¿Qué hacer si Internet Explorer ha dejado de funcionar?
- Inicio
- Support
- Consejos-Copia de seguridad
- ¿Qué hacer si Internet Explorer ha dejado de funcionar?
Resumen
Cuando está utilizando Internet Explorer, ¿se encuentra con el error "Internet Explorer ha dejado de funcionar"? No se preocupe, pruebe los métodos en este post para resover el error.
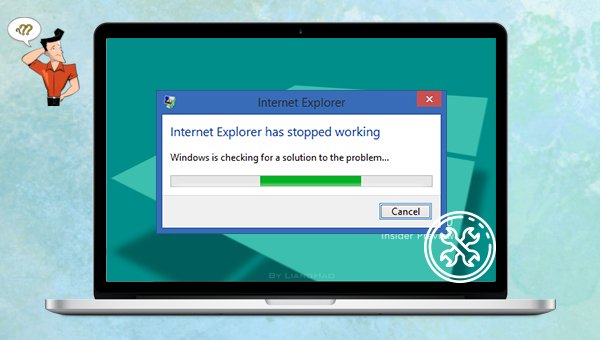


Método de respaldo avanzado Respaldo incremental, diferencial y automático para hacer una copia de seguridad solo de los archivos agregados y diferentes.
Crear archivo de imagen de disco Guarda todos los datos de un disco duro como archivo de imagen de disco.
Borrar permanentemente el disco duro Soporta 17 estándares de borrado diferentes, como DoD 5220.22 emitido por el Departamento de Defensa del Estado.
Respaldo rápido La velocidad de la copia de seguridad puede alcanzar hasta 3000 Mbps.
Varios tipos de archivos Soporta cualquier formato de archivo y cualquier tipo de dispositivo de almacenamiento.
Varios tipos de archivos Soporta cualquier formato de archivo y cualquier tipo de dispositivo de almacenamiento.
Método de respaldo avanzado Respaldo incremental, diferencial y automático para hacer una copia de seguridad solo de los archivos agregados y diferentes.
Respaldo rápido La velocidad de la copia de seguridad puede alcanzar hasta 3000 Mbps.

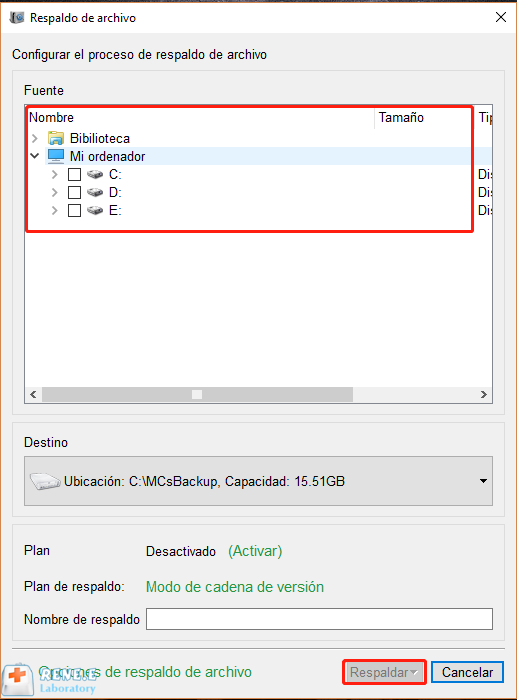
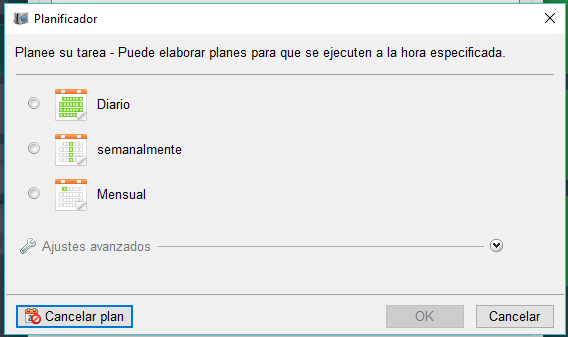
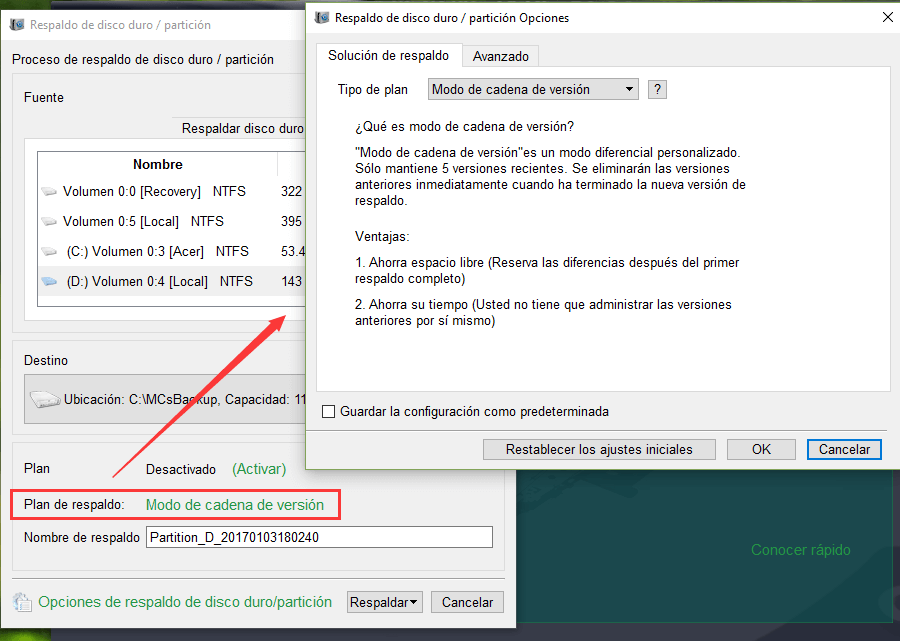
Modo de cadena de versión: Solo guarda las 5 últimas versiones y elimina la versión antigua inútil automáticamente cuando se realiza la copia de seguridad.
Modo de versión sola: Solo guarda la última versión y elimina la última versión anterior automáticamente cuando finalice la copia de seguridad.
Modo completo: Crea una copia de seguridad completa.
Modo incremental: Solo crea una copia de seguridad incremental después de la copia de seguridad completa inicial.
Modo diferencial:Solo crea una copia de seguridad diferencial después de la copia de seguridad completa inicial.
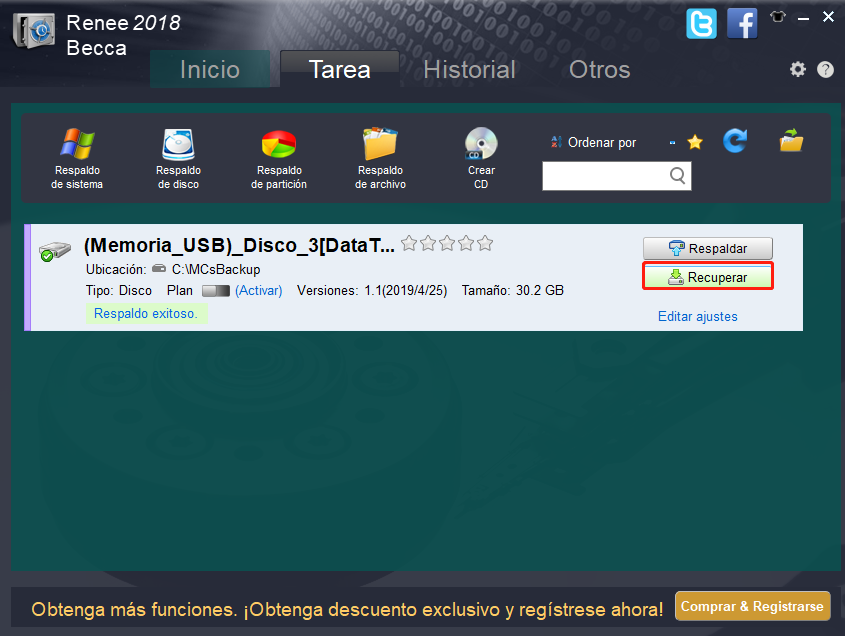
Posts Relacionados :
Software profesional y práctico para clonar disco duro
04-11-2021
Hernán Giménez : Un software profesional y práctico es un buen asistente cuando cambiamos el disco duro, con lo que podemos...
¿Cómo reparar el error 0x80070002 al actualizar Windows 10?
04-11-2021
Estella González : Muchos usuarios se encuentra con el error 0x80070002 al actualizar Windows 10, en este post, introduciremos algunas causas...
¿Cómo formatear SSD recién instalado en Windows 10 y Mac OS?
23-12-2020
Alberte Vázquez : ¿Por qué es necesario formatear el SSD recién instalado y cómo formatearlo? Lea este artículo y conocerá algunos conocimientos...
¿Cómo resolver el problema de inicio lento del ordenador Windows 7?
23-12-2020
Camila Arellano : Si encuentra el inicio lento de Windows 7, es posible que deba realizar alguna optimización para su ordenador....
