iTunes no reconoce mi iPhone, ¿qué debo hacer?
- Inicio
- Support
- Consejos- Renee iPassFix
- iTunes no reconoce mi iPhone, ¿qué debo hacer?
Resumen
iTunes no reconoce mi iPhone, esto no es algo que suela ocurrir con mucha frecuencia, pero cuando pasa resulta bastante molesto. Este artículo presentará soluciones para resolver el problema de detección de iTunes.
Catálogo
Parte 1: ¿Por qué iTunes no reconoce mi iPhone?
Parte 2: Reparar iPhone que no se enciende
Parte 3: Soluciones para iTunes que no reconocen iPhone
- Autocomprobar el problema
- Solución 1: Actualizar iTunes
- Solución 2: Restablecer ubicación y privacidad de iPhone
- Solución 3: Cambiar el cable de datos y el puerto USB
- Solución 4: Desinstalar el software antivirus de terceros (para Mac)
- Solución 5: Actualizar Apple Mobile Device USB Driver (Windows )
- Solución 6: Desinstalar y volver a instalar iTunes
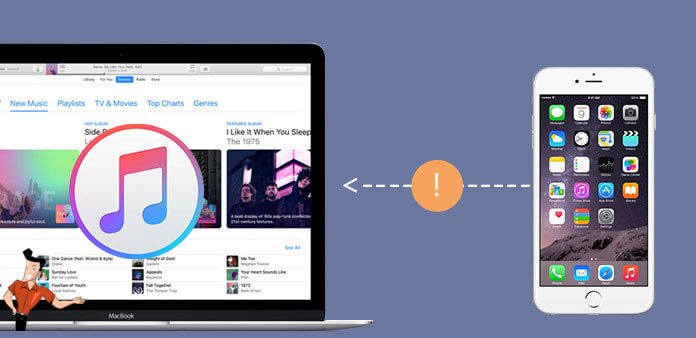
● El cable USB que conecta el iPhone y la computadora está dañado.
● El puerto USB de la computadora está dañado.
● Toca “No confiar” al conectar su iPhone a la computadora.
● El “Apple Mobile Device USB Driver” de la computadora ha caducado o está dañado.
● La computadora es atacada por virus o malware, lo que genera conflictos de software.
● La versión de iTunes es antigua.
● El iPhone falló y no puede encender.

Eliminar contraseña Borra la contraseña de bloqueo incluso si el dispositivo no se inicia.
Reparar errores del sistema iOS iPhone /iPad bloquea en el modo de recuperación, modo de DFU, modo de reinicio, etc.
Restablecer a la fábrica Restaura el dispositivo a su estado original con un clic en caso de que no se inicie normalmente.
Dispositivos soportados Cualquier modelo de iPhone, iPad y iPod Touch.
Fuerte compatibilidad Compatible con las últimas versiones del sistema iOS.
Eliminar contraseña Borra la contraseña de bloqueo incluso si el dispositivo no se inicia.
Reparar errores del sistema iOS iPhone /iPad bloquea en el modo de recuperación, modo de DFU, modo de reinicio, etc.
Restablecer a la fábrica Restaura el dispositivo a su estado original con un clic en caso de que no se inicie normalmente.
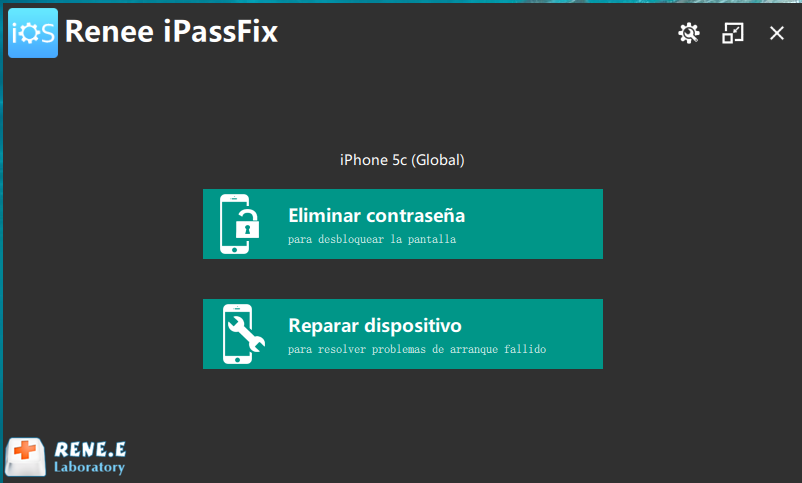
Paso 2: Haga clic en el botón 【Reparar】 para realizar la reparación. En primer lugar, el sistema descargará automáticamente el firmware o puede cargar el firmware manualmente.
Nota: si marca la opción 【Restauración completa】, se borrarán todos los datos del iPhone. Para conservar los datos del iPhone, no marque esta opción.
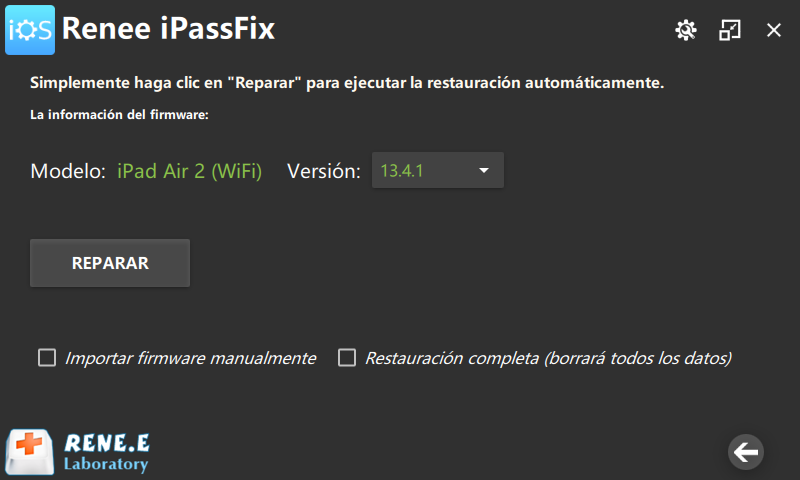
Paso 3: Después de la reparación, desconecte el iPhone de la computadora.
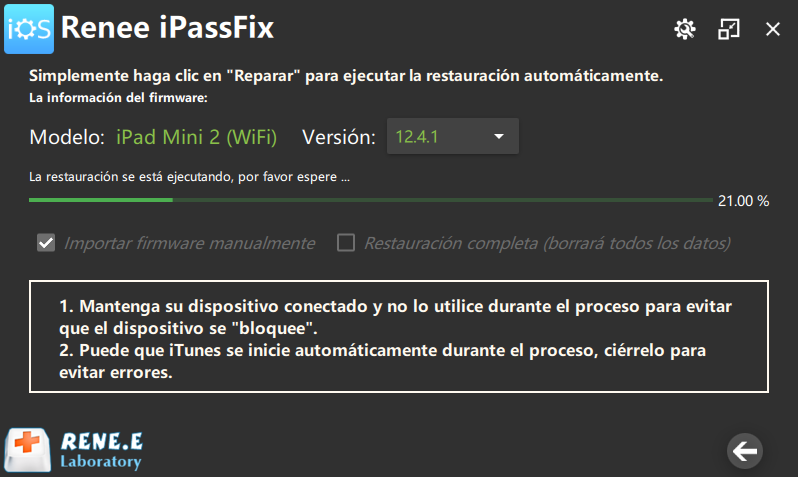
Después de reparar el iPhone, verifique si iTunes reconoce su iPhone. De lo contrario, siga los pasos a continuación.
- Confirme su iPhone está encendido.
- Confirme su iPhone está desbloqueado antes de conectarse a la computadora.
- Reinicie su iPhone y la computadora.
Si no se muestra la opción [Buscar actualizaciones], significa que descargó iTunes de Microsoft Store.
① Presione las teclas Win y R al mismo tiempo. Luego escriba [devmgmt.msc] en la ventana Ejecutar para abrir el Administrador de dispositivos.
② Haga clic en [Controladores de bus serie universal] y compruebe si se muestra [Apple Mobile Device USB Driver]. Si no tiene el controlador, conecte su iPhone a la computadora con otro cable.

Quitar contraseña Borre la contraseña de bloqueo incluso si el dispositivo no se inicia.
Reparar errores del sistema iOS Incluyendo iPhone / iPad bloquea en modo de recuperación, modo DFU, inicios repetidos, etc.
Restablecer a la fábrica Restablece el dispositivo al estado original con un clic en caso de que no se inicie normalmente.
Soportar todos los dispositivos Todos los modelos de iPhone, iPad y iPod touch.
Potente compatibilidad Compatible con las últimas versiones del sistema iOS.
Quitar contraseña Borre la contraseña de bloqueo incluso si el dispositivo no se inicia.
Reparar errores del sistema iOS Incluyendo iPhone / iPad bloquea en modo de recuperación, modo DFU, inicios repetidos, etc.
Potente compatibilidad Compatible con las últimas versiones del sistema iOS.
Prueba gratisPrueba gratisPrueba gratis¡Ya hemos proporcionado a 2125 usuarios prueba gratis !https://support.apple.com/zh_CN/downloads/itunes
Posts Relacionados :
Las posibles razones y soluciones de Face ID no funciona
18-05-2020
Alberte Vázquez : En los últimos años, Face ID ha tenido un rápido desarrollo, es un tipo de tecnología que se...
¿iPhone no se enciende? ¡Posibles razones y soluciones!
08-06-2020
Camila Arellano : ¿Alguna vez descubrió que no puede encender su iPhone como de costumbre? No importa si presiona el botón...
¿Qué hacer si iPhone se queda en la manzana y no enciende?
10-06-2020
Estella González : ¿Alguna vez ustedes les haya pasado: el iPhone no se puede encender y se queda en el logo de...
¿Qué hacer cuando se congela al respaldar iPhone en iTunes?
11-06-2020
Hernán Giménez : Para evitar la pérdida de datos en iPhone, probablemente esté usando iTunes para respaldar su iPhone. Pero si...
