¿Qué hacer si iPhone se queda en la manzana y no enciende?
- Inicio
- Support
- Consejos- Renee iPassFix
- ¿Qué hacer si iPhone se queda en la manzana y no enciende?
Resumen
¿Alguna vez ustedes les haya pasado: el iPhone no se puede encender y se queda en el logo de la manzana? Hay varias causas para este problema que se debe principalmente a errores del sistema, software o hardware del iPhone. A continuación les compartimos algunos consejos que pueden seguir para tomar medidas si en algún momento les llega a ocurrir.
- Parte 2: Soluciones para iPhone que no se enciende
- Solución 1: Forzar el reinicio del iPhone
- Solución 2: Deshabilitar el software antivirus en la computadora
- Solución 3: Comprobar el cable USB y el puerto USB
- Solución 4: Restaurar iPhone en modo de recuperación
- Solución 5: Restaurar iPhone en modo DFU
- Solución 6: Solucionar el problema de inicio con Renee iPassFix
- Solución 7: Póngase en contacto con el servicio al cliente de Apple
Parte 1: Causas del iPhone que se queda en la manzana

● La actualización o restauración del sistema IOS incorrecta. A veces se producen errores durante la actualización del software o la restauración del sistema iOS, es la causa más común del problema de inicio de iPhone.
● IPhone jailbreak. El jailbreak se usa para eliminar todas las restricciones de hardware en el dispositivo iOS para obtener permisos de acceso con root, con el fin de descargar aplicaciones fuera de Apple Store. Si encuentra el problema durante el jailbreak, lo más probable es que sea causado por el sistema de archivos dañado, los errores de datos o el reinicio del iPhone al instalar las aplicaciones.
● La versión beta de iOS expirada. Si está ejecutando la versión Beta de iOS espirada, el problema puede deberse al error en esta versión.
● Conflicto entre aplicaciones y el sistema iOS. Al escribir archivos de sistema, es posible tener conflictos entre el software y el sistema debido al orden de instalación.
● Errores en la transferencia de datos. Si se interrumpe la transferencia de datos entre la computadora y el iPhone de repente, los datos no se transfieren por completo y el iPhone se queda en la manzana.
● Falla del hardware. Además, si su iPhone se ha caído al suelo o agua accidentalmente, su iPhone no puede encenderse. En cuanto a fallas de hardware, solo envíe el dispositivo a técnicos profesionales para la reparación.

Quitar contraseña Borre la contraseña de bloqueo incluso si el dispositivo no se inicia.
Reparar errores del sistema iOS Incluyendo iPhone / iPad bloquea en modo de recuperación, modo DFU, inicios repetidos, etc.
Restablecer a la fábrica Restablece el dispositivo al estado original con un clic en caso de que no se inicie normalmente.
Soportar todos los dispositivos Todos los modelos de iPhone, iPad y iPod touch.
Potente compatibilidad Compatible con las últimas versiones del sistema iOS.
Quitar contraseña Borre la contraseña de bloqueo incluso si el dispositivo no se inicia.
Reparar errores del sistema iOS Incluyendo iPhone / iPad bloquea en modo de recuperación, modo DFU, inicios repetidos, etc.
Potente compatibilidad Compatible con las últimas versiones del sistema iOS.
Prueba gratisPrueba gratisPrueba gratis¡Ya hemos proporcionado a 2125 usuarios prueba gratis !Parte 2: Soluciones para iPhone que no se enciende
Solución 1: Forzar el reinicio del iPhone
● iPhone 8 o posterior: presione y suelte rápidamente el botón de subir volumen, luego presione y suelte rápidamente el botón para bajar el volumen. Mantenga presionado el botón lateral hasta que vea el logotipo de Apple.
● iPhone 7, iPhone 7 Plus: mantenga presionado el botón superior (o lateral) de encendido y el botón para bajar el volumen hasta que vea el logotipo de Apple.
● iPhone 6s o iPhone anterior con el botón de inicio: mantenga presionados los botones de inicio y superior (o lateral) den encendido hasta que vea el logotipo de Apple.
Solución 2: Deshabilitar el software antivirus en la computadora
Solución 3: Comprobar el cable USB y el puerto USB
Solución 4: Restaurar iPhone en modo de recuperación
● Al encender, el iPhone se queda en la manzana.
● Al encender, el iPhone tiene una pantalla en negro. Además, el reinicio forzado no funciona.
● El iPhone se reinicia repetidamente.
● iTunes no reconoce el iPhone.
● Error al restaurar desde el archivo de copia de seguridad.
● Hay errores al actualizar a la última versión de iOS.
● Se bloquea durante la actualización de la versión Beta.
① Tenga en cuenta que debe instalar la última versión de iTunes antes de ingresar al modo de recuperación.
② Descargue e instale la última versión de iTunes en la computadora. Luego inicie iTunes. Conecte el iPhone a la computadora a través del cable de datos.
● iPhone 8 o posterior: presione y suelte rápidamente el botón de subir volumen. Luego, presione y suelte rápidamente el botón para bajar el volumen. Mantenga presionado el botón lateral hasta que vea la pantalla del modo de recuperación.
● iPhone 7 y iPhone 7 Plus: mantenga presionados los botones superior (o Lateral) de encendido y de bajar volumen al mismo tiempo. Manténgalos presionados hasta que vea la pantalla del modo de recuperación.
● iPhone 6s o iPhone anterior: mantenga presionados los botones de inicio y superior (o Lateral) de encendido al mismo tiempo. Manténgalos presionados hasta que vea la pantalla del modo de recuperación.
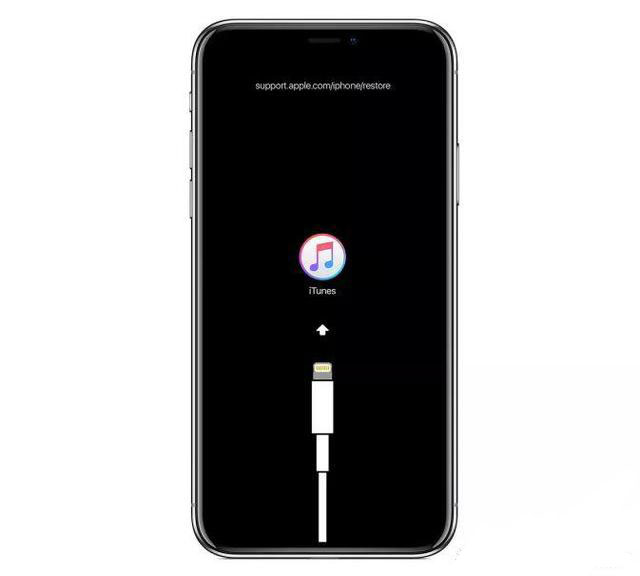
Solución 5: Restaurar iPhone en modo DFU
● Si restaura el iPhone en el modo DFU, es posible que el iPhone no funcione normalmente, especialmente la interrupción durante la reparación.
● En caso de falla de hardware en el iPhone, no lo repare en modo DFU. El hardware dañado puede impedir la restauración y provocar el software del iPhone dañado.
● La restauración en el modo DFU borra todos los datos y configuraciones del iPhone. Si no tiene copias de seguridad, perderá permanentemente los datos de su iPhone.
1. Ponga el iPhone en modo DFU.
iPhone 6s y modelos anteriores, incluido el iPhone SE:
① Conecte el iPhone a la computadora mediante un cable de datos. Luego, apague el iPhone.
② Mantenga presionado el botón superior (o lateral) de encendido durante 3 segundos, luego presione el botón de inicio. Mantenga presionados estos 2 botones durante 10 segundos.
③ Suelte el botón de encendido y mantenga presionado el botón de inicio durante 5 segundos. Si la pantalla sigue en negro y no aparece la ventana de iTunes, su iPhone está entrando en modo DFU.
iPhone 7 y 7 Plus:
① Conecte el iPhone a la computadora mediante un cable de datos. Luego, apague el iPhone.
② Mantenga presionado el botón de encendido durante 3 segundos. Luego, mantenga presionado el botón de encendido y el botón para bajar el volumen al mismo tiempo durante 10 segundos.
③ Suelte el botón superior (o lateral) de encendido y mantenga presionado el botón de inicio durante 5 segundos. Después de ingresar al modo DFU, ninguno se muestra en la pantalla. En la ventana de iTunes de la computadora muestra un iPhone conectado.
iPhone 8 y posterior:
①Conecte el iPhone a la computadora mediante un cable de datos. Luego, presione el botón para subir el volumen y luego el botón para bajar el volumen.
②Mantenga presionado el botón de encendido. Una vez que la pantalla esté negra, mantenga presionado el volumen durante 5 segundos.
③Suelte el botón superior (o lateral) de encendido y mantenga presionado el botón para bajar el volumen durante 5 segundos.
④ iPhone ingresa al modo DFU hasta que el índice se muestra en iTunes y la pantalla del dispositivo es negra.
2. Finalmente, haga clic en [Recuperar] en la ventana emergente en iTunes después de que el iPhone acceda al modo DFU.
Es bastante complicado acceder al modo de recuperación o al modo DFU para reparar el iPhone. Si desea un método de reparación más simple, se recomienda utilizar Renee iPassFix.
Solución 6: Solucionar el problema de inicio con Renee iPassFix

Eliminar contraseña Borra la contraseña de bloqueo incluso si el dispositivo no se inicia.
Reparar errores del sistema iOS iPhone /iPad bloquea en el modo de recuperación, modo de DFU, modo de reinicio, etc.
Restablecer a la fábrica Restaura el dispositivo a su estado original con un clic en caso de que no se inicie normalmente.
Dispositivos soportados Cualquier modelo de iPhone, iPad y iPod Touch.
Fuerte compatibilidad Compatible con las últimas versiones del sistema iOS.
Eliminar contraseña Borra la contraseña de bloqueo incluso si el dispositivo no se inicia.
Reparar errores del sistema iOS iPhone /iPad bloquea en el modo de recuperación, modo de DFU, modo de reinicio, etc.
Restablecer a la fábrica Restaura el dispositivo a su estado original con un clic en caso de que no se inicie normalmente.
Paso 1: Descargue e instale Renee iPassFix en computadora. Conecte su iPhone a la computadora a través de un cable de datos. Luego seleccione 【Reparar dispositivo】.
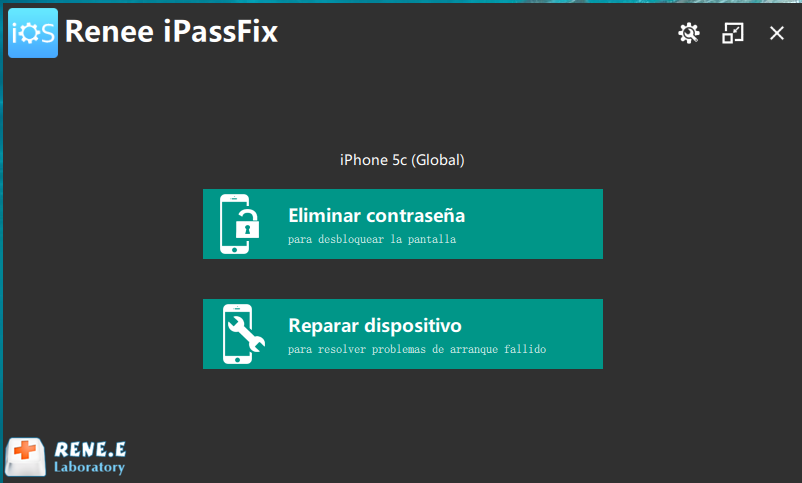
Paso 2: Haga clic en el botón 【Reparar】 para realizar la reparación. En primer lugar, el sistema descargará automáticamente el firmware o puede cargar el firmware manualmente.
Nota: si marca la opción 【Restauración completa】, se borrarán todos los datos del iPhone. Para conservar los datos del iPhone, no marque esta opción.
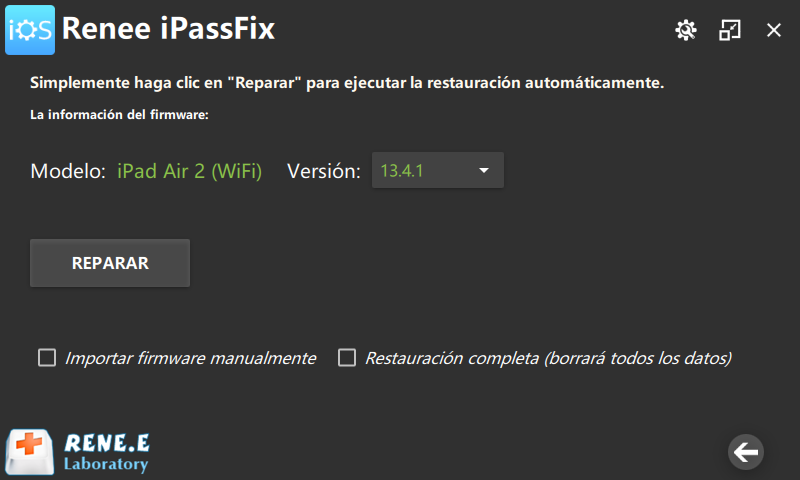
Paso 3: Después de la reparación, desconecte el iPhone de la computadora.
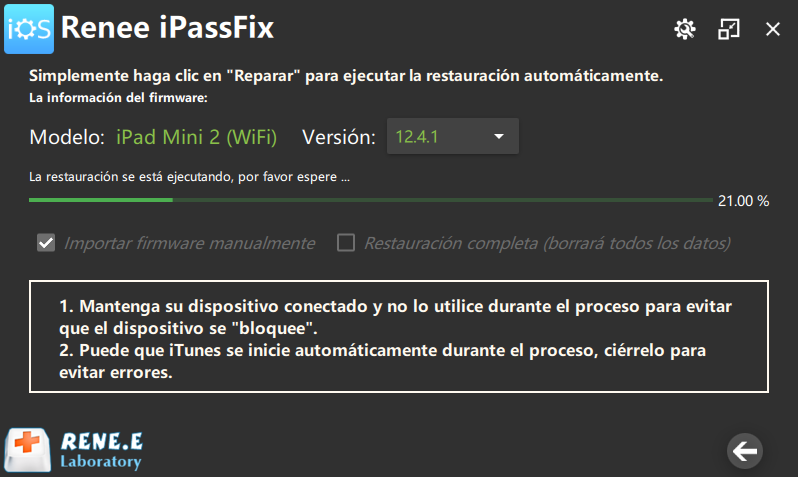
Solución 7: Póngase en contacto con el servicio al cliente de Apple
Posts Relacionados :
¿Qué hacer si iPhone se queda en la manzana y no enciende?
10-06-2020
Estella González : ¿Alguna vez ustedes les haya pasado: el iPhone no se puede encender y se queda en el logo de...
¿iPhone no se enciende? ¡Posibles razones y soluciones!
08-06-2020
Camila Arellano : ¿Alguna vez descubrió que no puede encender su iPhone como de costumbre? No importa si presiona el botón...
¿Cómo ver la contraseña de mi WiFi en iPhone o iPad? Métodos detallados aquí
11-04-2020
Alberte Vázquez : Wi-Fi es la abreviatura de la LAN inalámbrica. Con el desarrollo de la tecnología, se utilizan cada vez...
¿Sabe cómo acceder y salir del modo de recuperación en iPhone?
09-07-2020
Camila Arellano : Como usuario de iPhone, ¿alguna vez ha encontrado un error de inicio llamado Modo de recuperación? De lo...
