¿Cómo liberar espacio en disco C cuando se queda sin espacio?
- Inicio
- Support
- Consejos-Recuperación de datos
- ¿Cómo liberar espacio en disco C cuando se queda sin espacio?
Resumen
Siendo el disco de sistema, el disco C desempeña un papel muy importante en el ordenador. Sin embargo, con el paso del tiempo, vas a cumulando en tu ordenador una buena cantidad de archivos temporales, porque muchas aplicaciones se instalan de forma predeterminada en el disco C, las actualizaciones del sistema y los parches se guardan automáticamente en ello también. Por lo tanto, hablaremos sobre cómo liberar espacio en disco C en este post.
ÍndiceCONTENTS
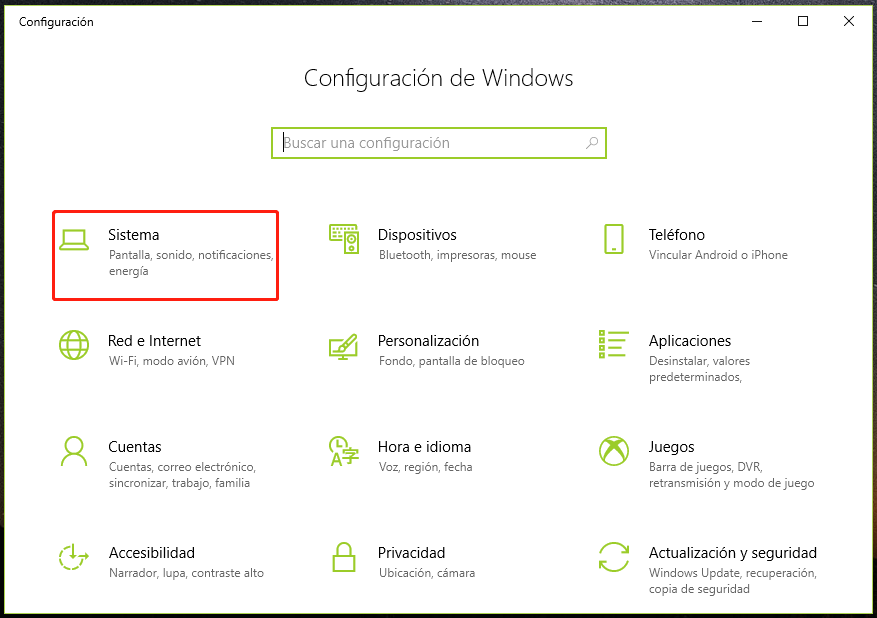
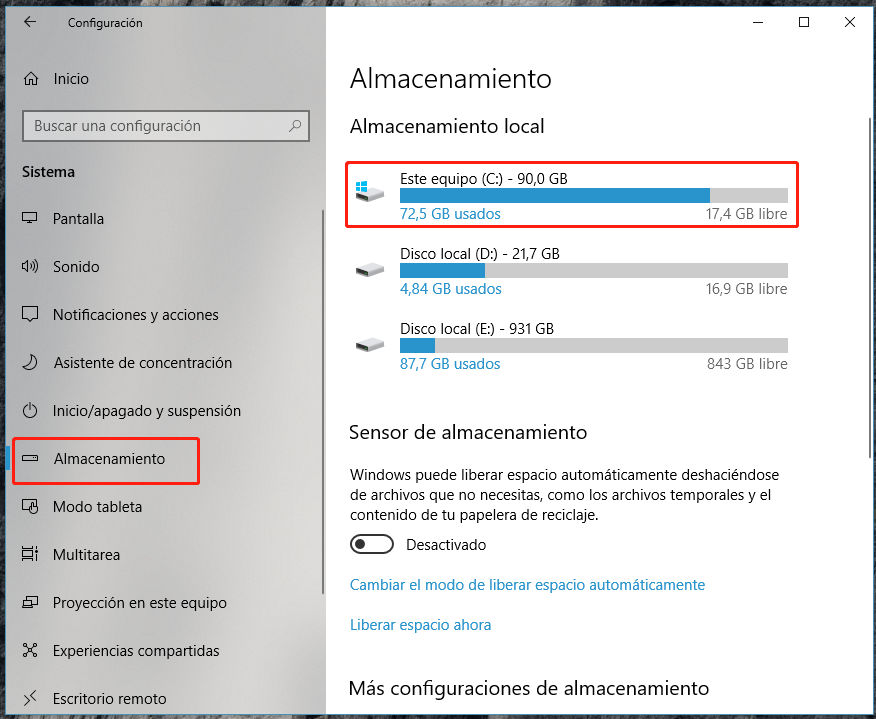
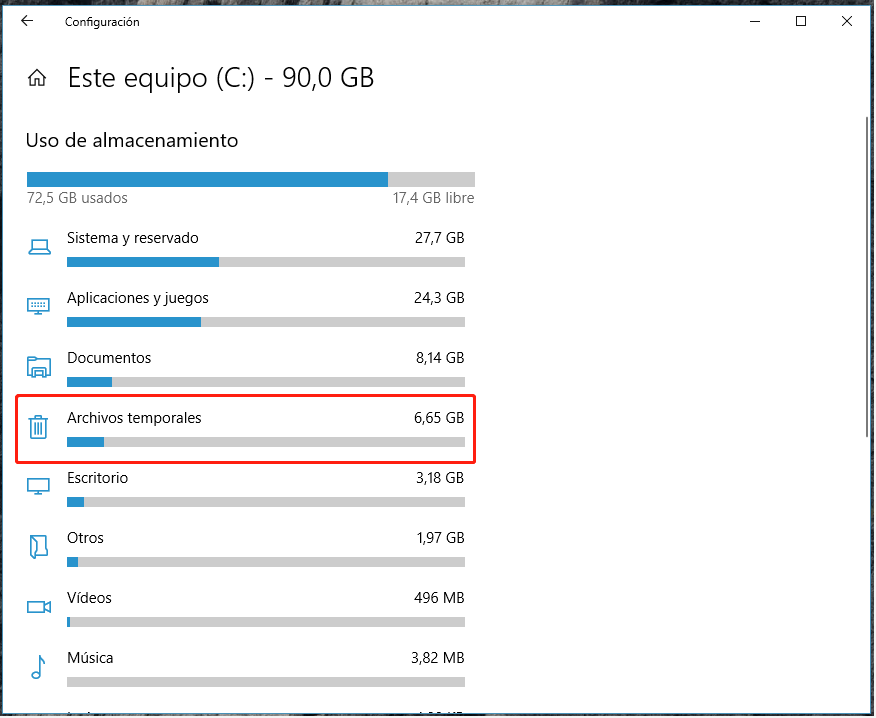
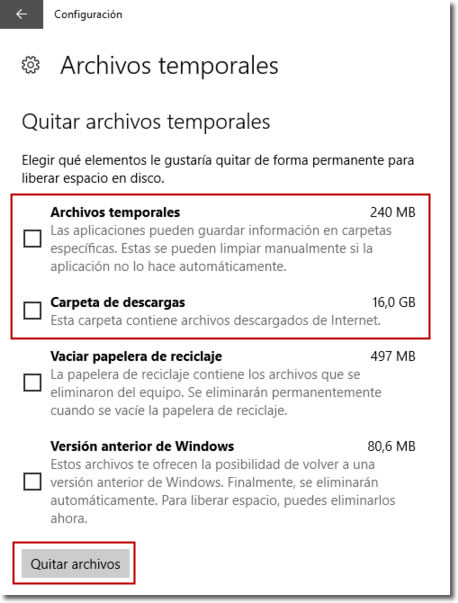
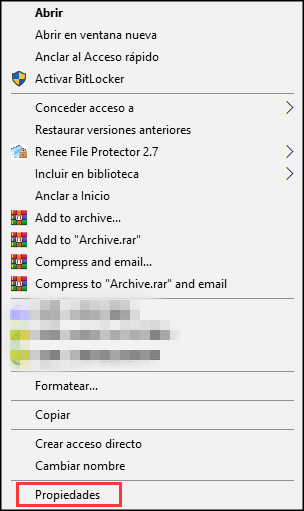
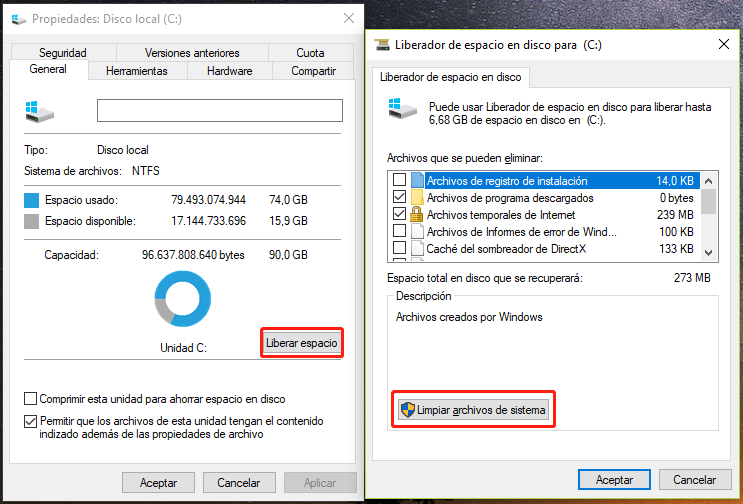
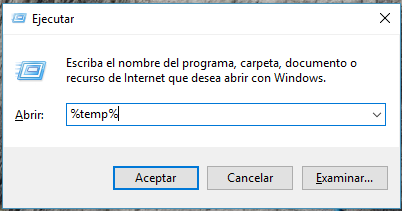
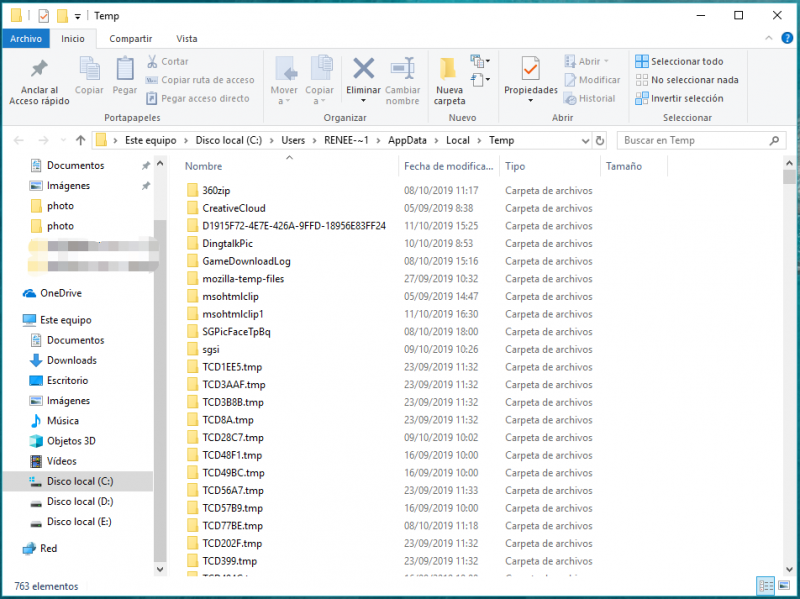

Fácil de operar Recuperación rápida con simple 3 pasos.
Múltiples modos de recuperación Recuperación de archivos, de formateos y de particiones.
Tipos de archivos Imágenes, videos, audios, documentos, correos y más.
Creación de imagen Crear imagen de una unidad para acceder rápidamente a la partición y hacer respaldo.
Varios dispositivos Tarjeta SD, memoria USB, PC, Macbook, etc.
Fácil de operar Recuperación rápida con simple 3 pasos.
Múltiples modos de recuperación Recuperación de archivos, de formateos y de particiones.
Varios dispositivos Tarjeta SD, memoria USB, PC, Macbook, etc.

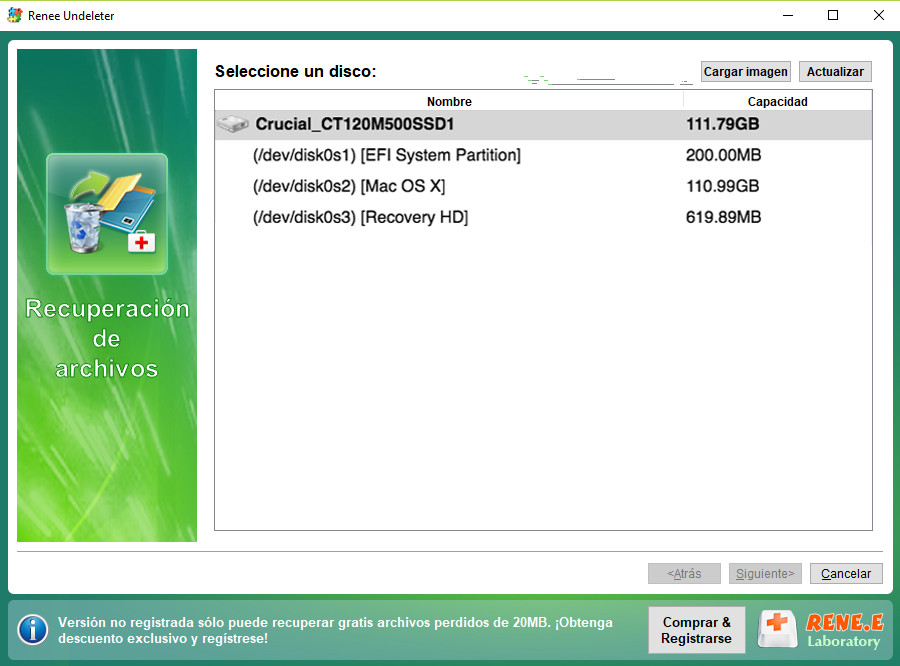

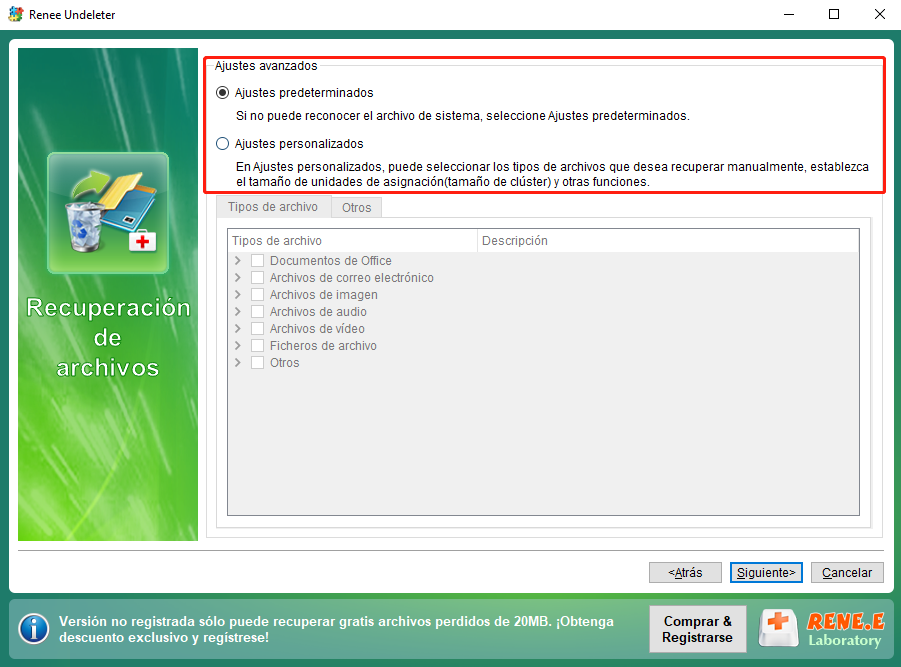
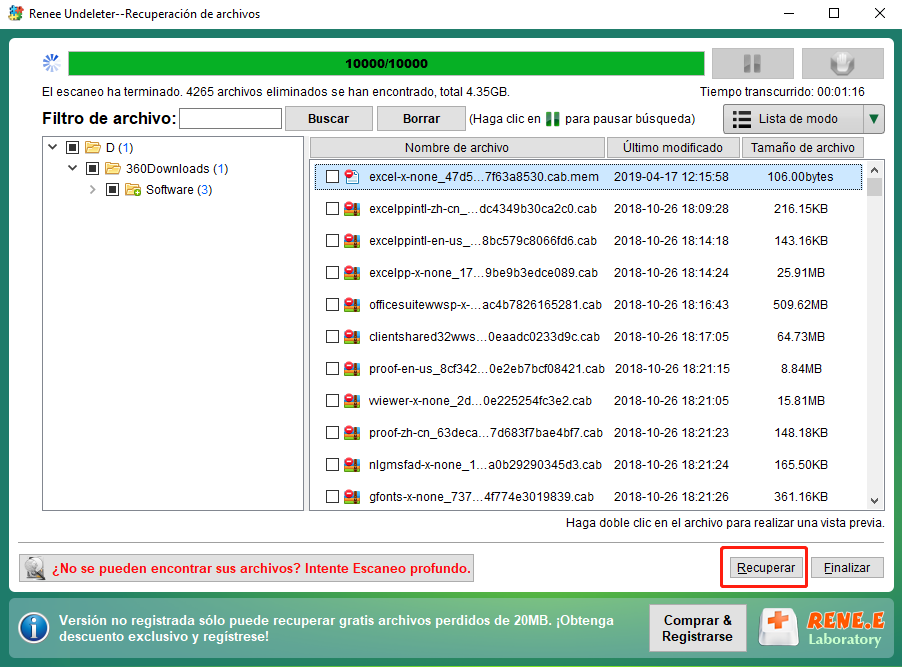
Posts Relacionados :
¿Qué hacer cuando “Windows no pudo completar el formato”?
31-08-2021
Hernán Giménez : Si intentas formatear una unidad USB, pero te encuentres con el error “Windows no pudo completar el formato”....
¿Cómo resolver Mac no reconoce disco duro externo?
25-08-2021
Alberte Vázquez : ¿Conecta una unidad externa de almacenamiento a su Mac y éste no la reconoce? Entonces, ¿cómo resolver Mac...
¿Cómo saber si mi disco duro SSD está dañado? ¡ Métodos de reparación está aquí!
02-06-2020
Estella González : Muchos factores pueden hacer que el rendimiento de SSD disminuya. En este artículo, le diremos ¿cómo saber si...
¿Cómo realizar un formateo de bajo nivel en HDD?
04-06-2020
Camila Arellano : HDD (unidad de disco duro), incluido el disco duro interno y externo, es un hardware esencial para almacenar...
