¿Qué es el modo DFU de iPhone? ¿Cómo ingresar y salir del modo DFU para iPhone 7/X/XS y iPad?
- Inicio
- Support
- Consejos- Renee iPassFix
- ¿Qué es el modo DFU de iPhone? ¿Cómo ingresar y salir del modo DFU para iPhone 7/X/XS y iPad?
Resumen
Cuando haya probado otros métodos de reparación varias veces, pero el problema del sistema iPhone (reinicio en bucle, pantalla negra o pantalla blanca) aún no se soluciona correctamente, puede ingresar en modo DFU para solucionar problemas. ¿Qué es el modo DFU? En este artículo, obtenerá más información sobre la definición y función del modo DFU de iPhone y los métodos para que los dispositivos iPhone/iPad ingresen y salgan del modo DFU.
1.¿Qué es el modo DFU de iPhone?
Independientemente del tipo de problemas del dispositivo que se encuentren, incluso cuando el cargador de arranque está dañado, se puede repararse a través del modo DFU. El modo DFU está grabado en el hardware como parte de SecureROM, y funciona sin un cargador de arranque. Sin embargo, no se puede actualizar, parchear ni deshabilitar, y solo acepta paquetes de firmware IPSW con la firma. Mientras Apple aún firme el firmware, los usuarios pueden actualizar y degradar el firmware a voluntad, ya que no hay protección de degradación en el modo DFU. Cuando su dispositivo iPhone/iPad ingrese al modo DFU, la pantalla del dispositivo estará completamente negra.


Quitar contraseña Borre la contraseña de bloqueo incluso si el dispositivo no se inicia.
Reparar errores del sistema iOS Incluyendo iPhone / iPad bloquea en modo de recuperación, modo DFU, inicios repetidos, etc.
Restablecer a la fábrica Restablece el dispositivo al estado original con un clic en caso de que no se inicie normalmente.
Soportar todos los dispositivos Todos los modelos de iPhone, iPad y iPod touch.
Potente compatibilidad Compatible con las últimas versiones del sistema iOS.
Quitar contraseña Borre la contraseña de bloqueo incluso si el dispositivo no se inicia.
Reparar errores del sistema iOS Incluyendo iPhone / iPad bloquea en modo de recuperación, modo DFU, inicios repetidos, etc.
Potente compatibilidad Compatible con las últimas versiones del sistema iOS.
Prueba gratisPrueba gratisPrueba gratis¡Ya hemos proporcionado a 2125 usuarios prueba gratis !2. ¿Cuándo ingresar al modo DFU?
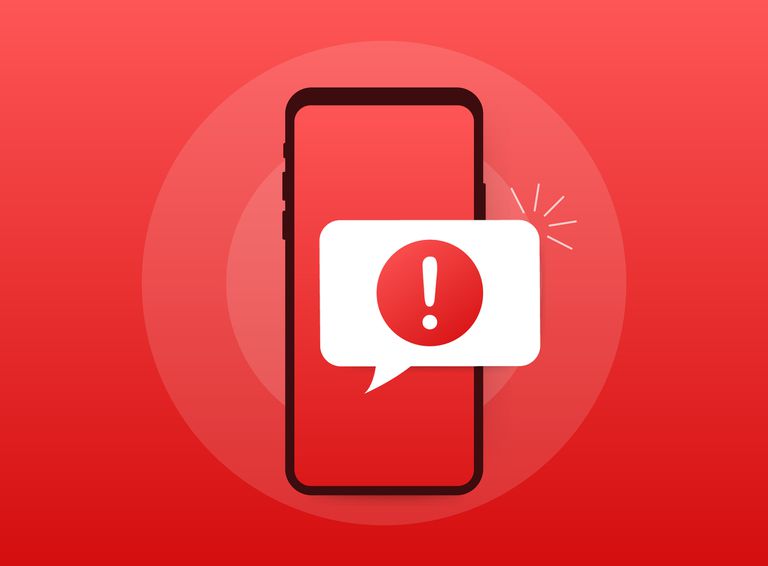
● Los dispositivos iOS no pueden ingresar al sistema. Por ejemplo, el iPhone está atascado en la el logotipo de Apple o el iPhone se reinicia repetidamente. En este caso, primero debe ingresar al modo de recuperación para la reparación primero. Si todavía no funciona, ingrese al modo DFU.
● Hacer jailbreak al iPhone/iPad o desbloquear la tarjeta SIM. Necesita ingresar al modo DFU e instalar el firmware personalizado para lograrlo.
● Actualizar o degradar el sistema operativo de iPhone, iPad o iPod touch.
● Hacer jailbreak al dispositivo o cancelar el jailbreak.
● Eliminar la versión beta caducada de iOS.
●Los datos del dispositivo iOS están gravemente dañados y no pueden funcionar normalmente.
● Error de actualización o funcionamiento anormal de las aplicaciones.
● Antes de ingresar al modo DFU, debe tener en cuenta que el modo DFU borrará por completo todos los datos personales, incluida los ajustes actuales, contactos, fotos, música, videos, etc. Por lo tanto, debe realizar una copia de seguridad de los datos con anticipación y guardar los archivos importantes en un lugar seguro. Si no hay archivos importantes en el teléfono móvil o iPad, puede omitir este paso de respaldo.
● Es mejor pedir ayuda a otros profesionales para la reparación del sistema iOS, ya que es un proceso complicado y requiere algunas habilidades profesionales. Si conoce las precauciones que debe tomar, puede continuar ingresando al modo DFU.
3. ¿Cómo ingresar al modo DFU para iPhone/iPad?
Para dispositivos A9 y anteriores (iPad, iPhone 6s y versiones inferiores, iPhone SE y iPod touch 6 y inferiores)
① Conecte el dispositivo a la computadora con un cable USB y apague el iPhone/iPad.
② Después de apagar el dispositivo, mantenga presionado el botón de encendido durante 3 segundos. Luego presione el botón Home en el dispositivo al mismo tiempo y mantenga presionados ambos botones durante 10 segundos. (Si ve el logotipo de Apple o muestra acceso a iTunes en la pantalla, significa que se han presionado durante demasiado tiempo, tiene que comenzar de nuevo).
③ A continuación, suelte el botón de encendido, pero mantenga presionado el botón Home durante unos 5 segundos. Si la pantalla permanece negra sin contenido, su iPad o iPhone debería estar ahora en modo DFU y también aparecerá un mensaje en iTunes. Si la pantalla negra y el recordatorio de iTunes no aparecen al mismo tiempo, significa que la entrada no se realizó correctamente. Empiece de nuevo hasta que tenga éxito.
① Mantenga presionado el botón de encendido durante 3 segundos.
② Continúe presionando el botón de encendido mientras presiona el botón Home (15 segundos).
③ Continúe presionando el botón Home y suelte el botón de encendido (10 segundos).
④ Finalmente, su dispositivo ingresará al modo DFU.
Para dispositivos A10 (iPhone 7 y iPhone 7 Plus, iPad 2018, iPod touch 7)
① Conecte el dispositivo a la computadora con un cable USB y apague el iPhone/iPad.
② Mantenga presionado el botón de encendido durante 3 segundos, luego presione el botón “Volumen -”, mantenga presionados ambos botones al mismo tiempo durante 10 segundos.
③ Suelte el botón de encendido, pero mantenga presionado el botón “Volumen -” durante 5 segundos. Cuando el dispositivo está en modo DFU, no se muestra nada en la pantalla. ITunes en la computadora también mostrará un mensaje para conectarse a un iPhone. Si la pantalla negra y el recordatorio de iTunes no aparecen al mismo tiempo, significa que la entrada no se realizó correctamente. Empiece de nuevo hasta que tenga éxito.
Para dispositivos A11 y superiores (iPhone 8 y superiores, iPad Pro 2018, iPad Air 2019, iPad Mini 2019)
① Conecte el dispositivo a la computadora con un cable de datos USB.
② Presione el botón “Volumen +”, luego presione el botón “Volumen -”.
③ A continuación, mantenga presionado el botón de encendido, presione la tecla “Volumen -” mientras el dispositivo está en negro y presione ambos botones durante 5 segundos.
④ Después de 5 segundos, suelte el botón de encendido y continúe presionando el botón “Volumen-”.
⑤ Hasta que aparezca el mensaje que indica que se ha detectado un dispositivo desconocido y la pantalla del dispositivo está completamente negra sin mostrar ningún contenido, el dispositivo ha ingresado con éxito al modo DFU. Si la pantalla negra y el recordatorio de iTunes no aparecen al mismo tiempo, indica que la entrada no se realizó correctamente. Empiece de nuevo hasta que tenga éxito.
El modo de recuperación también se conoce como modo original o modo iBoot (cargador de arranque de segunda etapa). Es un modo que permite que el dispositivo iOS interactúe con iTunes en la computadora. Después de ingresar con éxito al modo de recuperación, la pantalla del iPhone mostrará el ícono de iTunes y el logotipo del cable de datos. En el modo de recuperación, es capaz de restaurar el iPhone con el último firmware de la versión de iOS. Cuando los datos o los ajustes del iPhone están dañados, puede restaurar fácilmente el iPhone a su estado anterior con este modo. El modo de recuperación del iPhone eliminará todo el contenido del dispositivo y lo restaurará a su estado de fábrica. Este modo no le permite degradar su dispositivo a una versión anterior de iOS. Sin embargo, simplemente puede restaurar su iPhone, iPad Touch o iPad con el firmware actual, o usar el modo de recuperación para instalar las actualizaciones. Después de ingresar al modo de recuperación, se verá como el siguiente imagen:

Cuando su iPhone se experimente las siguientes situaciones, intente ingresar al modo de recuperación para la reparación:
● iTunes no reconoce su dispositivo.
● Su pantalla bloquea en el logotipo de Apple durante unos minutos, pero no se enciende.
● Si olvida la contraseña de desbloqueo, puede restablecer el dispositivo al modo de recuperación.
● Dado que excede el número máximo de intentos para ingresar la contraseña del dispositivo, el dispositivo se bloquea y se muestra el mensaje “Conectar a iTunes”.
● El dispositivo iOS tiene dificultades para instalar la actualización.
● Quiere restaurar el dispositivo iOS a la fábrica después del jailbreak.
¿Diferencia principal entre el modo DFU y el modo de recuperación?
La principal diferencia entre el modo de recuperación y el modo DFU es iBoot. El modo de recuperación utiliza iBoot al restaurar o actualizar el iPhone, siempre que el modo DFU omita iBoot, por lo que puede degradar el firmware actual ya que no hay un agente iBoot en el modo DFU. Para la mayoría de los usuarios, puede resolver problemas comunes del sistema a través del modo de recuperación. El modo DFU es una función avanzada que es capaz de resolver más problemas del sistema.
4. ¿Cómo salir rápidamente del modo DFU?
Para iPad, iPhone 6s, iPhone SE y iPod touch, mantenga presionados los botones de encendido y Home al mismo tiempo durante 10 segundos hasta que aparezca el logotipo de Apple.
Para iPhone7、iPhone 7 Plus、iPad2018 y iPod touch7, mantenga presionado el botón de encendido y el botón de volumen – al mismo tiempo durante 10 segundos hasta que aparezca el logotipo de Apple.
Para iPhone8、iPhone 8 Plus、iPhoneX、iPhone XS y modelos posteriores, presione rápidamente el botón de volumen +, luego presione rápidamente el botón de volumen -, luego presione y mantenga presionado el botón lateral hasta que se reinicie.
5. Software profesional de reparación del sistema iOS: Renee iPassFix
Renee iPassFix es un software de reparación de sistemas iOS multifuncional y profesional. No solo puede solucionar todo tipo de problemas del sistema iOS, incluyendo iPhone/iPad atascado en modo de recuperación, modo DFU, reinicio de inicio, error 0xe8000013, pantalla en negra/blanca, congelación de pantalla, etc. También soporta para eliminar el código de bloqueo de pantalla. Con Renee iPassFix, no hay necesidad de preocuparse por la pérdida de datos al restaurar el iPhone, porque garantiza la integridad de los datos al reiniciar su dispositivo. Además, Renee iPassFix utiliza solo 3 pasos para resolver sus problemas sin conocimientos profesionales.
Hay muchas herramientas de recuperación en Internet, pero debe elegirlas y descargarlas con cuidado. Por motivos de seguridad, se recomienda descargar Renee iPassFix que es compatible con cualquier dispositivo iOS y el último sistema iOS.

Eliminar contraseña Borra la contraseña de bloqueo incluso si el dispositivo no se inicia.
Reparar errores del sistema iOS iPhone /iPad bloquea en el modo de recuperación, modo de DFU, modo de reinicio, etc.
Restablecer a la fábrica Restaura el dispositivo a su estado original con un clic en caso de que no se inicie normalmente.
Dispositivos soportados Cualquier modelo de iPhone, iPad y iPod Touch.
Fuerte compatibilidad Compatible con las últimas versiones del sistema iOS.
Eliminar contraseña Borra la contraseña de bloqueo incluso si el dispositivo no se inicia.
Reparar errores del sistema iOS iPhone /iPad bloquea en el modo de recuperación, modo de DFU, modo de reinicio, etc.
Restablecer a la fábrica Restaura el dispositivo a su estado original con un clic en caso de que no se inicie normalmente.
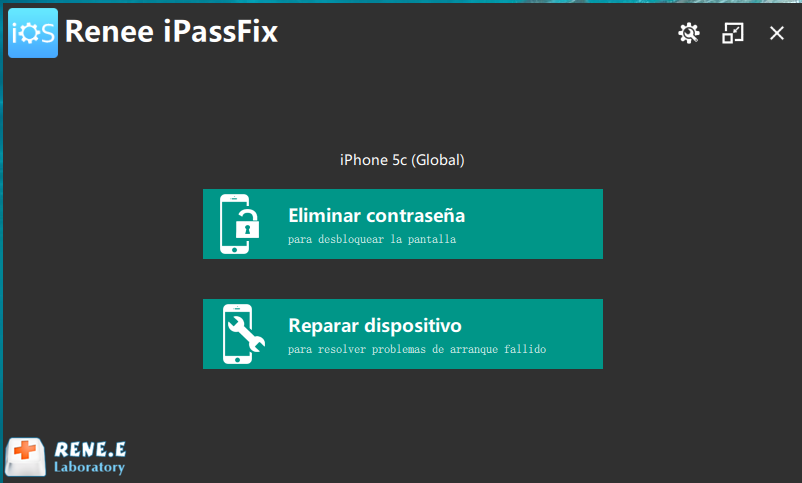
Paso 2: Haga clic en el botón 【Reparar】 para realizar la reparación. En primer lugar, el sistema descargará automáticamente el firmware o puede cargar el firmware manualmente.
Nota: si marca la opción 【Restauración completa】, se borrarán todos los datos del iPhone. Para conservar los datos del iPhone, no marque esta opción.
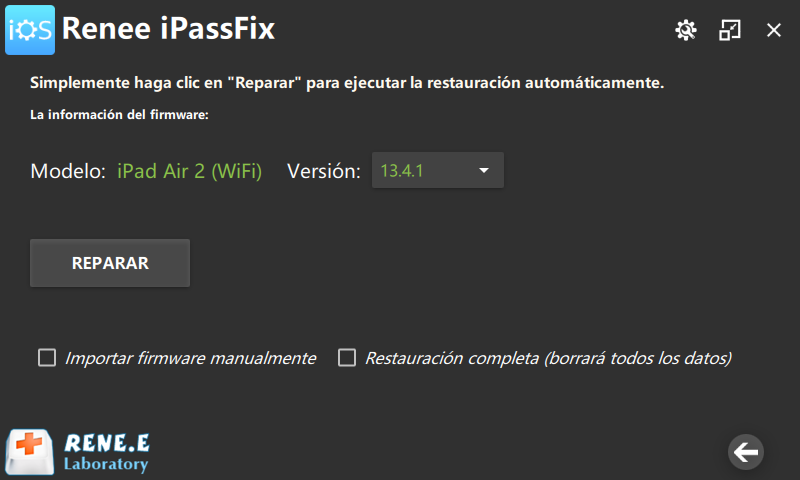
Paso 3: Después de la reparación, desconecte el iPhone de la computadora.
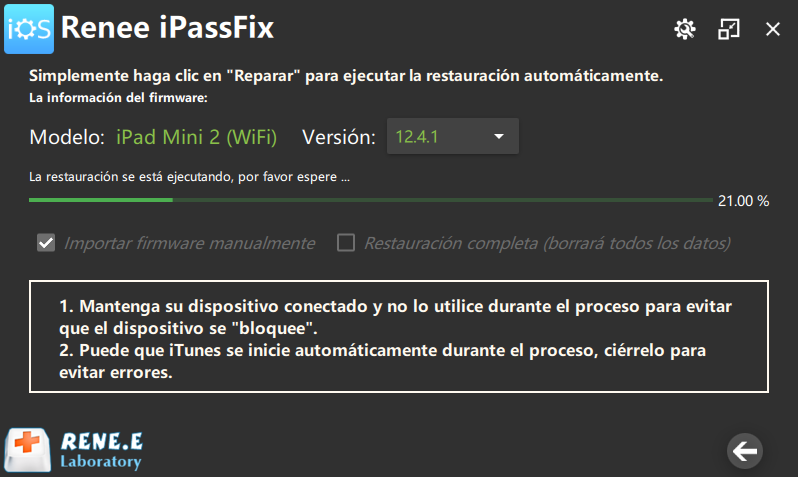
1. Descargue e instale Renee iPassFix. Luego conecte su iPhone a la computadora mediante un cable de datos. El programa detecta automáticamente su iPhone.
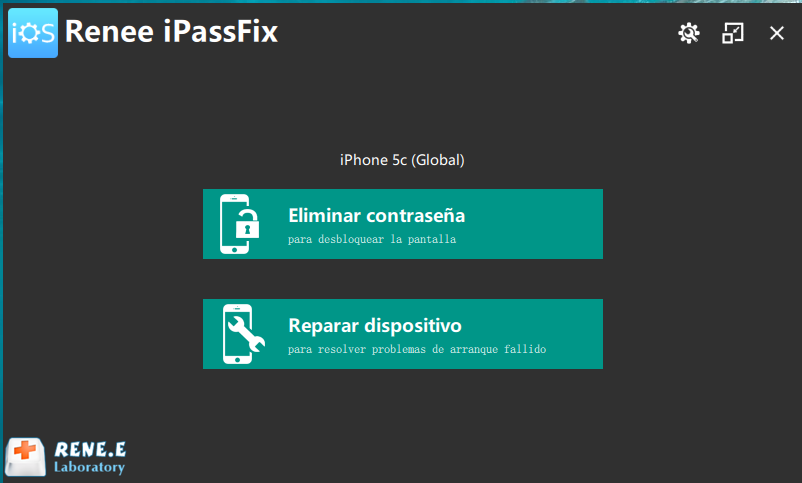
2.Seleccione las funciones 【Eliminar contraseña】-【Desbloquear】.
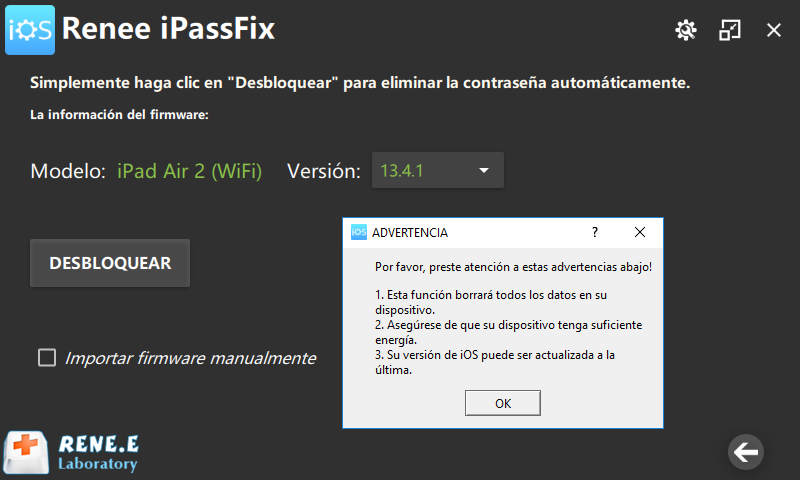
3. El programa restablecerá el sistema iOS y borrará la contraseña del iPhone.
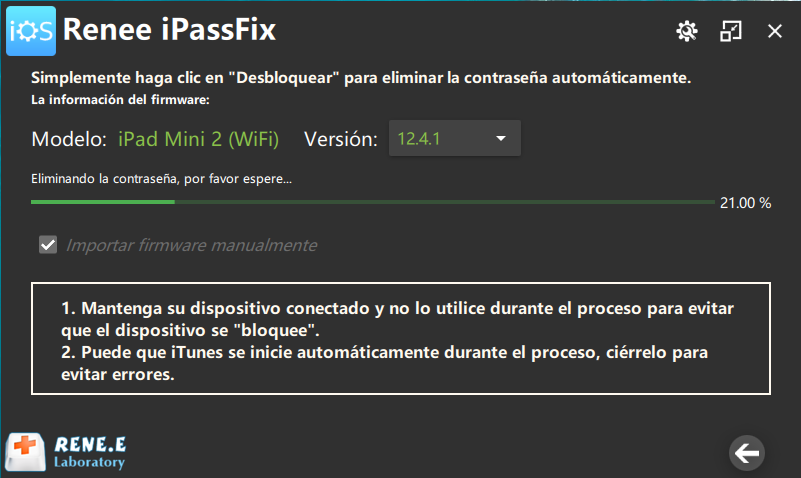
Posts Relacionados :
¿Cómo ver la contraseña de mi WiFi en iPhone o iPad? Métodos detallados aquí
11-04-2020
Alberte Vázquez : Wi-Fi es la abreviatura de la LAN inalámbrica. Con el desarrollo de la tecnología, se utilizan cada vez...
¿iPhone no se enciende? ¡Posibles razones y soluciones!
08-06-2020
Camila Arellano : ¿Alguna vez descubrió que no puede encender su iPhone como de costumbre? No importa si presiona el botón...
¿Cómo reparar el iPad con una pantalla en blanco?
17-06-2020
Estella González : Cuando su iPad se queda repentinamente en el logotipo de Apple con un fondo blanco o negro. Al...
¿Cómo borrar permanentemente el iPhone antes de venderlo o regalarlo?
17-06-2020
Hernán Giménez : Al vender o regalar el iPhone que estamos utilizando a otras personas, podemos preocuparnos por la pérdida o...
