¿Cómo ver la contraseña de mi WiFi en iPhone o iPad? Métodos detallados aquí
- Inicio
- Support
- Consejos- Renee iPassFix
- ¿Cómo ver la contraseña de mi WiFi en iPhone o iPad? Métodos detallados aquí
Resumen
Wi-Fi es la abreviatura de la LAN inalámbrica. Con el desarrollo de la tecnología, se utilizan cada vez más dispositivos inteligentes. Por lo tanto, no podemos vivir sin Wi-Fi. A veces, por alguna razón, nos vemos obligados a volver a ingresar la contraseña de Wi-Fi. En este momento, si olvida la contraseña original, puede preguntar cómo ver la contraseña de mi WiFi en iPhone o iPad. Descubra los métodos detallados en este artículo.
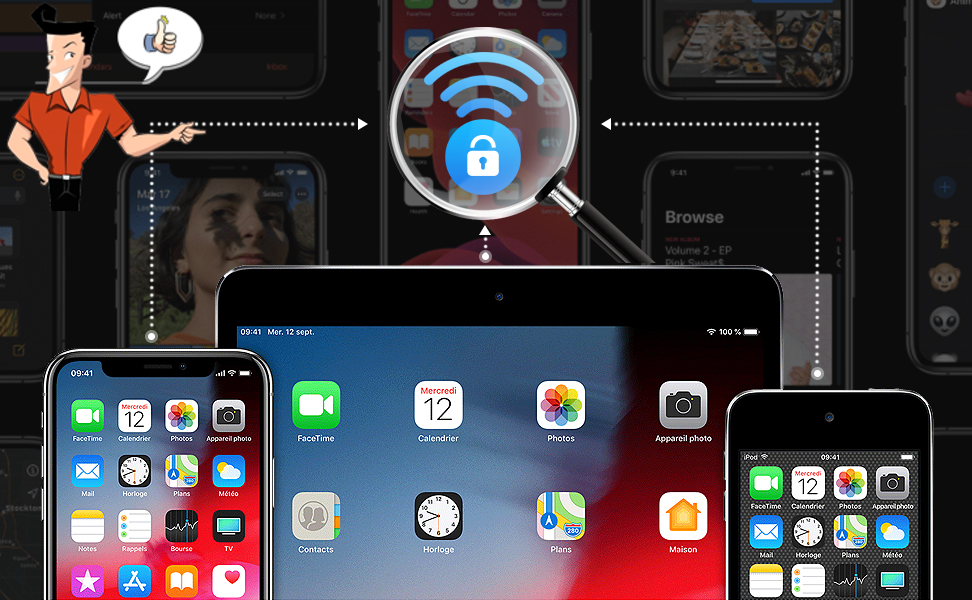

Eliminar contraseña Borra la contraseña de bloqueo incluso si el dispositivo no se inicia.
Reparar errores del sistema iOS iPhone /iPad bloquea en el modo de recuperación, modo de DFU, modo de reinicio, etc.
Restablecer a la fábrica Restaura el dispositivo a su estado original con un clic en caso de que no se inicie normalmente.
Dispositivos soportados Cualquier modelo de iPhone, iPad y iPod Touch.
Fuerte compatibilidad Compatible con las últimas versiones del sistema iOS.
Eliminar contraseña Borra la contraseña de bloqueo incluso si el dispositivo no se inicia.
Reparar errores del sistema iOS iPhone /iPad bloquea en el modo de recuperación, modo de DFU, modo de reinicio, etc.
Restablecer a la fábrica Restaura el dispositivo a su estado original con un clic en caso de que no se inicie normalmente.
Paso 1: Descargue e instale Renee iPassFix en computadora. Conecte su iPhone o iPad a la computadora a través de un cable de datos. Luego seleccione 【Reparar dispositivo】.
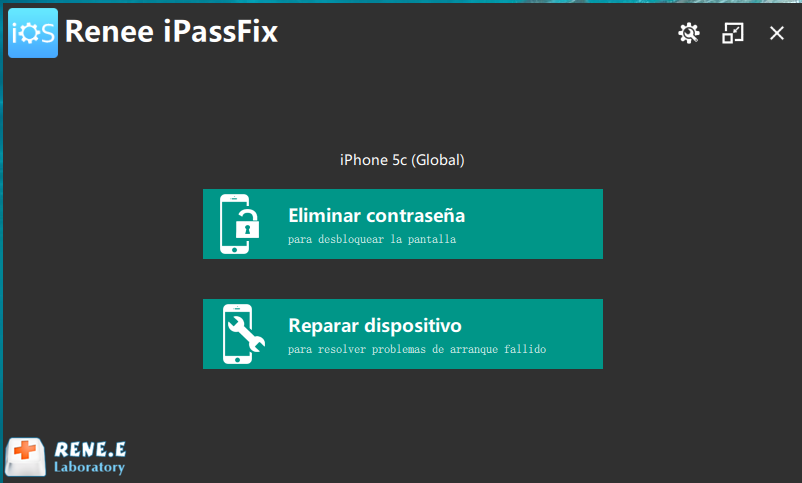
Paso 2: Haga clic en el botón 【Reparar】 para realizar la reparación. En primer lugar, el sistema descargará automáticamente el firmware o puede cargar el firmware manualmente.
Nota: si marca la opción 【Restauración completa】, se borrarán todos los datos del iPhone. Para conservar los datos del iPhone, no marque esta opción.
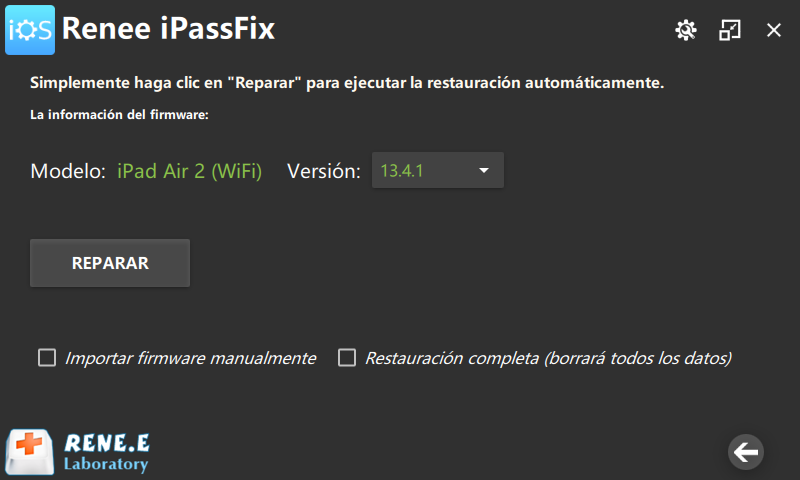
Paso 3: Después de la reparación, desconecte el iPhone de la computadora.
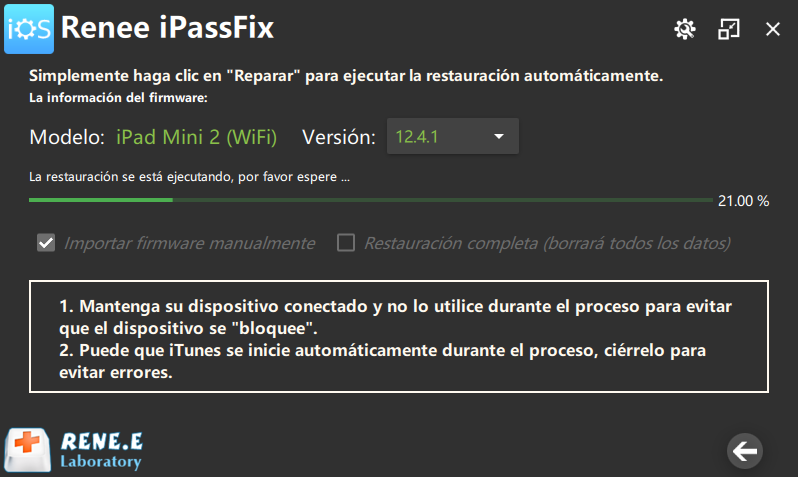
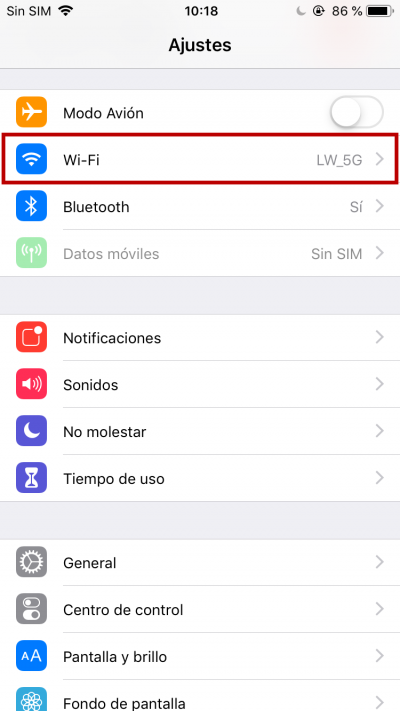
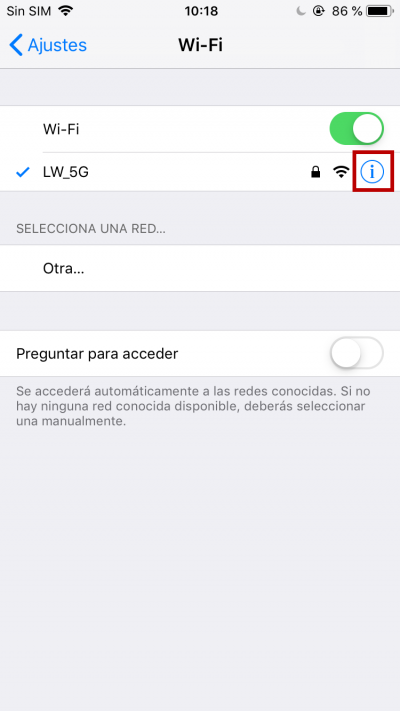
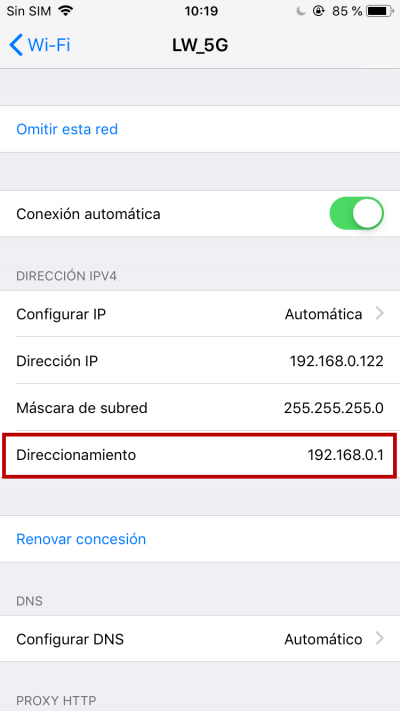
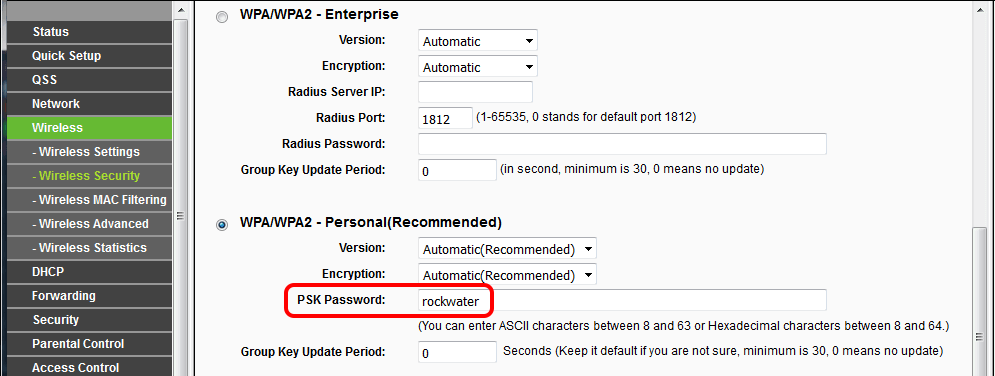
Nota: Antes del jailbreak, desactive Buscar mi iPhone para desactivar el bloqueo de activación.
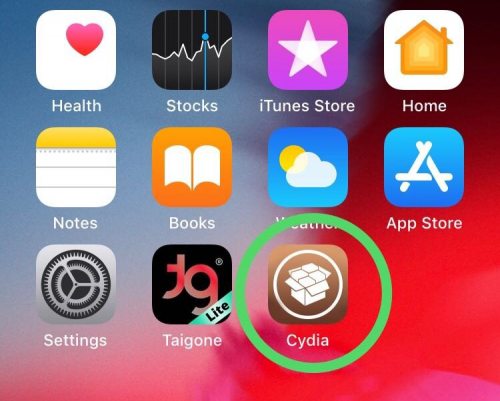
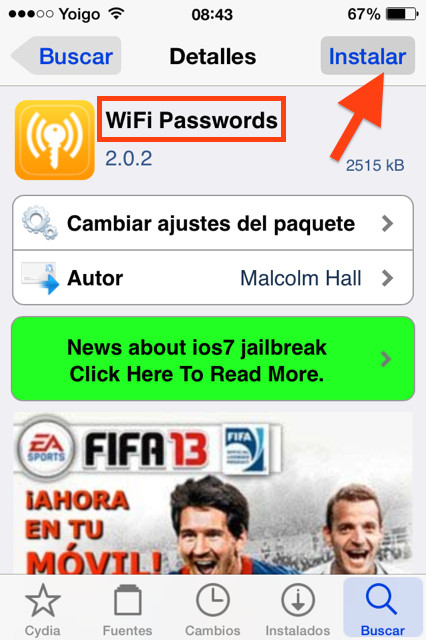
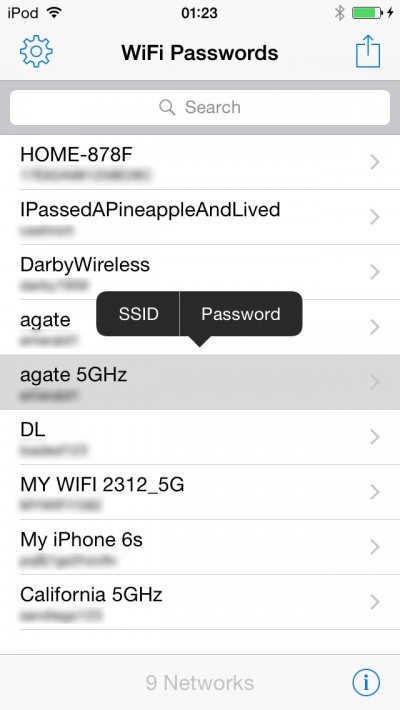
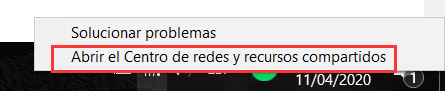
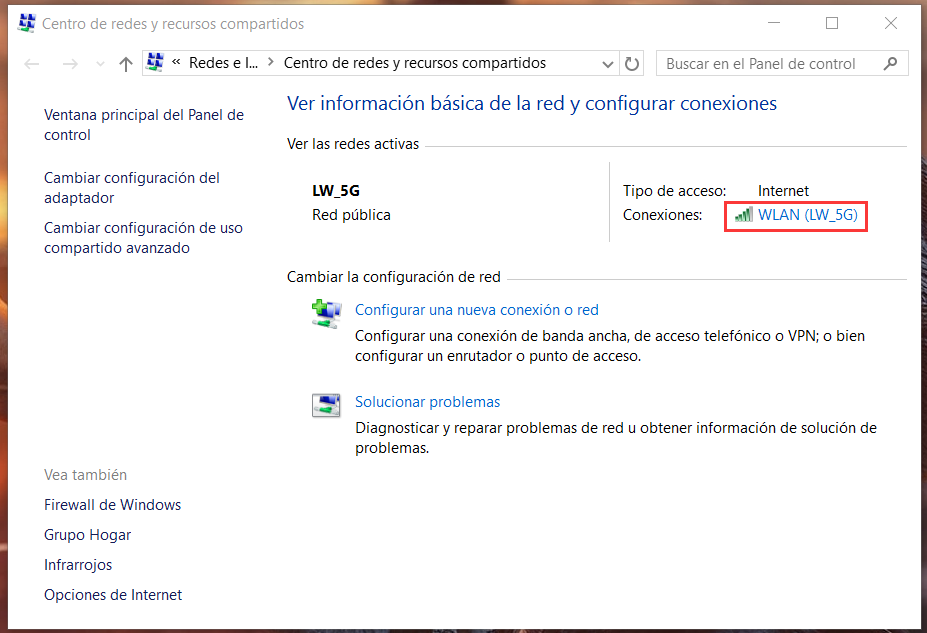
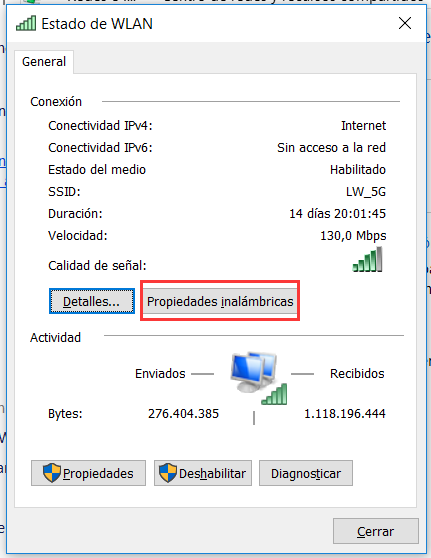
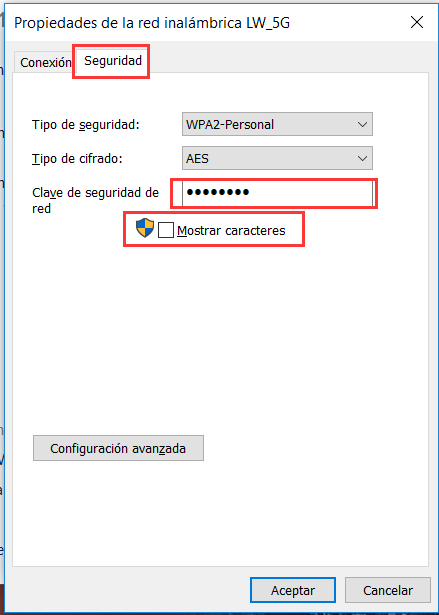
Posts Relacionados :
Solución para la conexión USB con Renee iPassFix (iOS, código de error 13)
20-02-2020
Camila Arellano : Renee iPassFix es un programa para solucionar el problema de la contraseña olvidada , el inicio fallido de...
¿Qué hacer si mi PC no reconoce mi iPhone? La respuesta está aquí
09-04-2020
Camila Arellano : En comparación con Android, aunque iPhone ha evitado las trampas de instalación de todo tipo de malware, todavía...
¿Cómo convertir una imagen HEIC de iPhone a JPG?
09-04-2020
Estella González : Con la popularidad de los terminales de dispositivos inteligentes, la copia de seguridad de imágenes no se limita...
¿Qué hacer si olvidé la contraseña de mi iPhone? La respuesta está aquí
10-04-2020
Hernán Giménez : Con el motivo de proteger la seguridad del teléfono móvil, muchos teléfonos inteligentes tienen una contraseña de inicio...
