- Inicio
- Support
- Consejos-Copia de seguridad
- Mover Windows 8 de HDD a SSD sin perder nada
Mover Windows 8 de HDD a SSD
sin perder nada
Resumen
Con Renee Becca puede mover Windows 8 de HDD a SSD sin tener que reinstalar todas las aplicaciones. Se proporcionan dos maneras alternativas para conseguirlo.
Las buenas noticias son que con la ayuda de Renee Becca puede mover Windows 8 de HDD a SSD sin tener sin perder nada. Este software proporciona dos maneras alternativas para conseguirlo.
En primer lugar, necesitamos preparar estos materiales:
- Un ordenador con Windows 8
- Un SSD de capacidad suficiente que funciona bien(Es recomendable 128 G)
- Un programa profesional para clonar sistema
En cuanto al programa profesional para clonar sistema, recomendamos Renee Becca. Es un programa potente para copia de seguridad, entre sus herramientas prácticas se destaca la función de mover Windows 8 de HDD a SSD sin reinstalar el sistema. Además, es muy fácil de usar con una interfaz sencilla y amigable.
(Ojo: Este proceso destruye el acceso a los datos del SSD, por eso la unidad debe estar vacía.)
- diskpart
- list disk
- select disk X (donde X es la letra que identifica a nuestro SSD en la lista mostrada)
- create partition primary align=1024
- active
Una vez terminado escribimos exit para abandonar el símbolo del sistema. A continuación, pasamos a la parte nuclear del proceso.

Método de respaldo avanzado Respaldo incremental, diferencial y automático para hacer una copia de seguridad solo de los archivos agregados y diferentes.
Crear archivo de imagen de disco Guarda todos los datos de un disco duro como archivo de imagen de disco.
Borrar permanentemente el disco duro Soporta 17 estándares de borrado diferentes, como DoD 5220.22 emitido por el Departamento de Defensa del Estado.
Respaldo rápido La velocidad de la copia de seguridad puede alcanzar hasta 3000 Mbps.
Varios tipos de archivos Soporta cualquier formato de archivo y cualquier tipo de dispositivo de almacenamiento.
Varios tipos de archivos Soporta cualquier formato de archivo y cualquier tipo de dispositivo de almacenamiento.
Método de respaldo avanzado Respaldo incremental, diferencial y automático para hacer una copia de seguridad solo de los archivos agregados y diferentes.
Respaldo rápido La velocidad de la copia de seguridad puede alcanzar hasta 3000 Mbps.
Método 1
1. 1 Realizar una copia de seguridad de Windows 8 en un SSD
Paso 1: Inicie Renee Becca y seleccione ¨Respaldar¨->¨Respaldo de sistema¨.
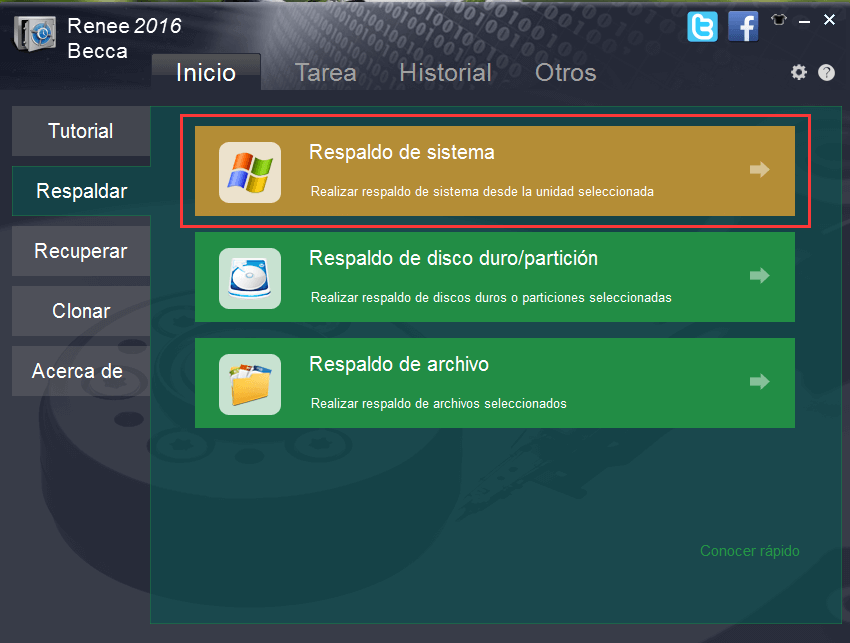
Paso 2: Seleccione una ubicación específica para guardar el archivo de copia de seguridad. (*Es recomendado guardar el archivo de copia de seguridad en un dispositivo externo como un disco duro externo.)
La partición en la que se encuentra el sistema operativo se puede detectar automáticamente. Simplemente necesita seleccionar una ubicación específica para guardar el archivo de copia de seguridad.
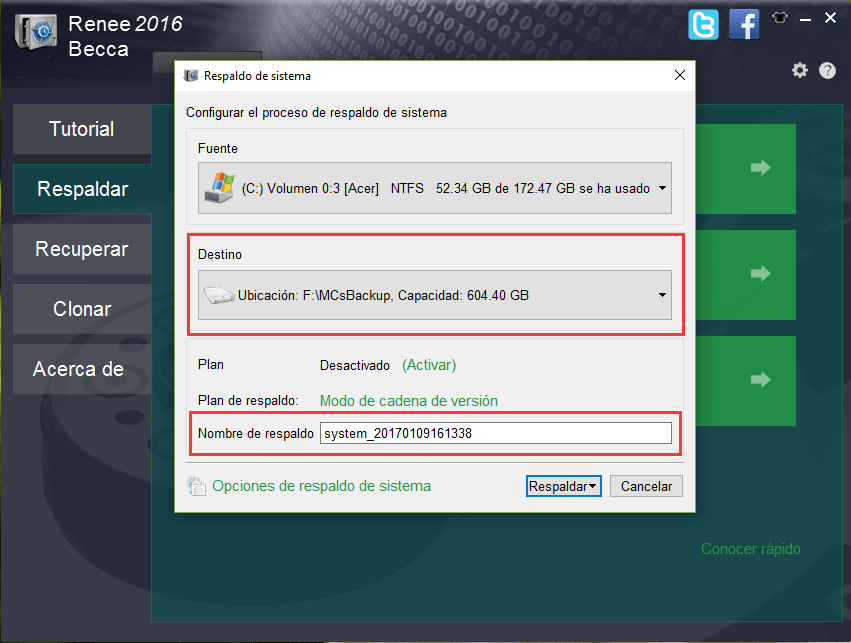
Paso 3: Haga clic en ¨Respaldar¨, aquí puede decidir cuándo iniciar el proceso. Después espere un poco a que termine la copia de seguridad.
Antes de empezar el proceso, puede elaborar planes de copia de seguridad y seleccionar el modo de respaldo de datos:
- Modo de cadena de versión: Guardar sólo los últimos cinco versiones
- Modo de versión sola: Guardar sólo la última versión
- Modo completo: Crear sólo versiones completas de copia de seguridad
- Modo incremental: Crear versiones incrementales después de la versión completa inicial
- Modo diferencial: Crear versiones diferenciales guardando los archivos modificados
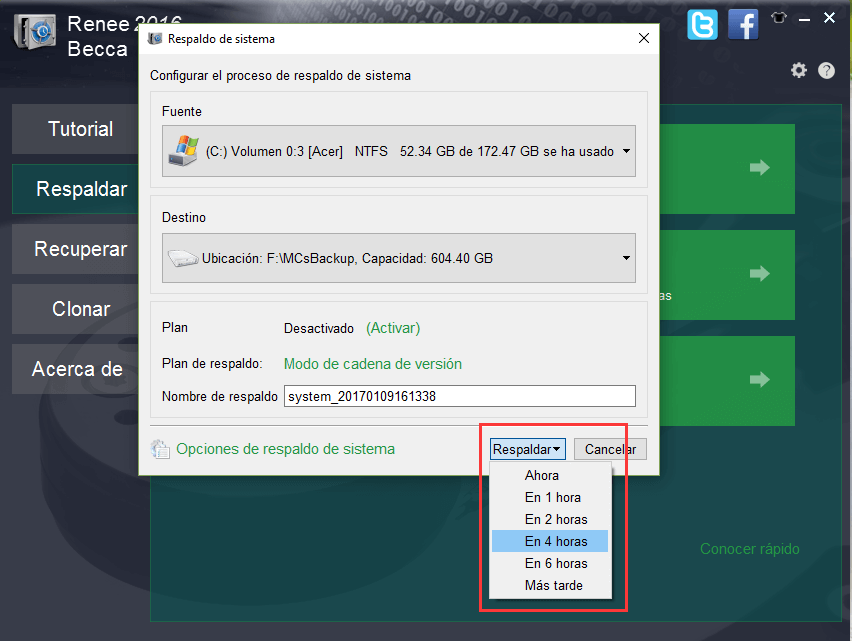
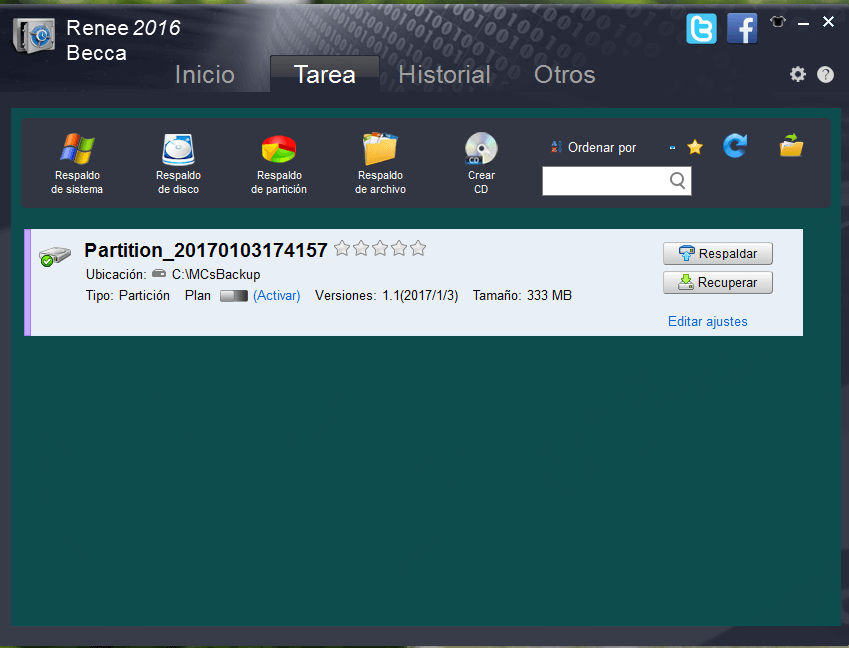
1. 2 Recuperar Windows 8 con la copia de seguridad
Paso 1: Seleccione la función de ¨Restauración de sistema¨ con el SSD conectado al PC para empezar el proceso de restauración.
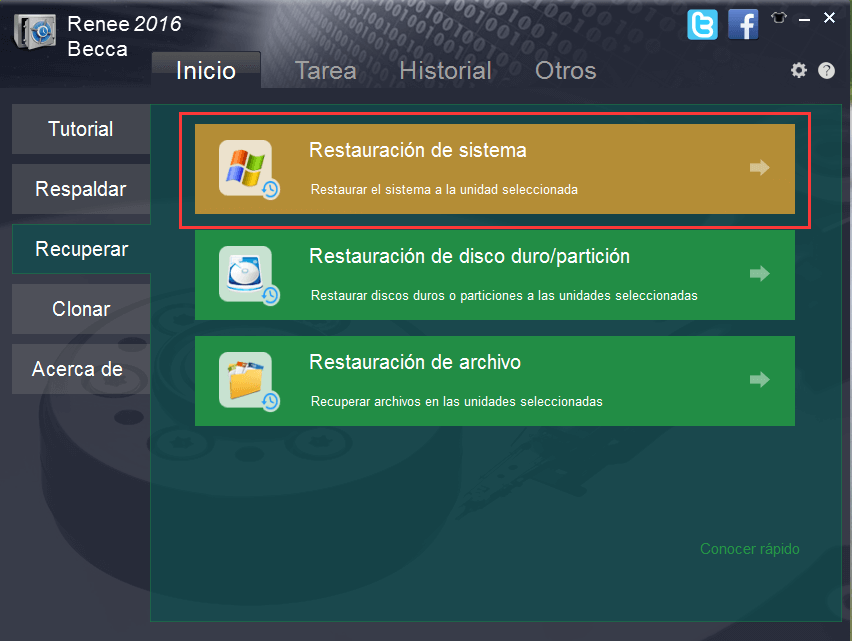
Paso 2: Seleccione la copia de seguridad y el SSD de destino para restaurar Windows 8.
Nota: Los datos del SSD se borrarán de manera definitiva una vez que comience la recuperación.
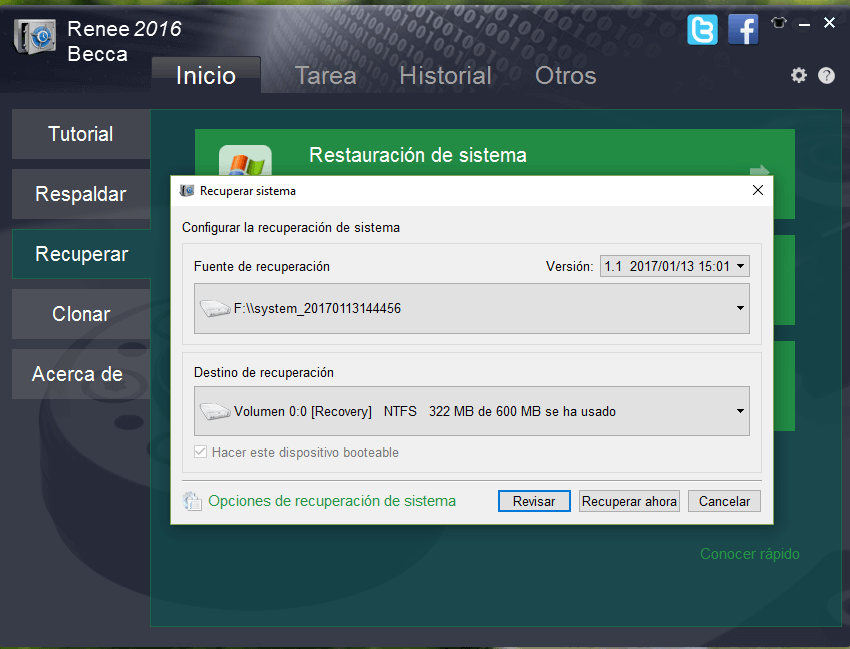
Paso 3: Espere con paciencia hasta que termine la tarea.
Después de todos los pasos a seguir, simplemente entre al ordenador como siempre y descubrirá que ya se han recuperado todos los datos de Windows 8.
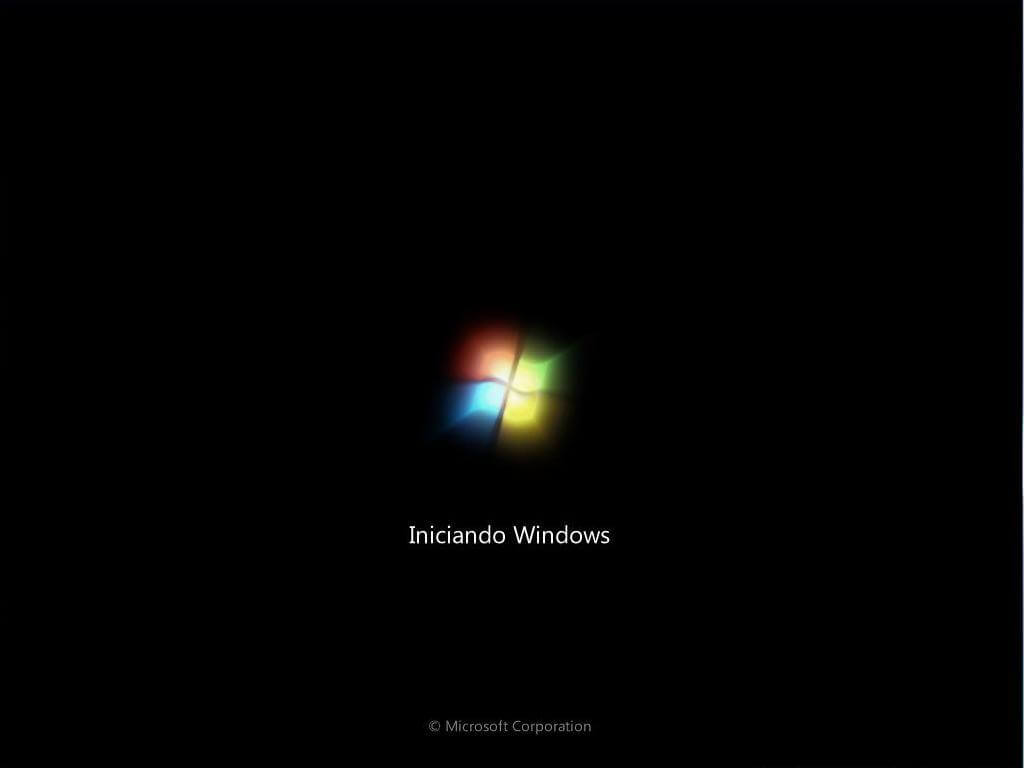
Método 2
2.1 Clonar el sistema Windows 8 de HDD a SSD
Paso 1: Inicie Renee Becca y seleccione la función de ¨Migración de sistema¨.
¡No se olvide de conectar primero el SSD a su PC!
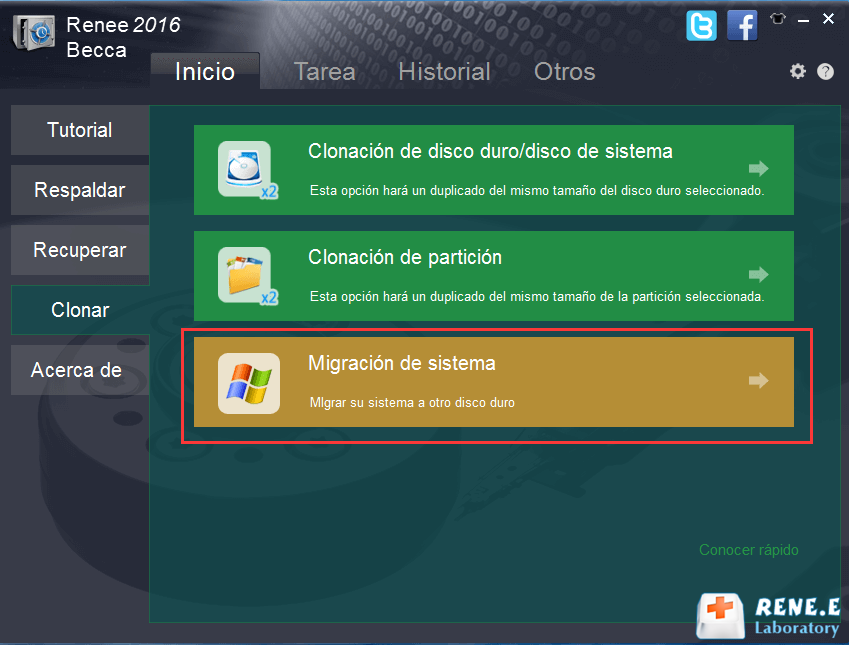
Paso 2: Seleccione la unidad SSD de destino y luego haga clic en ¨Migrar¨.
Atención:
- El tamaño del SSD de destino debe ser mayor o igual que el tamaño total del sistema operativo.
- Todos los datos del SSD de destino se eliminarán. Por ello antes de empezar la migración, asegúrese de haber realizado un copia de seguridad de los archivos importantes.
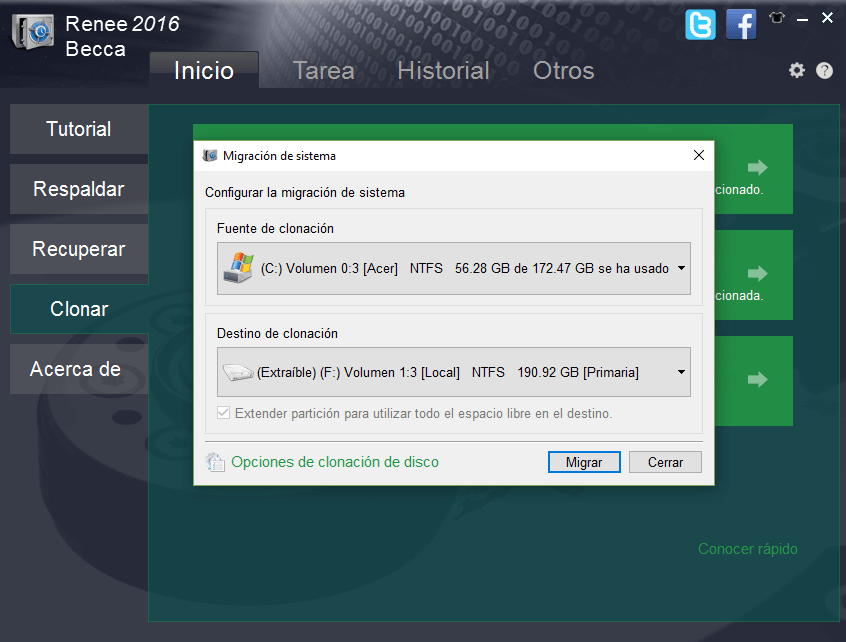
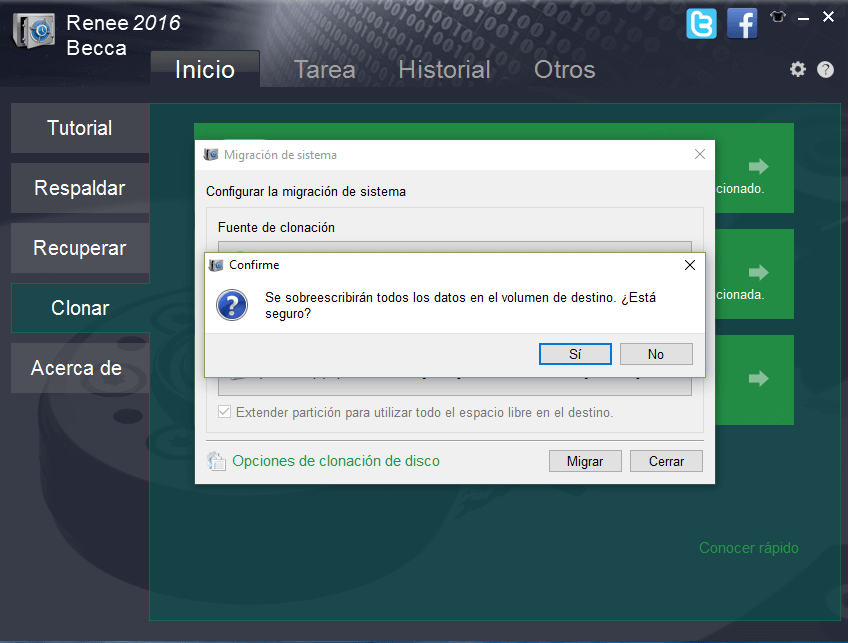
2.2 Arrancar el equipo desde el disco SSD
A esta altura, el SSD de destino ya contiene los datos del sistema operativo original, pero todavía falta un paso imprescindible para aplicar los cambios. Hay que cambiar el orden de arranque en la BIOS para iniciar desde el SSD así que el equipo puede leer la información del dispositivo de destino.
Paso 1: Reinicie el PC de destino y mantenga una tecla de acceso directo(normalmente es F2 o FN+F2 ) para entrar al menú de la BIOS.
(Consulte Cómo arrancar su PC desde USB o disco para encontrar la tecla de acceso de su PC. )
Paso 2: Utilice las teclas de dirección para seleccionar ¨System Summary¨ , y a continuación haga clic en ¨Enter¨.
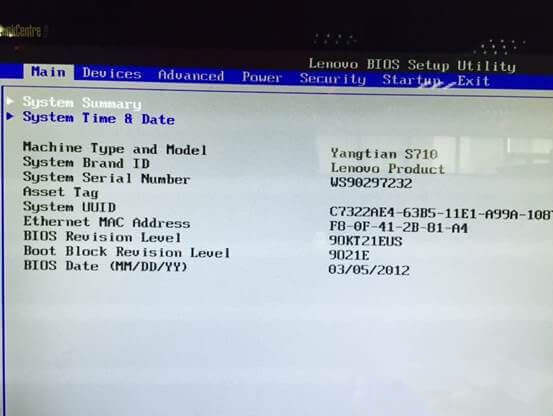
Paso 3: Una vez dentro, encuentre ¨Sata Drive 0/1/2¨ para revisar si el SSD instalado se ha identificado.
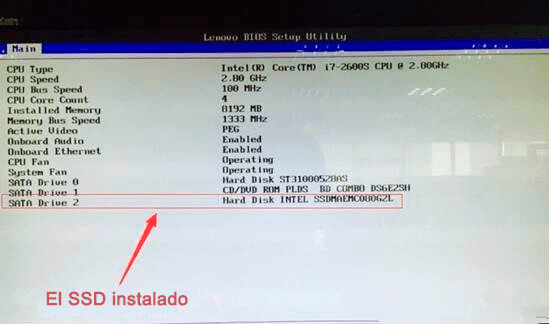
Paso 4: Si el equipo ha identificado el SSD instalado, pulse la tecla ESC para volver a la interfaz principal. Seleccione sucesivamente ¨Startup¨ y ¨Primary Boot Sequence¨ utilizando las teclas de dirección, y a continuación haga clic en ¨Enter¨ para entrar.
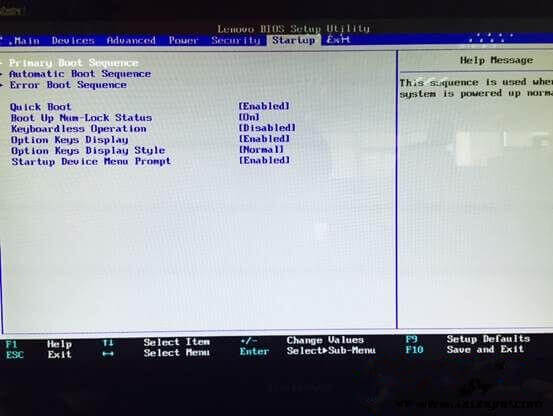
Paso 5: En esta interfaz, se puede ver el orden de arranque. Utilice las teclas de dirección para seleccionar su nuevo SSD y luego pulse ¨+¨ para configurarlo como primer dispositivo de arranque.
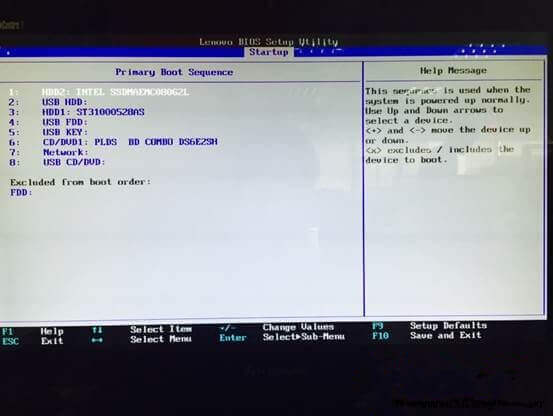
Paso 6: Haga clic en ¨F10¨ para guardar los cambios y salir.
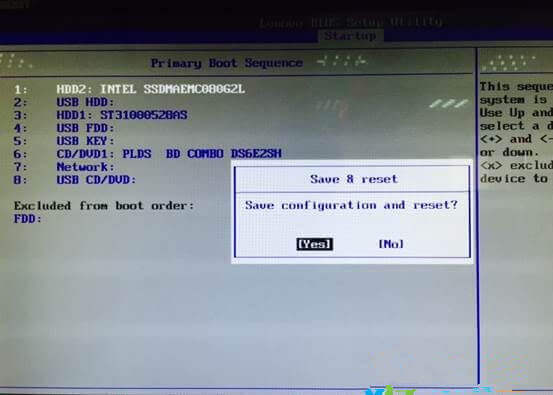
Paso 7: Después de los pasos indicados arriba, se reiniciará el equipo. Necesita pulsar continuamente la tecla F12 para que salga este diálogo en el que podemos saber que el SSD ya es el primer dispositivo de arranque. Haga clic en ¨Enter¨.

¡Enhorabuena! A esta altura ya se terminan todos los pasos para mover Windows 8 de HDD a SSD. Su viaje de velocidad empieza aquí .
Posts Relacionados :
La mejor manera de eliminar datos del disco duro definitivamente en Windows 10
31-08-2017
Alberte Vázquez : Si decide dejar de usar el disco duro, es recomendado seguir este artículo para aprender a eliminar datos...
Precauciones antes de redimensionar particiones
31-08-2017
Hernán Giménez : Es necesario tomar precauciones antes de redimensionar particiones para respaldar la información ya que un simple clic equivocado...

