Guía definitiva para transferir el sistema operativo Windows a una nueva unidad SSD
- Inicio
- Support
- Consejos-Copia de seguridad
- Guía definitiva para transferir el sistema operativo Windows a una nueva unidad SSD
Resumen
Transfiera el sistema operativo Windows a una nueva unidad SSD para mejorar el rendimiento del ordenador. Los métodos incluyen la clonación con la herramienta incorporada System Image o el uso de Renee Becca. Conserve los archivos y la configuración para obtener resultados óptimos.
La herramienta Imagen del sistema incorporada le permite crear una imagen completa de su sistema operativo, incluidos todos los programas, archivos y configuraciones instalados. Luego puede restaurar esta imagen en el nuevo SSD, transfiriendo efectivamente todo su sistema operativo.
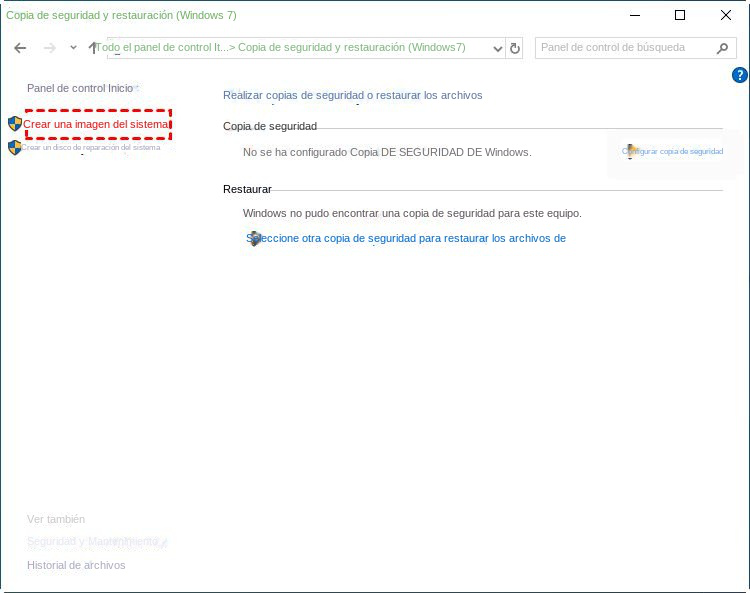
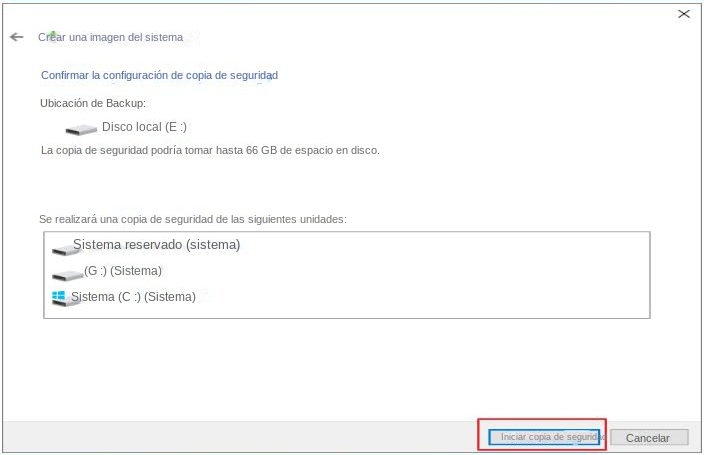
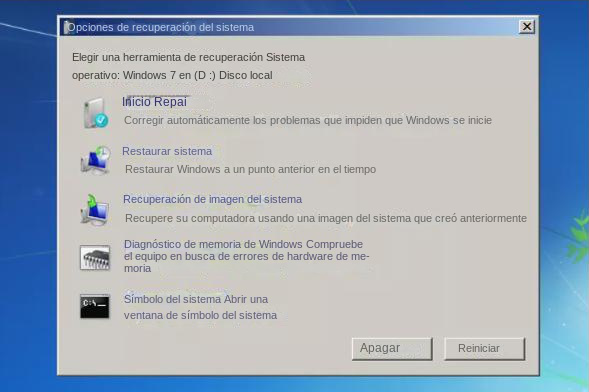
- Le permite crear una imagen completa de su sistema operativo, incluyendo todos los programas instalados, archivos y configuraciones.
- Puede transferir todo su sistema operativo a un nuevo SSD.
Contras:
- Lleva un poco más de tiempo.
- Es muy complicado.
Además de utilizar la herramienta de imagen del sistema incorporada, otro método eficaz para transferir el sistema operativo Windows a un nuevo SSD es utilizar Renee Becca. Esta poderosa herramienta permite a los usuarios migrar de forma segura su sistema operativo sin necesidad de realizar una instalación nueva. Si sigue unos sencillos pasos, podrá garantizar una transferencia fluida y sin complicaciones.

Alineación 4K automática Realiza la alineación 4K automáticamente al migrar Windows a SSD.
Compatible con GPT y MBR Se empareja automáticamente al formato de partición adecuado.
Soportar para NTFS y FAT32 Transfiere varios archivos en diferentes sistemas de archivos.
Copia de seguridad simple y rápida La velocidad de la copia de seguridad alcanza a los 3000 MB/s.
Múltiples funciones de respaldo Respaldo de sistema/ partición/ disco duro/ archivos y clonación de disco.
Alineación 4K automática Realiza la alineación 4K automáticamente al migrar Windows a SSD.
Compatible con GPT y MBR Se empareja automáticamente al formato de partición adecuado.
Múltiples funciones de respaldo Respaldo de sistema/ partición/ disco duro/ archivos y clonación de disco.
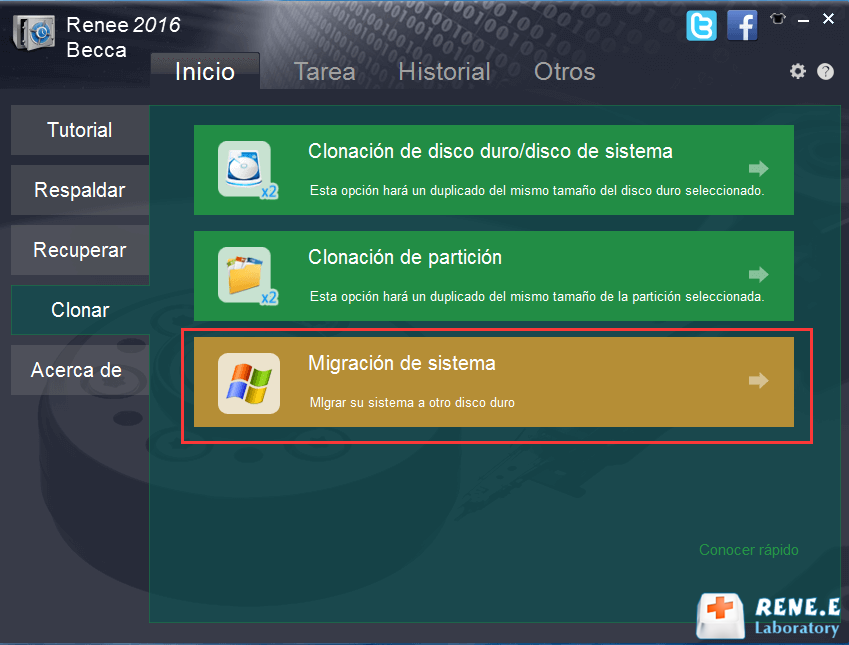
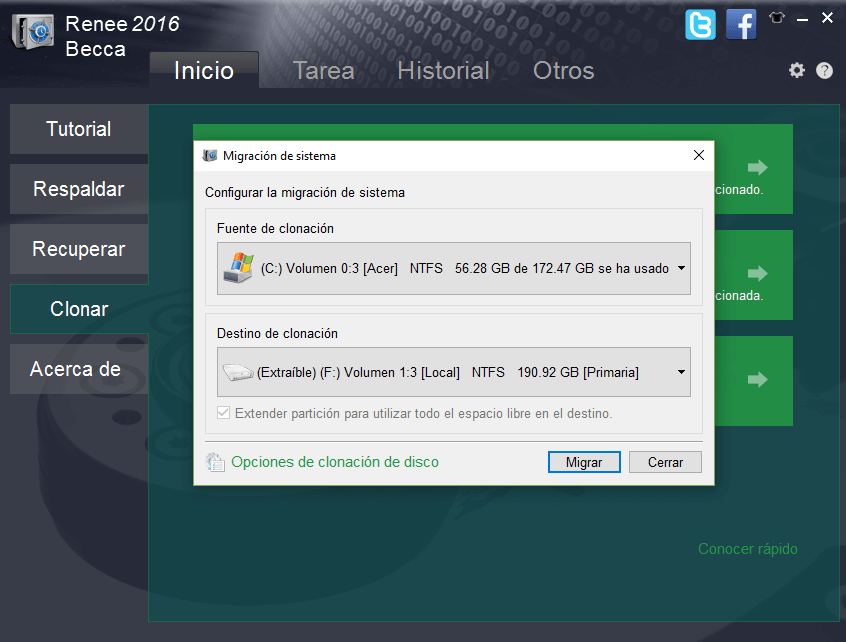
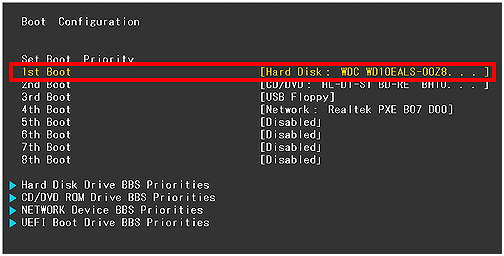
| Nombre del BIOS | Método | La llave o llaves |
|---|---|---|
| Acer | Presione Del o F2 inmediatamente después de encender | Del/F2 |
| Compaq | Presione F10 mientras el cursor en la esquina superior derecha de la pantalla parpadea | F10 |
| Dell | Presione F2 cuando aparezca el logotipo de Dell o presione cada pocos segundos hasta que aparezca el mensaje Ingresando a la configuración. | F2 |
| máquinas electrónicas | Presione Tab o Supr mientras el logotipo de eMachine aparece en la pantalla | Tabulador/Supr |
| fujitsu | Presione F2 una vez que aparezca el logotipo de Fujitsu | F2 |
| Puerta | Presione la tecla F1 repetidamente después de reiniciar la computadora | F1 |
| caballos de fuerza | Presione la tecla F1/F10/o F11 después de reiniciar la computadora | F1/F10/F11 |
| IBM | Presione F1 inmediatamente después de encender la computadora | F1 |
| lenovo | Presione F1 o F2 después de encender la computadora | F1/F2 |
| Comité ejecutivo nacional | Presione F2 para ingresar a la configuración del BIOS | F2 |
| Packard Bell | Presione F1/ F2/ o Supr para ingresar al BIOS | F1/ F2/ Supr |
| Samsung | Presione F2 para iniciar la utilidad de configuración del BIOS | F2 |
| Afilado | Presione F2 después de que se inicie la computadora | F2 |
| sony | Presione F1/ F2/ o F3 después de encender la computadora | F1/F2/F3 |
| toshiba | Presione F1 o Esc después de encender para acceder al BIOS | F1/Esc |
| ARLT | Presione Del o F11 cuando se muestre el mensaje respectivo. | Del/F11 |
- Permite la migración segura del sistema operativo sin necesidad de una nueva instalación
- Pasos sencillos para una transferencia fluida y sin complicaciones
- Mejora el rendimiento y tiempos de arranque más rápidos con el nuevo SSD
Contras:Software de pago
Transferir el sistema operativo Windows a un nuevo SSD sin la molestia de una nueva instalación ofrece numerosos beneficios que lo convierten en el método preferido por muchos usuarios. Una de las ventajas clave es la capacidad de conservar archivos, aplicaciones y configuraciones personales. Al transferir el sistema operativo, todos estos elementos permanecen intactos, lo que elimina la necesidad de realizar copias de seguridad y restaurar datos o reconfigurar configuraciones. Este proceso simplificado ahorra tiempo y esfuerzo, lo que permite a los usuarios reanudar rápidamente su trabajo sin interrupciones .
Otra ventaja es la eliminación de la necesidad de reinstalar el software. Reinstalar aplicaciones puede ser una tarea que requiere mucho tiempo, especialmente para usuarios con una gran cantidad de programas instalados en su computadora. Al transferir el sistema operativo a una nueva SSD sin reinstalar , todo el software previamente instalado permanece listo para usarse en la nueva unidad. Esto no sólo ahorra tiempo sino que también garantiza que se conserven las personalizaciones o preferencias realizadas en las aplicaciones.
Además, transferir el sistema operativo Windows a un nuevo SSD sin reinstalarlo reduce el riesgo de encontrar problemas de compatibilidad o impactos negativos en el rendimiento del sistema. En ocasiones, las instalaciones nuevas pueden provocar errores inesperados o incompatibilidades con determinadas configuraciones de hardware o software. Al utilizar una herramienta confiable como Renee Becca , los usuarios pueden evitar estos posibles problemas y transferir sin problemas su sistema operativo al nuevo SSD.
En conclusión, los beneficios de transferir el sistema operativo Windows a un nuevo SSD sin tener que realizar una nueva instalación son claros. Los usuarios pueden conservar sus archivos, aplicaciones y configuraciones personales y, al mismo tiempo, eliminar la necesidad de reinstalar el software. Este enfoque no sólo ahorra tiempo y esfuerzo sino que también garantiza una transición fluida e ininterrumpida al nuevo SSD.
Posts Relacionados :
Cómo restablecer su portátil Dell: Pasos sencillos para restablecer de fábrica sin contraseña
04-12-2023
Camila Arellano : Descubra cómo restablecer de fábrica su portátil Dell sin contraseña con nuestra completa guía.
¿Necesita instalar Windows 10 en el SSD recién instalado?
28-09-2021
Alberte Vázquez : Hoy en día, a muchos usuarios les gustaría actualizar el disco duro antiguo a SSD con Windows instalado,...
¿Cómo formatear SSD recién instalado en Windows 10 y Mac OS?
23-12-2020
Alberte Vázquez : ¿Por qué es necesario formatear el SSD recién instalado y cómo formatearlo? Lea este artículo y conocerá algunos conocimientos...
¿Qué hacer si el disco duro recién instalado no aparece en administrador de discos?
01-06-2020
Alberte Vázquez : Muchos usuarios se quejan de que el disco duro recién instalado no aparece en en administrador de discos....

