- Inicio
- Support
- Consejos-Copia de seguridad
- Clonar Windows 10 de un HDD a un SSD
Clonar Windows 10 de un HDD a un SSD
Resumen
En comparación con un HDD, un SSD puede traernos muchos beneficios. Venga a aprender a clonar Windows 10 de un HDD a un SSD para aumentar el rendimiento de su PC.
 Si está planeando comprar un ordenador o aumentar el rendimiento de su equipo, debería tener en cuenta la importancia de un SSD. Pero ¿Qué es un SSD y qué ventajas tiene? Un SSD también es la unidad de estado sólido o dispositivo de estado sólido, significa Solid-State Drive en inglés. Esta nueva tecnología es un tipo de dispositivo de almacenamiento de datos que utiliza memoria no volátil, como la memoria flash que sirve para almacenar datos de ordenador. En comparación con un HDD (hard drive disk o disco duro), la forma de almacenamiento de datos estándar desde hace muchos años, un SSD puede traernos estos beneficios:
Si está planeando comprar un ordenador o aumentar el rendimiento de su equipo, debería tener en cuenta la importancia de un SSD. Pero ¿Qué es un SSD y qué ventajas tiene? Un SSD también es la unidad de estado sólido o dispositivo de estado sólido, significa Solid-State Drive en inglés. Esta nueva tecnología es un tipo de dispositivo de almacenamiento de datos que utiliza memoria no volátil, como la memoria flash que sirve para almacenar datos de ordenador. En comparación con un HDD (hard drive disk o disco duro), la forma de almacenamiento de datos estándar desde hace muchos años, un SSD puede traernos estos beneficios:- El ordenador arrancará en poco tiempo y no necesitamos esperar varios minutos a que inicie el sistema operativo.
- Los programas funcionarán más rápido, ya no tendremos que esperar largo tiempo para que el juego cargue.
- No produce vibraciones ni ruido.
- Mejor resistencia a pequeños golpes y a magnetismo.
- Ocupa menor peso y produce menor calor, eso es de suma importancia para ordenadores portátiles.
En conclusión, un SSD puede aumentar el rendimiento de nuestro sistema operativo y mejorar en gran medida la experiencia de uso gracias a su manera eficiente en la que funciona. Si le interesa cómo acelerar el funcionamiento de su ordenador en Windows 10, le invitamos seguir leyendo este artículo sobre el tema de clonar Windows 10 de un HDD a un SSD.
En primer lugar, necesitamos preparar estos materiales:
- Un ordenador con Windows 10
- Un SSD de capacidad suficiente que funciona bien(Es recomendable 128 G)
- Renee Becca, el programa profesional para clonar Windows 10 de un HDD a un SSD
- diskpart
- list disk
- select disk X (donde X es la letra que identifica a nuestro SSD en la lista mostrada)
- create partition primary align=1024
- active
Una vez terminado escribimos exit para abandonar el símbolo del sistema. A continuación, pasamos a la parte nuclear del proceso.

Método de respaldo avanzado Respaldo incremental, diferencial y automático para hacer una copia de seguridad solo de los archivos agregados y diferentes.
Crear archivo de imagen de disco Guarda todos los datos de un disco duro como archivo de imagen de disco.
Borrar permanentemente el disco duro Soporta 17 estándares de borrado diferentes, como DoD 5220.22 emitido por el Departamento de Defensa del Estado.
Respaldo rápido La velocidad de la copia de seguridad puede alcanzar hasta 3000 Mbps.
Varios tipos de archivos Soporta cualquier formato de archivo y cualquier tipo de dispositivo de almacenamiento.
Varios tipos de archivos Soporta cualquier formato de archivo y cualquier tipo de dispositivo de almacenamiento.
Método de respaldo avanzado Respaldo incremental, diferencial y automático para hacer una copia de seguridad solo de los archivos agregados y diferentes.
Respaldo rápido La velocidad de la copia de seguridad puede alcanzar hasta 3000 Mbps.
Paso 1: Inicie Renee Becca y seleccione la función de ¨Migración de sistema¨.
¡No se olvide de conectar primero el SSD a su PC!
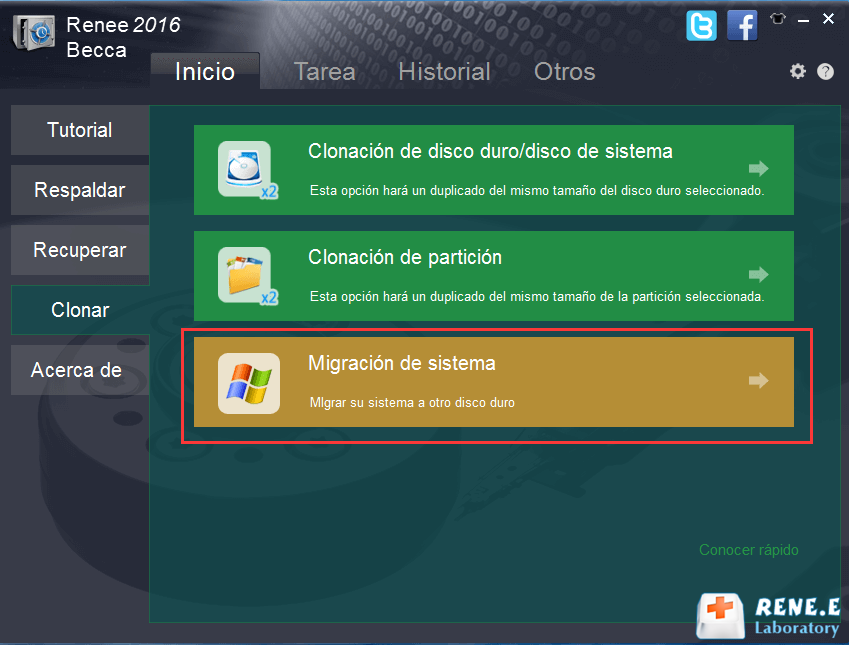
Paso 2: Seleccione la unidad SSD de destino y luego haga clic en ¨Migrar¨.
Atención:
- El tamaño del SSD de destino debe ser mayor o igual que el tamaño total del sistema operativo.
- Todos los datos del SSD de destino se eliminarán. Por ello antes de empezar la migración, asegúrese de haber realizado un copia de seguridad de los archivos importantes.(Haga referencia a Pasos para hacer copia de seguridad de disco duro)
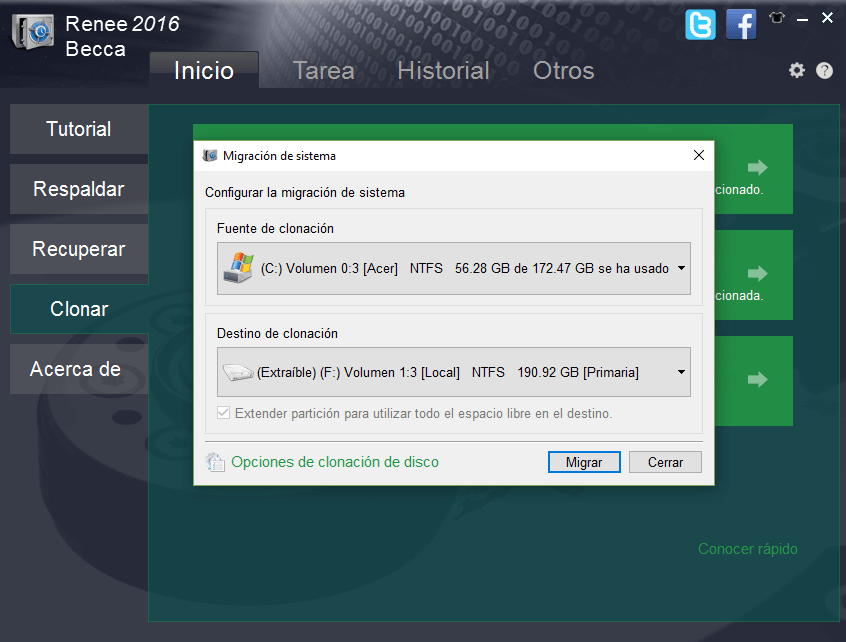
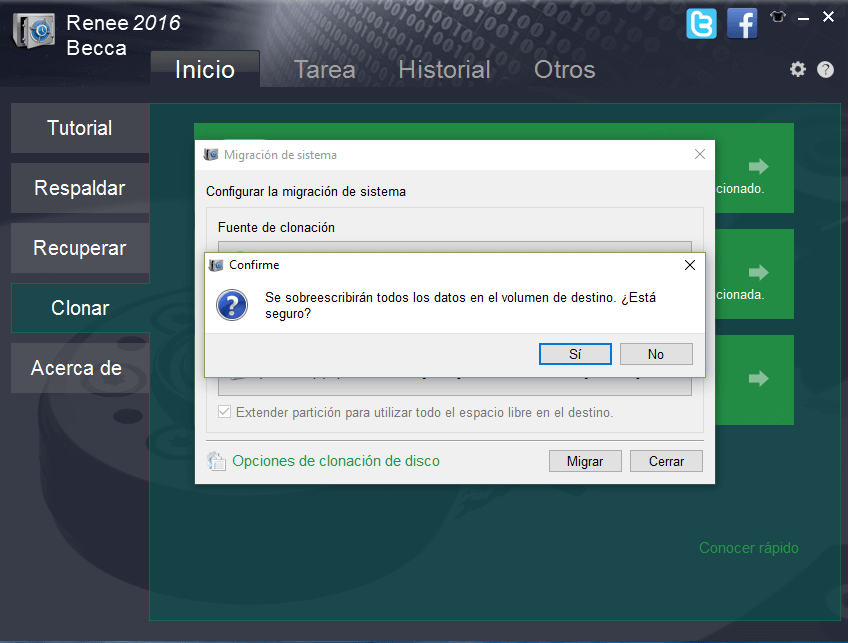
Ahora simplemente esperamos un poco a que termine la clonación de sistema. Una vez terminado el proceso, reinicie el PC con el SSD conectado al equipo para seguir los siguientes pasos.
4. Arrancar el equipo desde el disco SSD
A esta altura, el SSD de destino ya contiene los datos del sistema operativo original, pero todavía falta un paso imprescindible para aplicar los cambios. Hay que cambiar el orden de arranque en la BIOS para iniciar desde el SSD así que el equipo puede leer la información del dispositivo de destino.
Paso 1: Reinicie el PC de destino y mantenga una tecla de acceso directo(normalmente es F2 o FN+F2 ) para entrar al menú de la BIOS.
(Consulte Cómo arrancar su PC desde USB o disco para encontrar la tecla de acceso de su PC. )
Paso 2: Utilice las teclas de dirección para seleccionar ¨System Summary¨ , y a continuación haga clic en ¨Enter¨.
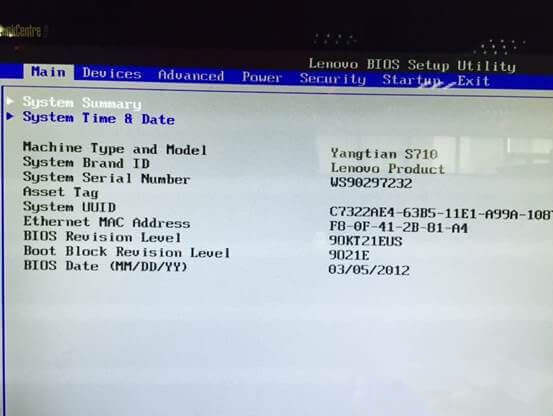
Paso 3: Una vez dentro, encuentre ¨Sata Drive 0/1/2¨ para revisar si el SSD instalado se ha identificado.
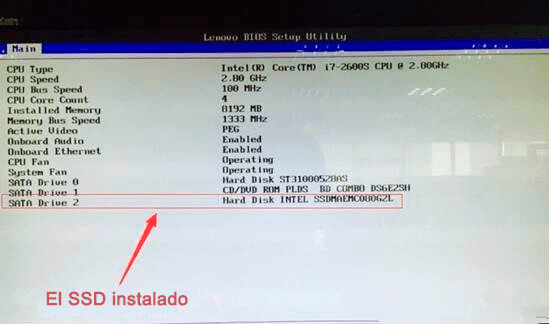
Paso 4: Si el equipo ha identificado el SSD instalado, pulse la tecla ESC para volver a la interfaz principal. Seleccione sucesivamente ¨Startup¨ y ¨Primary Boot Sequence¨ utilizando las teclas de dirección, y a continuación haga clic en ¨Enter¨ para entrar.
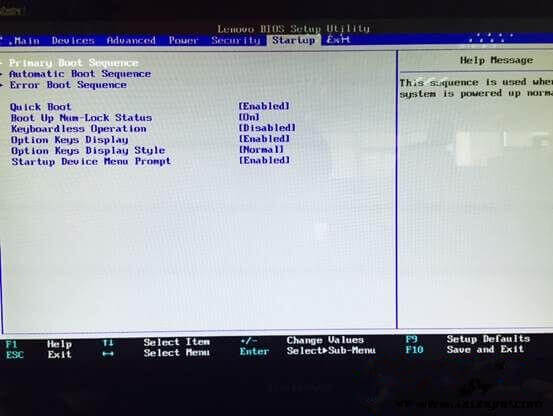
Paso 5: En esta interfaz, se puede ver el orden de arranque. Utilice las teclas de dirección para seleccionar su nuevo SSD y luego pulse ¨+¨ para configurarlo como primer dispositivo de arranque.
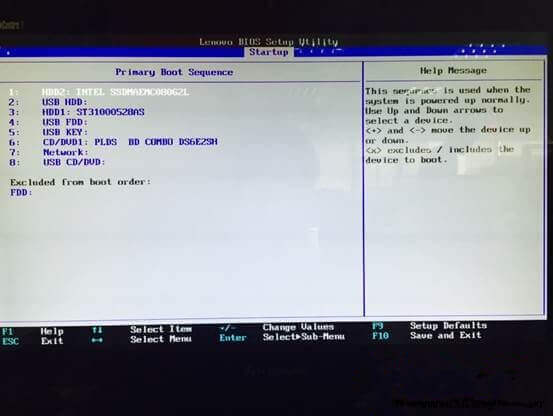
Paso 6: Haga clic en ¨F10¨ para guardar los cambios y salir.
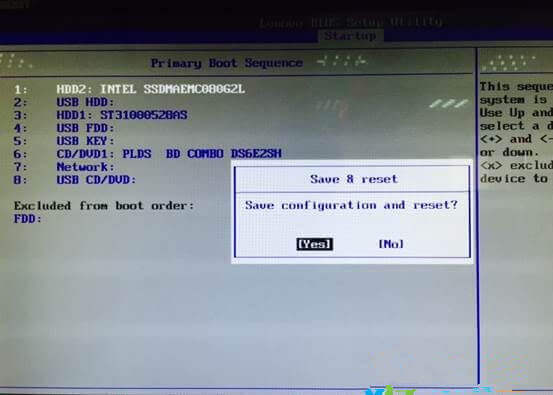
Paso 7: Después de los pasos indicados arriba, se reiniciará el equipo. Necesita pulsar continuamente la tecla F12 para que salga este diálogo en el que podemos saber que el SSD ya es el primer dispositivo de arranque. Haga clic en ¨Enter¨.

¡Enhorabuena! A esta altura ya se terminan todos los pasos para clonar Windows 10 de un HDD a un SSD. Su viaje de velocidad empieza aquí .
Posts Relacionados :
Hacer un backup en Windows 10-Copia y restauración
31-08-2017
Estella González : Perder archivos es más fácil de lo que cree, y la mejor manera para prevenirlo es hacer una...
Trucos para un ordenador lento
10-07-2020
Hernán Giménez : Los mejores trucos para un ordenador lento son utilizar un SSD. Con Renee Becca, la migración de datos...
