Soluciones: Pantalla negra después de inicio de sesión en Windows 10
- Inicio
- Support
- Consejos-Sistema de rescate
- Soluciones: Pantalla negra después de inicio de sesión en Windows 10
Resumen
Generalmente, la pantalla negra en Windows 10 resulta del hardware o sistema de la computadora. Se proporcionarán varias soluciones que lo ayudarán a reparar la pantalla negra de Windows 10 después de iniciar sesión.
¿Por qué Windows 10 tiene una pantalla negra?
Muchos usuarios se preguntan acerca del problema de la pantalla negra en Windows 10, y aquí exploraremos las posibles causas y le guiaremos para solucionar el problema. Una vez que comprendamos las posibles causas del problema y aprendamos cómo prevenirlo y solucionarlo, navegaremos por el sistema operativo Windows 10 sin preocuparnos por estos problemas.Uno de los primeros conceptos relacionados con la pantalla negra de Windows 10 es conocer la distinción entre la pantalla de inicio de sesión (login screen) y la pantalla negra. Mientras que la pantalla de inicio de sesión significa que el sistema operativo está funcionando correctamente, pero simplemente no puedes iniciar sesión, una pantalla negra significa que el sistema operativo no se está destruyendo correctamente. Si hay una pantalla negra, se necesita un diagnóstico más profundo para determinar cuál es el problema.
Otro concepto relacionado con la pantalla negra de Windows 10 es la “pantalla de la muerte” (también conocida como pantalla azul). Esto se refiere a cuando el sistema operativo se detiene abruptamente debido a un error crítico. Si esto ocurre, aparece en el lugar de la pantalla negra un mensaje con algunos detalles del error que ha causado el cierre del sistema. Esta información puede ayudarnos a averiguar lo que sucedió y lo que se necesita para solucionar el problema.
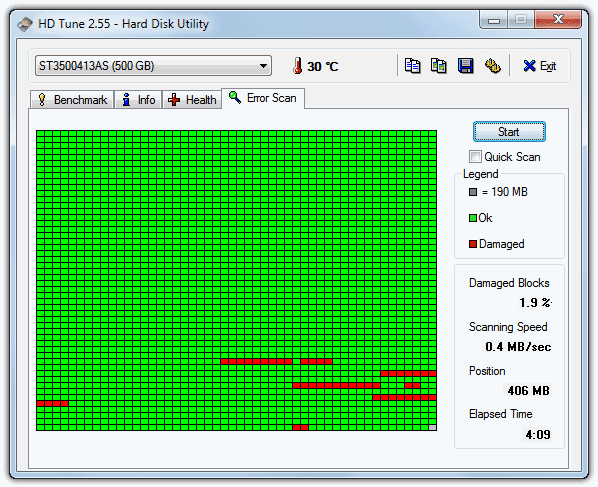

Transferir archivos importantes desde la PC antes de reinstalar el sistema con Renee Passnow

Activar/crear nueva cuenta Crea nueva cuenta Windows y habilita las cuentas deshabilitadas (incluidas las de administrador, local, etc.) con un solo clic.
Restablecar contraseña de Windows Cinco minutos para restablecer contraseña de Windows sin perder ningún datos, es 100% seguro.
Borrar la contraseña de Windows Soporta para eliminar directamente contraseña de la cuenta local y del administrador de Windows 10 / 8.1 / 8/7 / XP / Vista.
Fácil de operar No se requiere conocimiento profesional ni disco de restablecimiento de contraseña para eliminar contraseña.
Solucionar casi todos los problemas de Windows Clonación de disco, migración de archivos, borrado de disco, problemas de inicio de Windows, detección de disco y más.
Activar/crear nueva cuenta Crea nueva cuenta Windows y habilita las cuentas deshabilitadas (incluidas las de administrador, local, etc.) con un solo clic.
Borrar la contraseña de Windows – Soporta para eliminar directamente contraseña de la cuenta local y del administrador de Windows 10 / 8.1 / 8/7 / XP / Vista.
Restablecar contraseña de Windows Cinco minutos para restablecer contraseña de Windows sin perder ningún datos, es 100% seguro.
Nota: Después de instalar y activar el software, debe descargar el archivo ISO en la interfaz.
Paso 1: Descargue e instale Renee PassNow en una computadora que funcione.
Paso 2: Conecte el CD o USB a la PC y marque crear USB o CD de arranque. Seleccione [x64] o [x86] de acuerdo con el tipo de sistema y luego haga clic en el botón de descarga para descargar el archivo ISO. Una vez completada la descarga, haga clic en [Crear USB].

Paso 3: Conecte el dispositivo de rescate creado USB / CD / DVD a la computadora para iniciar la computadora desde el dispositivo de rescate.
Después de iniciar la computadora de destino, ingrese a la configuración del BIOS para ajustar la secuencia de inicio, configure el CD-ROM o los dispositivos extraíbles en primer lugar, y permita que la computadora de destino arranque desde el CD o USB. Haga clic aquí para obtener información sobre Cómo arrancar su PC desde USB o disco.

Paso 4: Después de iniciar con éxito la computadora desde el disco de arranque, seleccione la función “Data Transfer” en la interfaz Renee PassNow.

Paso 5: Seleccione el disco duro original y el de destino, y extraiga los archivos directamente al nuevo disco duro.

Soluciones de pantalla negra después de inicio de sesión en Windows 10
Para ingresar al modo seguro, se requiere una cuenta de administrador. Si no tiene este permiso, se recomienda usar Renee Passnow para crear una nueva cuenta de administrador. La cuenta de administrador creada por Renee Passnow se llama “Reneelab” y la contraseña es “123456789″. La cuenta tiene privilegios de administrador del sistema y también puede modificar directamente la contraseña de la cuenta de destino a través de esta cuenta. Si desea obtener más información sobre los pasos para crear esta cuenta, haga clic aquí para obtener más información.
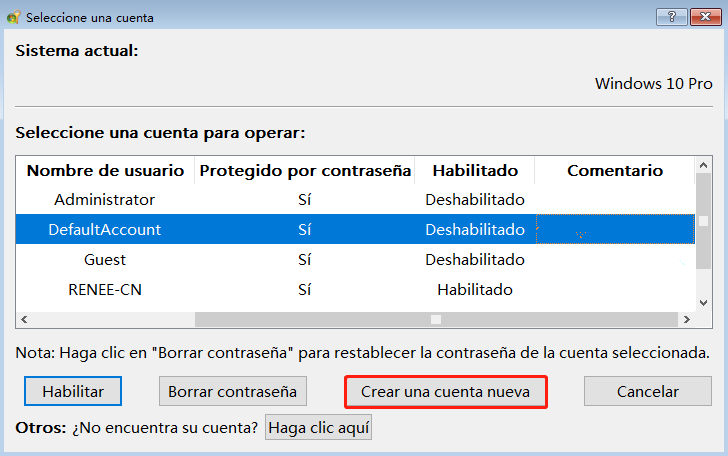
Ingresar al modo de seguridad de Windows 10
1. Encienda la computadora, ingrese a la pantalla de inicio de sesión de Windows, haga clic en el botón de encendido en la parte inferior derecha de la pantalla y luego haga clic en “Reiniciar” para ingresar a la opción de inicio de Windows 10.
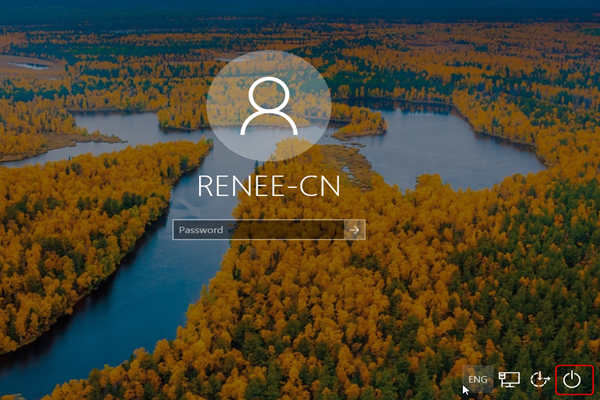
2. En cada interfaz de opción, seleccione: Solución de problemas – Opciones avanzadas – Iniciar configuración. Finalmente, en la página “Configuración de inicio”, haga clic en “Reiniciar”.
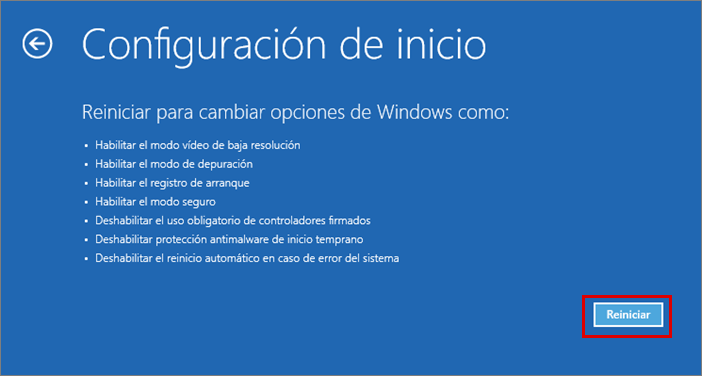
3. Después de que la computadora se reinicie, ingresará a la interfaz para seleccionar y habilitar el modo de seguridad, y luego presione F5 o 5 para ingresar al “Modo seguro con funciones de red”.
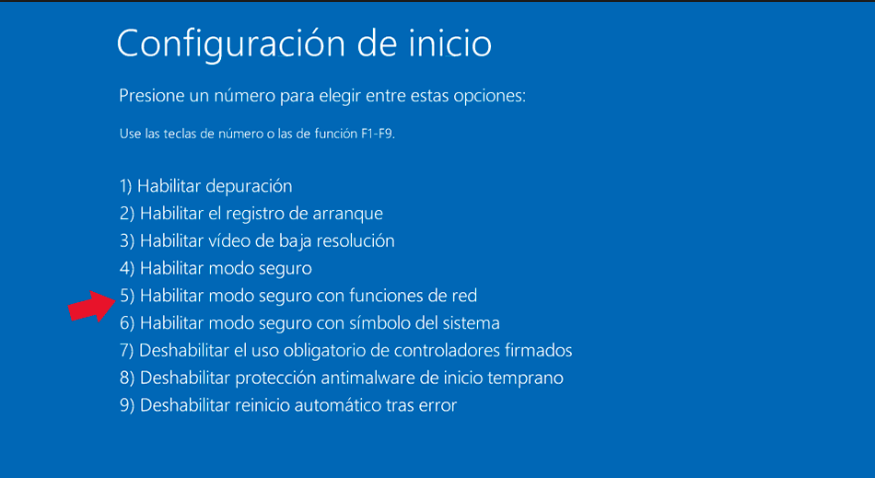
Una vez que haya ingresado con éxito al modo seguro, puede comenzar a solucionar problemas de pantalla negra.
Opción 1: Escanear su computadora con un software antivirus
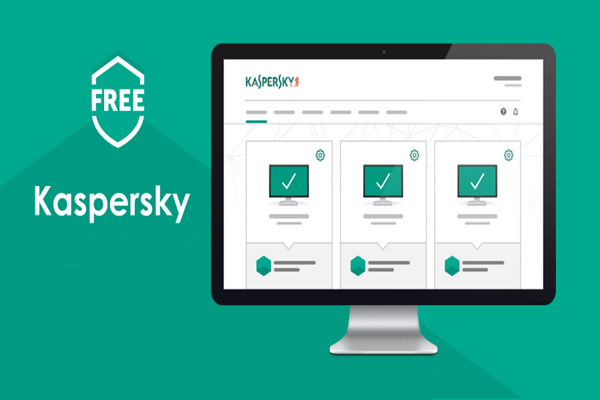
Opción 2: Desinstalar el controlador de la tarjeta gráfica
1. En Modo seguro, haga clic con el botón derecho en el icono de Windows y seleccione Administrador de dispositivos.
2. Haga clic en “Adaptadores de pantalla”, luego haga clic derecho en el adaptador y seleccione “Desinstalar dispositivo”. Luego, reinicie su computadora.
Consejo : Después de reiniciar la computadora, Windows reinstalará el controlador predeterminado.
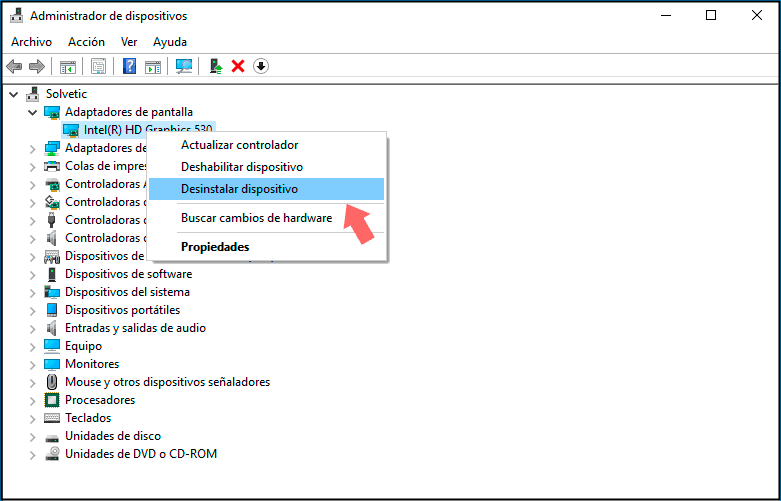
Opción 3: Examenar el registro
1. En modo seguro, presione “Win + R” para abrir el cuadro de ejecución, ingrese regedit.exe y luego haga clic en “Aceptar”.
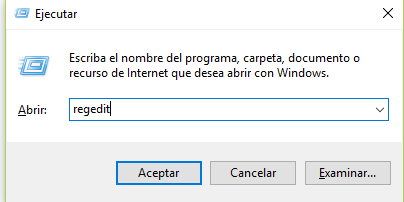
2. Encuentre la siguiente clave de registro: HKEY_LOCAL_MACHINE \ SOFTWARE \ Microsoft \ Windows NT \ CurrentVersion \ Winlogon
3. Haga clic en “Winlogon”, luego busque “Shell” en el panel derecho y verifique los datos de “Shell”. Si el valor no es explorer.exe, haga doble clic en “Shell”, ingrese explorer.exe en el campo “Información del valor” y luego haga clic en “Aceptar”.
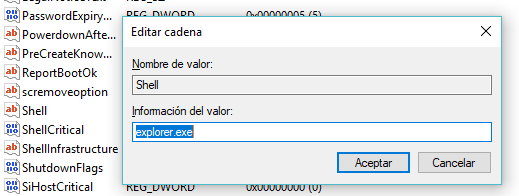
4. Cierre el Editor del Registro y reinicie su computadora.
Opción 4: Desactivar el modo de alto contraste
1. Mantenga presionado el ícono de Windows y el botón I para abrir “Configuración” y luego haga clic en “Fácil de usar”.
2. Haga clic en “Contraste alto” y seleccione “Ninguno” en el menú de alto contraste en el panel derecho.
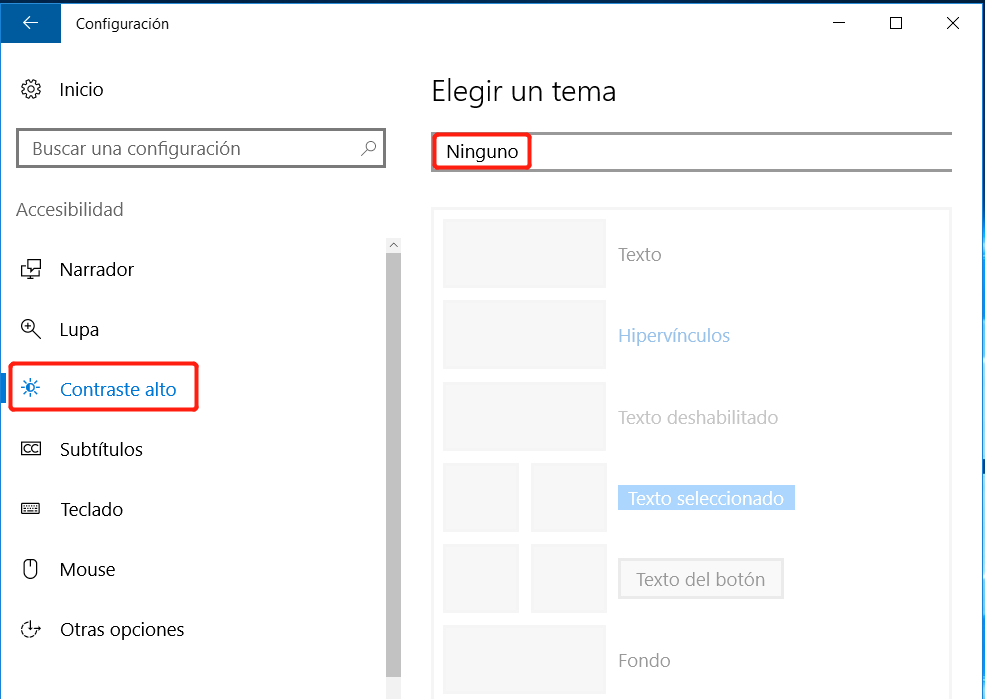
3. Finalmente, reinicie su computadora.
Posts Relacionados :
¿Cómo habilitar la cuenta de administrador en Windows 10?
27-10-2020
Alberte Vázquez : La cuenta de administrador se usa normalmente para solucionar problemas de Windows, pero por razón de seguridad, la...
Cómo configurar inicio automático de Windows 10
27-10-2020
Estella González : ¿Ingresar la contraseña cada vez que inicia su computadora es demasiado molesto? En realidad, puede omitir la página...
Solución: Windows 7 pantalla negra después de iniciar el sistema
27-10-2020
Camila Arellano : Es muy común que encontremos la pantalla negra cuando usamos Windows 7. ¿Cómo resolverlo? Las soluciones detalladas se...
Solución: Reparación de inicio no pudo reparar tu PC
27-10-2020
Estella González : Windows 10 proporciona una función llamada "Reparación de inicio" que puede ayudar a los usuarios a corregir partes...
