Cómo arreglar el error de inicio de Windows 0xc0000098
- Inicio
- Support
- Consejos-Sistema de rescate
- Cómo arreglar el error de inicio de Windows 0xc0000098
Resumen
El error 0xc0000098 es un problema frecuente al iniciar Windows, normalmente por archivos BCD dañados, clonación de discos o fallos de hardware. En esta guía encontrarás soluciones prácticas para arreglarlo y recuperar tu PC en pocos minutos. ¡Sigue leyendo y vuelve a tener tu ordenador listo en nada!
Tabla de contenidos
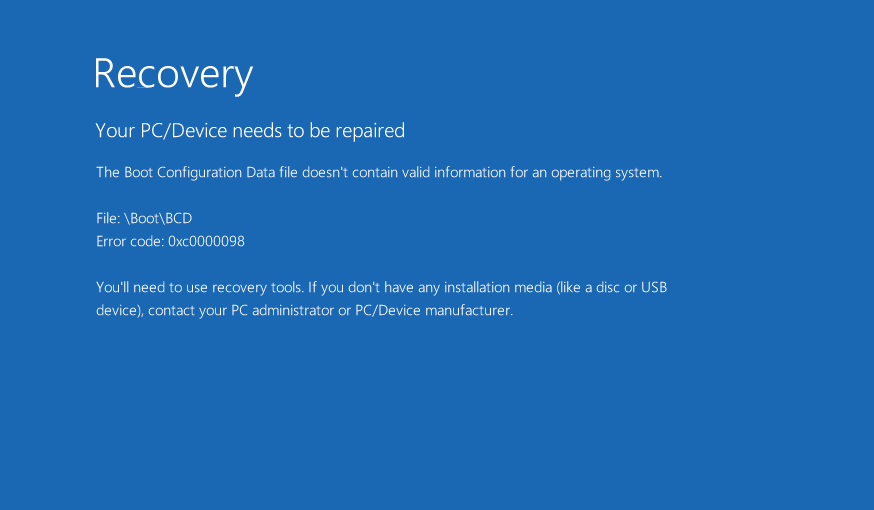
Este archivo se identifica mediante una combinación entre la firma única del disco y una ruta específica, que suele ser \Boot\BCD o \EFI\Microsoft\Boot\BCD dentro del proceso de arranque de Windows.
Si la firma del disco ha cambiado —por ejemplo, tras clonar el sistema o reemplazar el hardware— y el archivo BCD no ha sido actualizado para reflejar ese cambio, Windows no podrá encontrar el archivo necesario, lo que provocará el error 0xc0000098.
A continuación, se detallan las causas más frecuentes de este problema:
🔧 Razón 1: Archivos BCD Corruptos o Faltantes
🔄 Razón 2: Discrepancias en la Clonación de Discos
⚙️ Razón 3: Fallos de Hardware o del Sistema de Archivos
En este capítulo, utilizaremos Renee PassNow como ejemplo para mostrar cómo realizar una copia de seguridad de tus datos importantes de forma rápida y segura. Renee PassNow es una solución integral de recuperación para Windows, diseñada para ayudarte a restablecer el acceso al sistema y proteger tu información personal.

Restablecimiento de contraseña de Windows Restablecer/eliminar la contraseña de inicio de sesión de la cuenta en tres sencillos pasos.
Rescate de archivos Rescata archivos perdidos rápidamente sin iniciar el sistema Windows.
Transferencia rápida Los archivos existentes en la computadora se pueden transferir rápidamente sin el sistema de Windows.
Arreglar la falla de arranque de Windows Puede reparar varias fallas o bloqueos de inicio de Windows.
Borrado de disco seguro Borre completamente los archivos del disco, los datos no tienen miedo de ser restaurados.
Restablecimiento de contraseña de Windows Restablecer/eliminar la contraseña de inicio de sesión de la cuenta en tres sencillos pasos.
Rescate de archivos Rescata archivos perdidos rápidamente sin iniciar el sistema Windows.
Transferencia rápida Los archivos existentes en la computadora se pueden transferir rápidamente sin el sistema de Windows.
Nota: Después de instalar y activar el software, debe descargar el archivo ISO en la interfaz.
Aquí te explicamos cómo empezar con Renee PassNow:
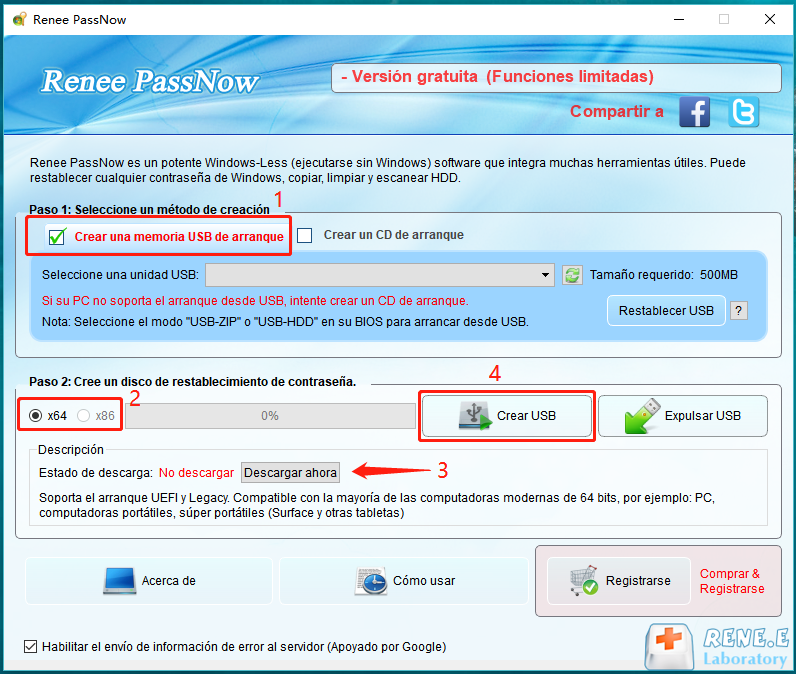
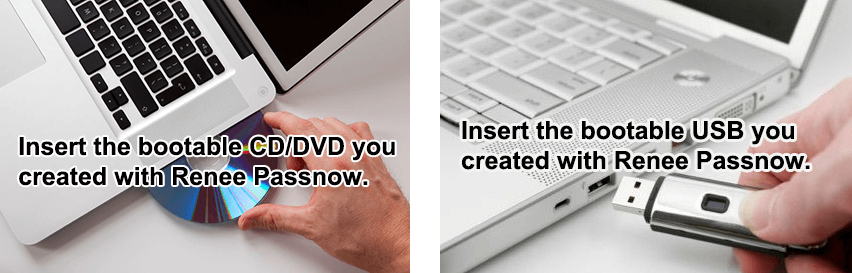
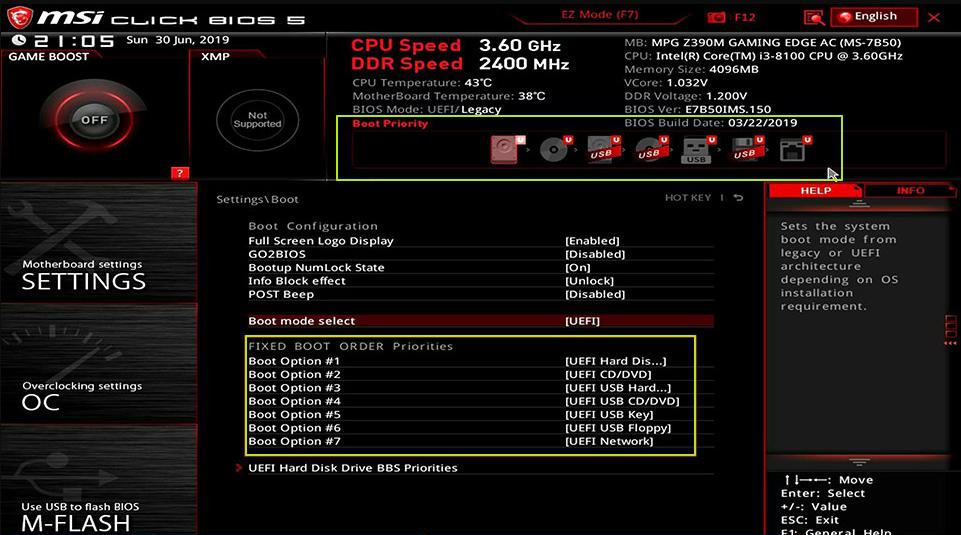
| Tipo de Servidor | Método para entrar al menú de arranque |
|---|---|
DELL | Pulsa la tecla F12 repetidamente antes de que aparezca el logo de Dell en la pantalla. |
HP | Pulsa la tecla F9 múltiples veces cuando se muestre el logo de HP. |
| Nombre de BIOS | Método para entrar al menú de arranque |
|---|---|
ASRock | SUPR o F2 |
ASUS | SUPR o F2 para PC / SUPR o F2 para Placas Base |
Acer | SUPR o F2 |
Dell | F12 o F2 |
ECS | SUPR |
Gigabyte / Aorus | SUPR o F2 |
Lenovo (Portátiles de Consumo) | F2 o Fn + F2 |
Lenovo (Sobremesas) | F1 |
Lenovo (ThinkPads) | Intro luego F1 |
MSI | SUPR |
Tabletas Microsoft Surface | Mantén pulsados los botones de Encendido y Subir Volumen |
Origin PC | F2 |
Samsung | F2 |
Toshiba | F2 |
Zotac | SUPR |
HP | Esc/ F9 para Menú de Arranque/ Esc/ F10/ pestaña Almacenamiento/ Orden de Arranque/ Fuentes de Arranque Legacy |
INTEL | F10 |
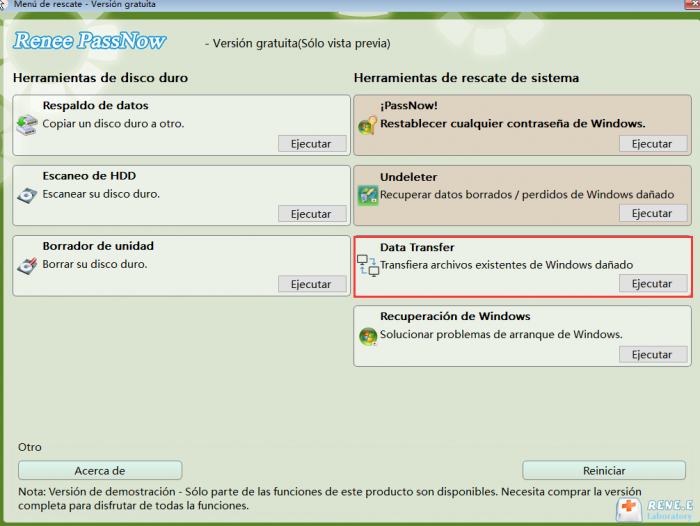
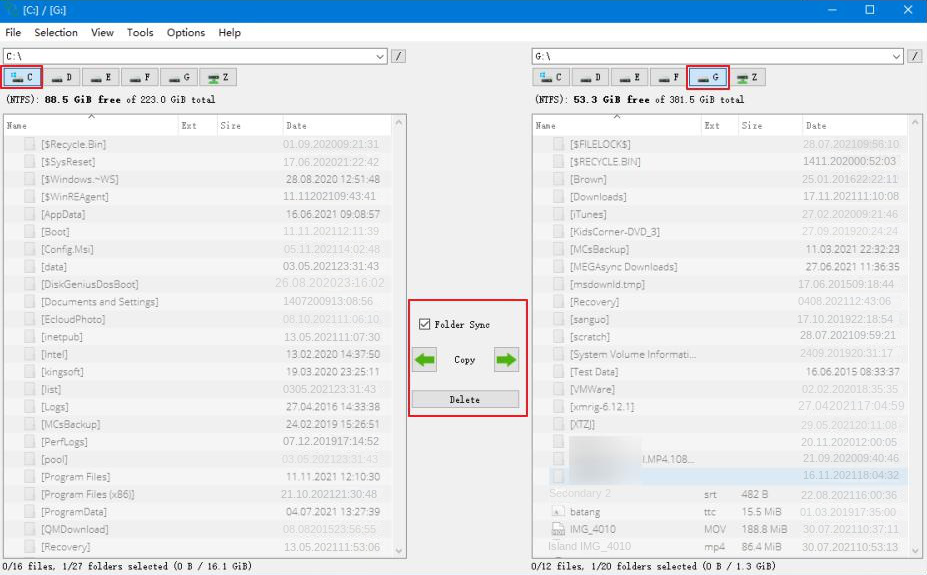
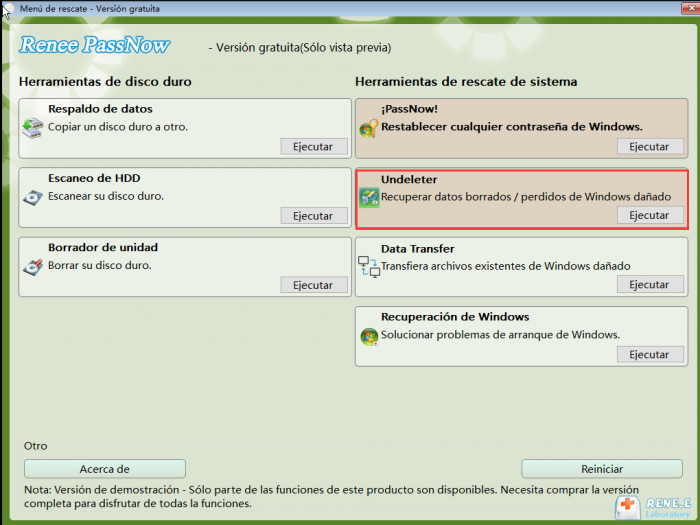
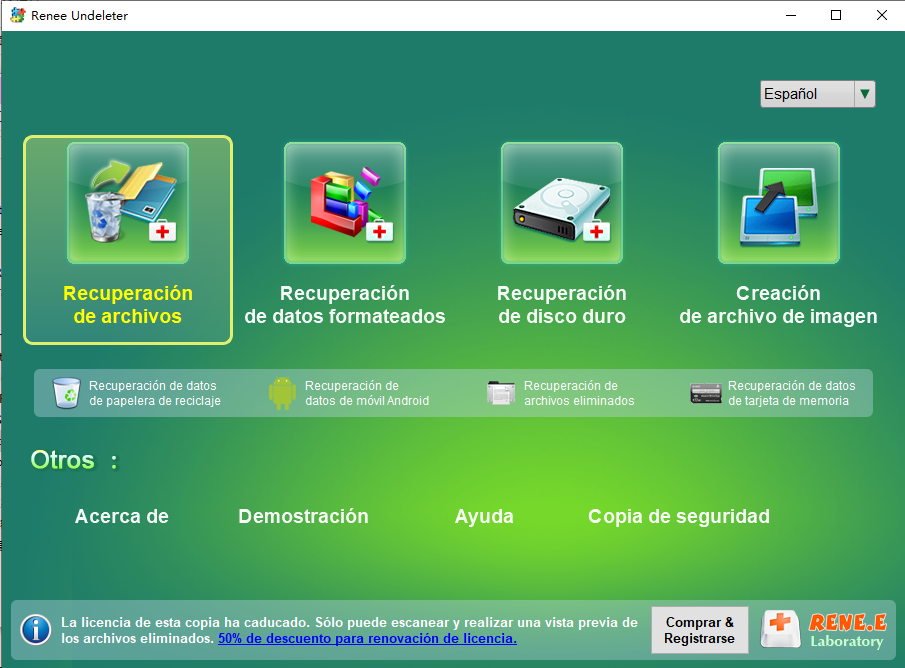
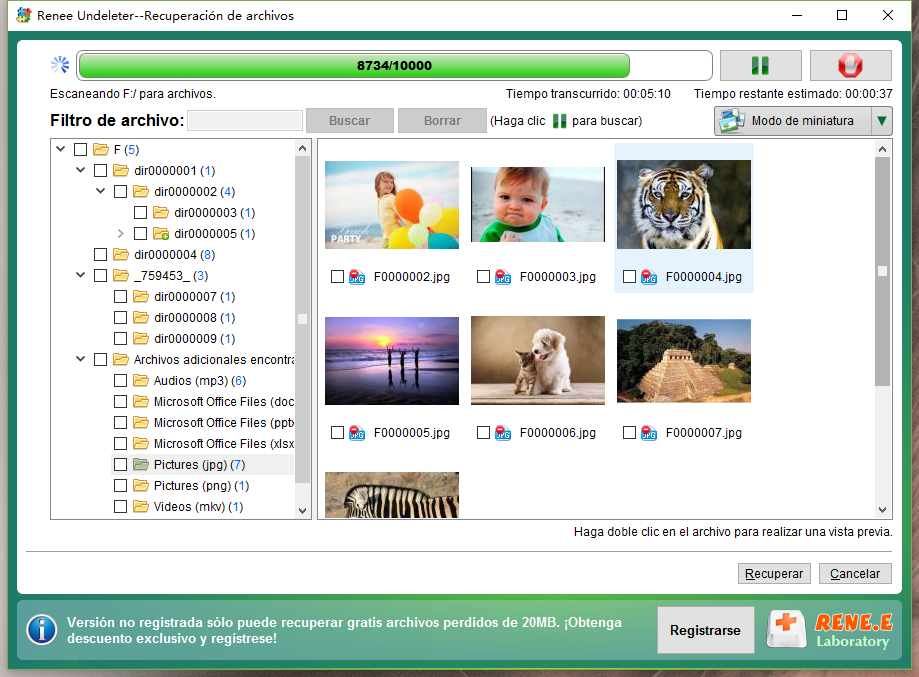
Aquí tienes el resumen rápido:
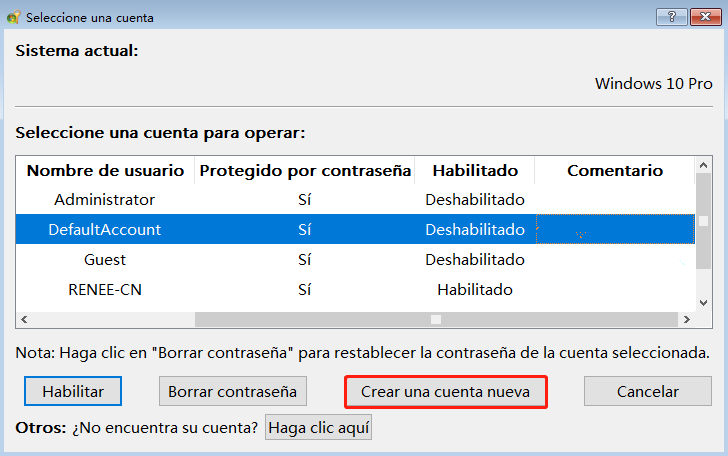
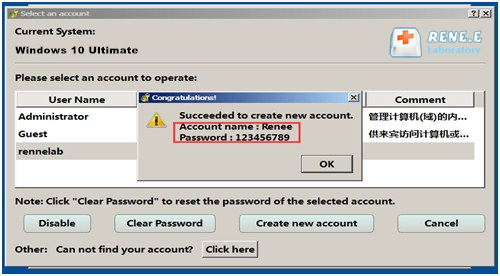
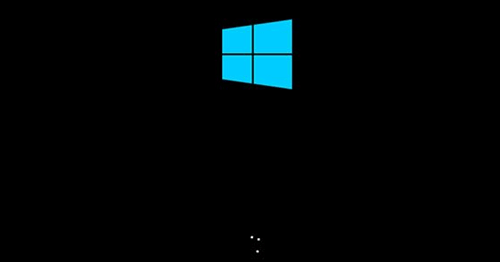
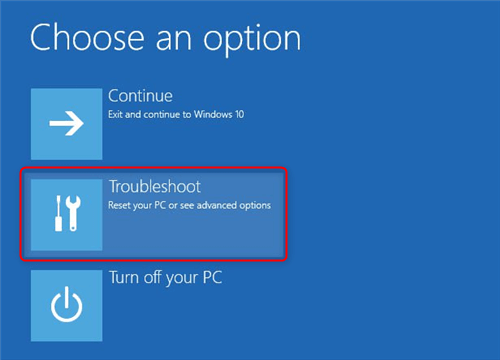
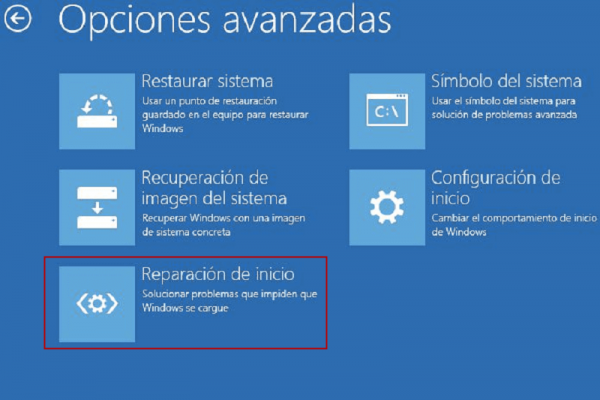
Cómo Obtener Medios de Instalación de Windows
| Método | Windows 10 | Windows 11 | Notas |
|---|---|---|---|
Herramienta de Actualización | Asistente de Actualización – https://www.microsoft.com/es-es/software-download/windows10 | Asistente de Instalación – https://www.microsoft.com/es-es/software-download/windows11 | - |
Requisitos de Hardware | Funciona en sistemas de 32 y 64 bits. | Solo admite CPUs de 64 bits, requiere TPM 2.0 y Arranque Seguro. | Verifica la compatibilidad antes de descargar los medios de Windows 11. |
Pasos

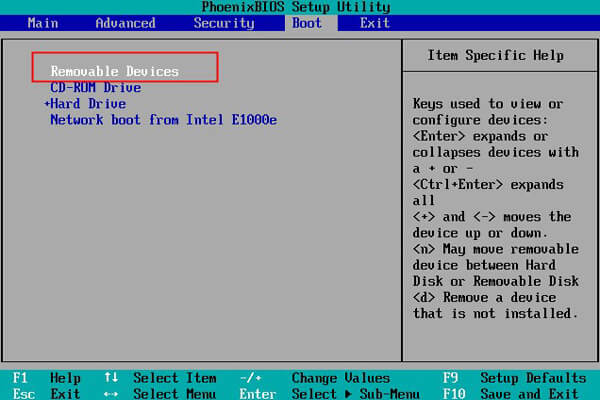


bootrec /rebuildbcd
bootrec /fixmbr
bootrec /fixboot
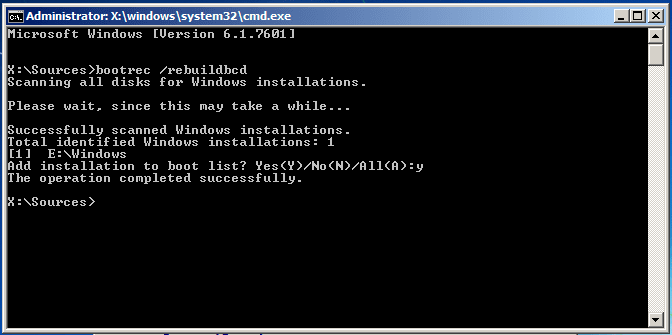

Restablecimiento de contraseña de Windows Restablecer/eliminar la contraseña de inicio de sesión de la cuenta en tres sencillos pasos.
Rescate de archivos Rescata archivos perdidos rápidamente sin iniciar el sistema Windows.
Transferencia rápida Los archivos existentes en la computadora se pueden transferir rápidamente sin el sistema de Windows.
Arreglar la falla de arranque de Windows Puede reparar varias fallas o bloqueos de inicio de Windows.
Borrado de disco seguro Borre completamente los archivos del disco, los datos no tienen miedo de ser restaurados.
Restablecimiento de contraseña de Windows Restablecer/eliminar la contraseña de inicio de sesión de la cuenta en tres sencillos pasos.
Rescate de archivos Rescata archivos perdidos rápidamente sin iniciar el sistema Windows.
Transferencia rápida Los archivos existentes en la computadora se pueden transferir rápidamente sin el sistema de Windows.
Nota: Después de instalar y activar el software, debe descargar el archivo ISO en la interfaz.

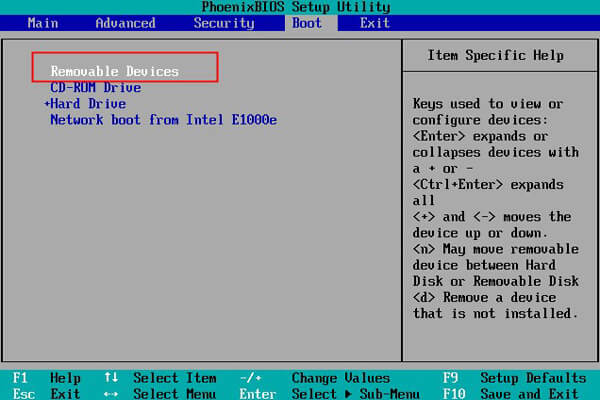


chkdsk C: /f /r (reemplaza C: con tu unidad del sistema) y pulsa Intro.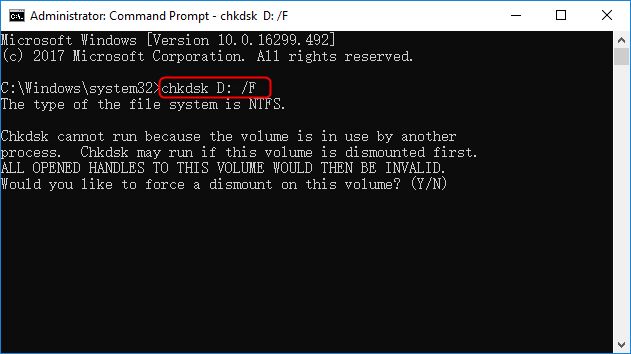
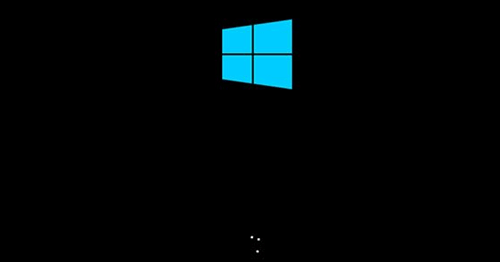
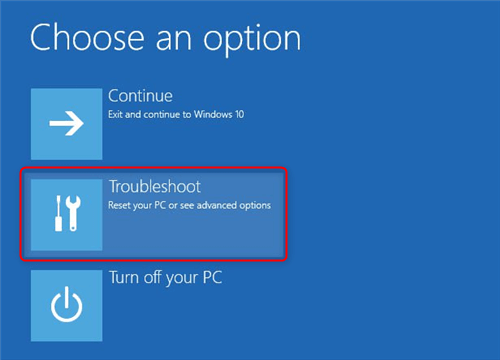
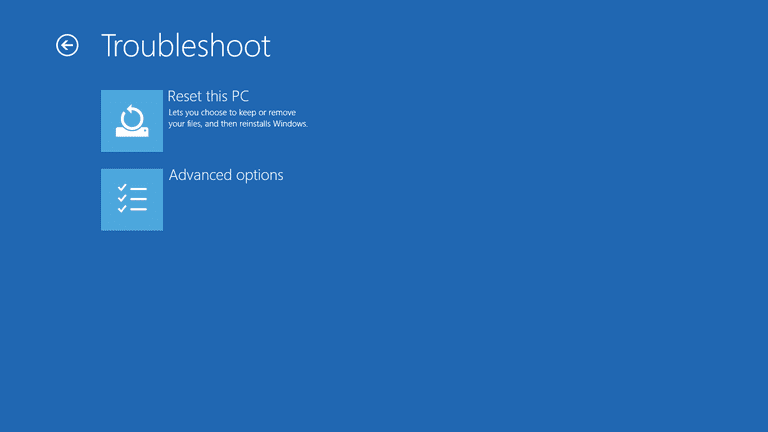
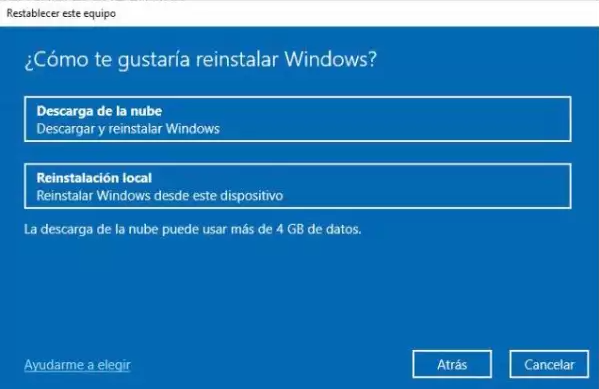
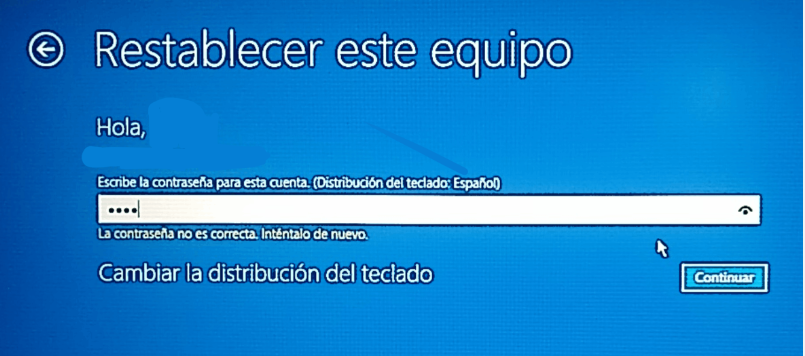
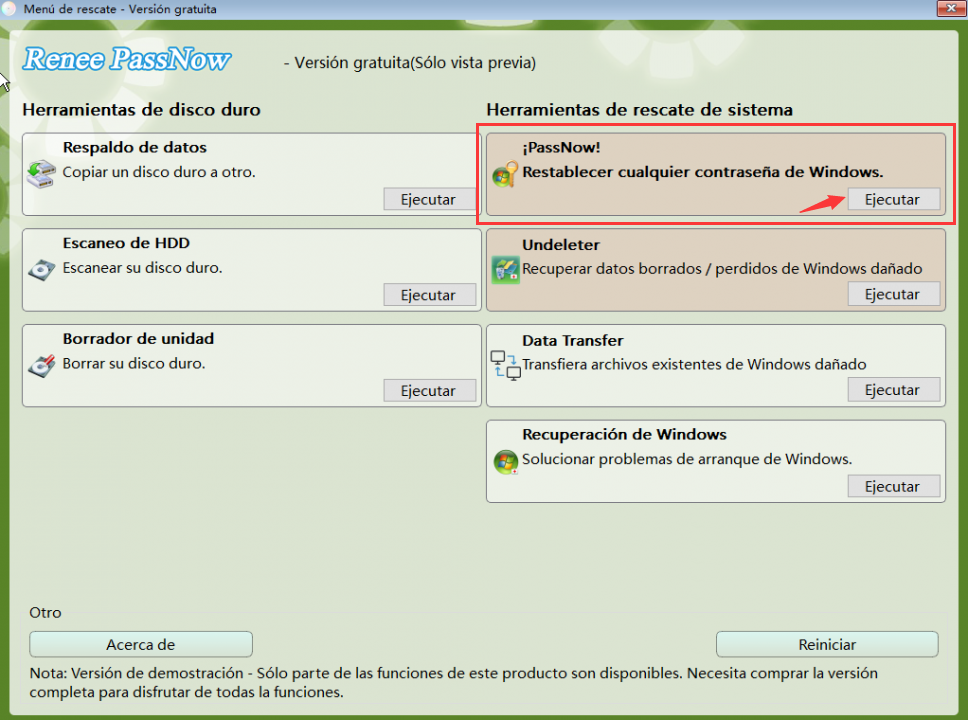

Activar/crear nueva cuenta Crea nueva cuenta Windows y habilita las cuentas deshabilitadas (incluidas las de administrador, local, etc.) con un solo clic.
Restablecar contraseña de Windows Cinco minutos para restablecer contraseña de Windows sin perder ningún datos, es 100% seguro.
Borrar la contraseña de Windows Soporta para eliminar directamente contraseña de la cuenta local y del administrador de Windows 10 / 8.1 / 8/7 / XP / Vista.
Fácil de operar No se requiere conocimiento profesional ni disco de restablecimiento de contraseña para eliminar contraseña.
Solucionar casi todos los problemas de Windows Clonación de disco, migración de archivos, borrado de disco, problemas de inicio de Windows, detección de disco y más.
Activar/crear nueva cuenta Crea nueva cuenta Windows y habilita las cuentas deshabilitadas (incluidas las de administrador, local, etc.) con un solo clic.
Borrar la contraseña de Windows – Soporta para eliminar directamente contraseña de la cuenta local y del administrador de Windows 10 / 8.1 / 8/7 / XP / Vista.
Restablecar contraseña de Windows Cinco minutos para restablecer contraseña de Windows sin perder ningún datos, es 100% seguro.
Nota: Después de instalar y activar el software, debe descargar el archivo ISO en la interfaz.
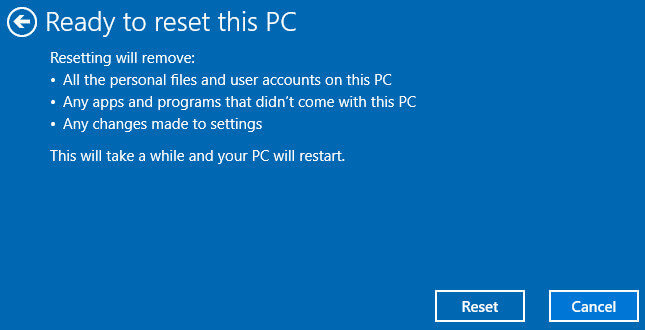
Posts Relacionados :
Cómo arreglar el error de inicio de Windows 0xc0000098
27-09-2025
Estella González : El error 0xc0000098 es un problema frecuente al iniciar Windows, normalmente por archivos BCD dañados, clonación de discos...
¿Cómo solucionar códigos de error de pantalla azul (BSoD) en Windows 10?
23-10-2020
Camila Arellano : La pantalla azul (BSoD) es una interfaz de error que aparece cuando el sistema Windows tiene un error,...
¿Cómo reparar el código de error 0xc0000428 en el inicio?
09-10-2019
Alberte Vázquez : Algunos usuarios dicen que aparece el código de error 0xc0000428 en la pantalla cuando se inicia la computadora...
Archivos de datos de configuración de arranque (BCD): Todo lo que necesitas saber
23-08-2024
Camila Arellano : El archivo Boot Configuration Data (BCD) es fundamental para el proceso de arranque del sistema operativo Windows y...



Comentarios de los usuarios
Dejar un comentario