¿Cómo formatear una PC a su configuración de fábrica? Métodos para varias marcas
- Inicio
- Support
- Consejos-Copia de seguridad
- ¿Cómo formatear una PC a su configuración de fábrica? Métodos para varias marcas
Resumen
Formatear la PC es, una tarea que puede servir para venderla a otra persona, para cambiar la función de su disco duro o para ‘empezar de cero’, por ejemplo, con una instalación limpia del mismo o de otro sistema operativo. Explicaremos cómo en este tutorial paso a paso, una guía de formatear la PC a su configuración de fábrica.
El sistema Windows ofrece varios métodos de restauración, lo que ayuda para restaurar su PC de la configuración de fábrica, al mismo tiempo reinstalar el software y los controladores incluidos en el estado original. Después de formatear la PC, obtendrá un nuevo sistema capaz de solucionar todos los problemas causados por software de terceros, archivos del sistema, configuraciones del sistema o malwares.
Copia de seguridad
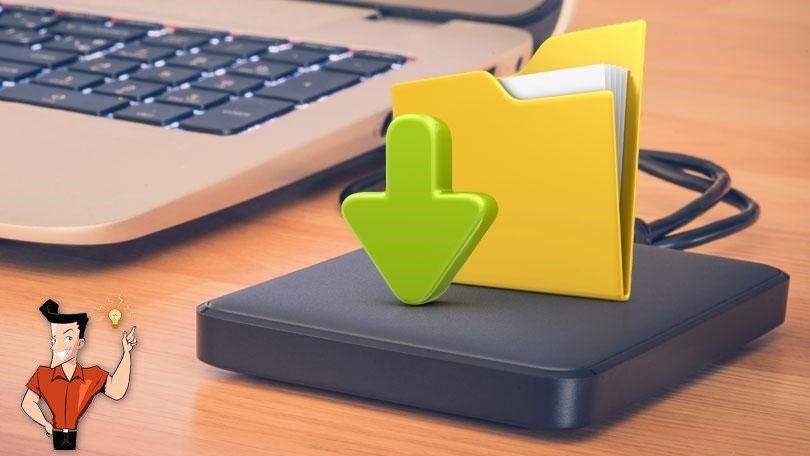
1. Renee Becca

Método de respaldo avanzado Respaldo incremental, diferencial y automático para hacer una copia de seguridad solo de los archivos agregados y diferentes.
Crear archivo de imagen de disco Guarda todos los datos de un disco duro como archivo de imagen de disco.
Borrar permanentemente el disco duro Soporta 17 estándares de borrado diferentes, como DoD 5220.22 emitido por el Departamento de Defensa del Estado.
Respaldo rápido La velocidad de la copia de seguridad puede alcanzar hasta 3000 Mbps.
Varios tipos de archivos Soporta cualquier formato de archivo y cualquier tipo de dispositivo de almacenamiento.
Varios tipos de archivos Soporta cualquier formato de archivo y cualquier tipo de dispositivo de almacenamiento.
Método de respaldo avanzado Respaldo incremental, diferencial y automático para hacer una copia de seguridad solo de los archivos agregados y diferentes.
Respaldo rápido La velocidad de la copia de seguridad puede alcanzar hasta 3000 Mbps.

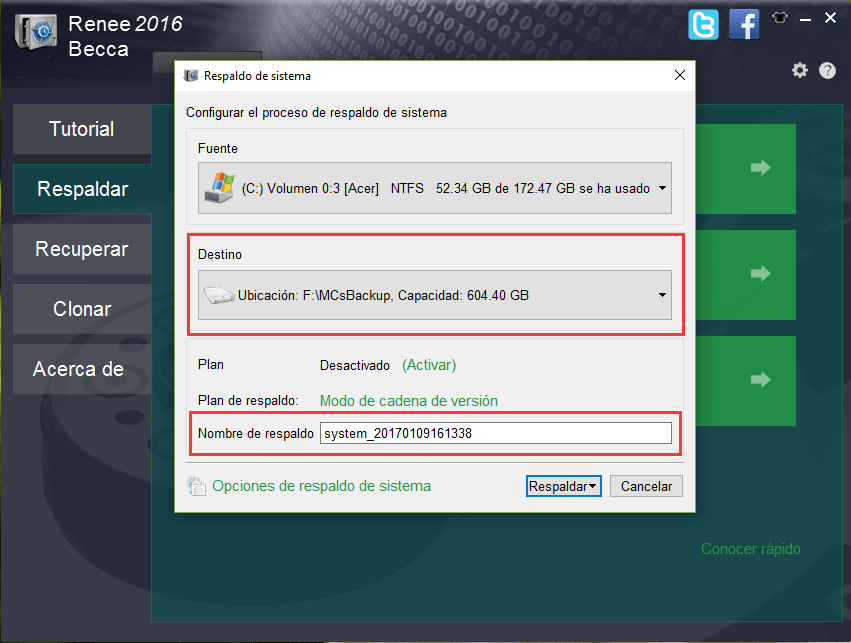
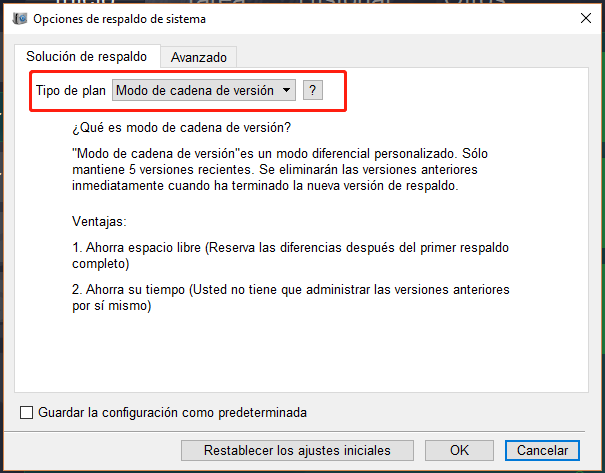
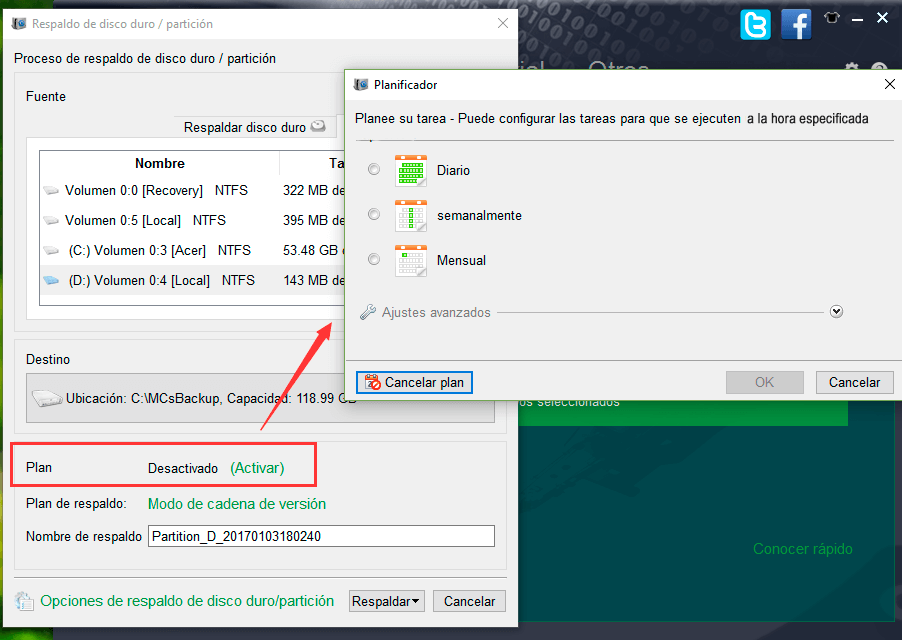
Después de reinstalar el sistema, haga clic en [ Recuperar ] para guardar los datos en la computadora.

2. OneDrive
Método general para formatear una PC con Windows
1. En la configuración de Windows
● Windows 10 proporciona la herramienta “Restablecer esta PC”.
● Windows 8 ofrece la función “Actualizar y restablecer la PC”.
● Windows 7 y Windows Vista no tienen herramientas de reparación.
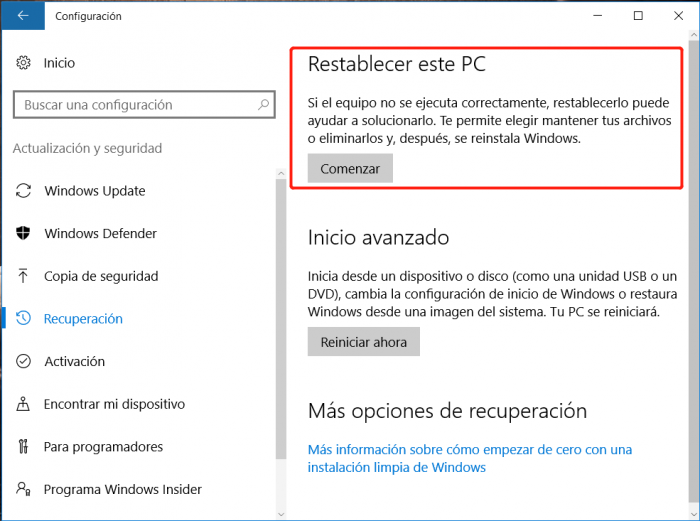
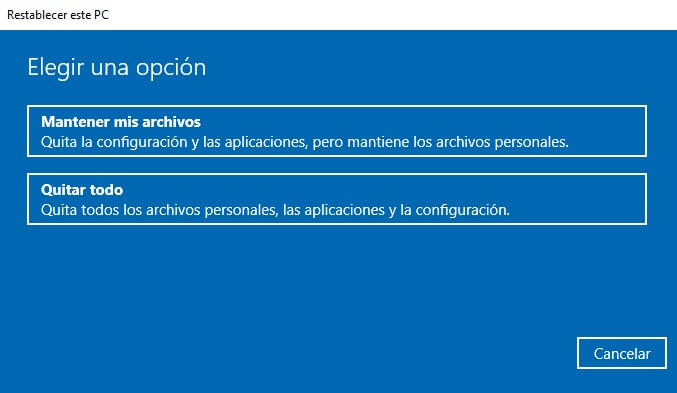
2. Con el símbolo del sistema
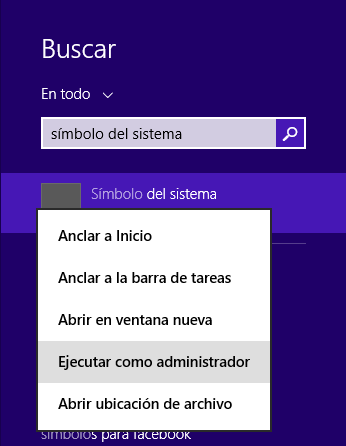
3. En el Windows RE
● Restauración de sistema, recuperación de imagen del sistema, reparación de inicio y entre otros.
● Recupera la PC que no funcione normalmente sin perder las fotos, música y videos, etc.
● Formatea la PC a su configuración de fábrica.
● Desinstala el parche de actualización que provocó el bloqueo del sistema.
② Luego, cuando aparezca “Elegir una opción”, haga clic sucesivamente en “Solucionar problemas” – “Restablecer este equipo”.
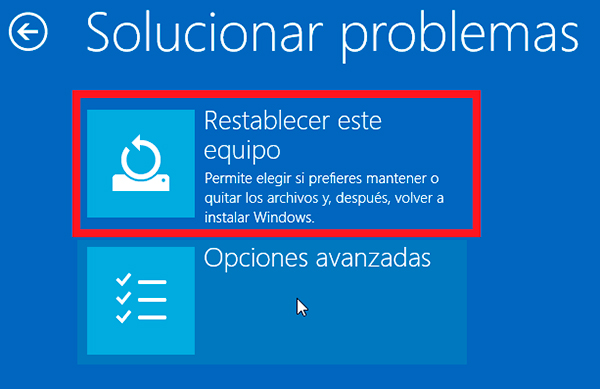
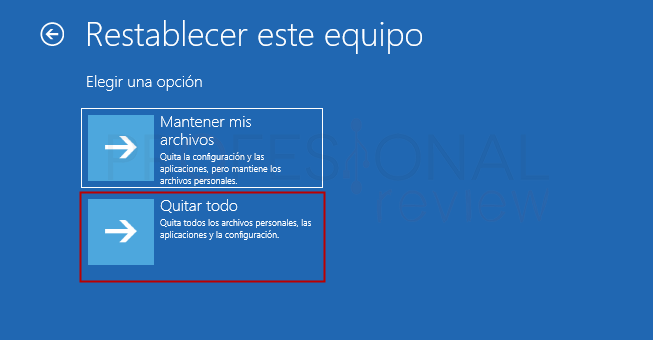
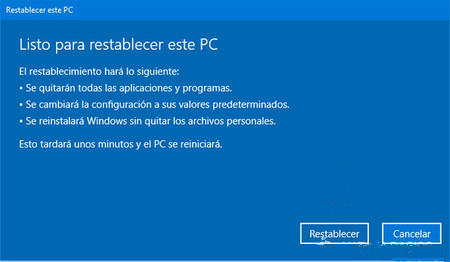

Fácil de usar La copia de seguridad de datos y la clonación de disco duro necesitan solo unos clics.
Varias funciones Copia de seguridad, restauración, clonación, migración del sistema.
Copia de seguridad soporta Sistemas, particiones, discos duros, archivos y clonación de discos y particiones.
Tecnología avanzada Copia de seguridad de archivos incrementales / diferenciales, no copias de seguridad duplicadas.
Compatibles con Windows 10, 8.1, 8, 7, Vista y XP.
Fácil de usar La copia de seguridad de datos y la clonación de disco duro necesitan solo unos clics.
Varias funciones Copia de seguridad, restauración, clonación, migración del sistema.
Tecnología avanzada Copia de seguridad de archivos incrementales / diferenciales, no copias de seguridad duplicadas.
Prueba gratisPrueba gratis ¡Ya hemos proporcionado a 800 usuarios prueba gratis !Método para formatear una PC de diferentes marcas
1. Acer : Acer Recovery Management
② Haga clic en “Solucionar problemas”, luego siga las mismas operaciones del tercer método anterior.
2. Asus: Recuperación de particiones de ASUS
- Preinstalación del sistema Windows 7:
② Seleccione “Windows Setup [EMS Enabled]” y presione la tecla Enter.
③ Después de seleccionar la versión de idioma y leer el Asistente de recuperación de ASUS y el Asistente de precarga de ASUS, haga clic en “Siguiente”.
④ Se muestran tres opciones en la pantalla: “Restaurar Windows solo a la primera partición”, “Restaurar Windows a todo el disco duro”, “Restaurar Windows al disco duro de dos particiones”. Luego haga clic en “Siguiente”. Entonces la laptop comienza a recuperarse.
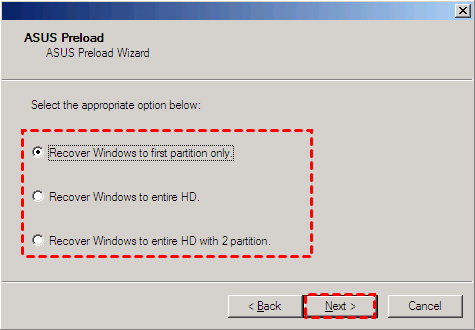
- Preinstalación del sistema Windows 8:
② Espere a que Windows se cargue en la interfaz “Elija una opción”, haga clic en “Solucionar problemas”.
③ Haga clic en “Inicializar PC”, luego siga las instrucciones para continuar.
3. Dell: DataSafe Local Backup
② Haga clic en “Solucionar problemas”, luego siga los pasos de formateo de computadora del tercer método anterior.
4. HP: HP System Recovery o Recovery Manager
Para ingresar al HP System Recovery, presione inmediatamente la tecla F11 repetidamente al reiniciar el equipo. La operación de formatear la computadora a partir de entonces es la misma que con los pasos del tercer método anterior.
5. Lenove: Lenovo OneKey Recovery
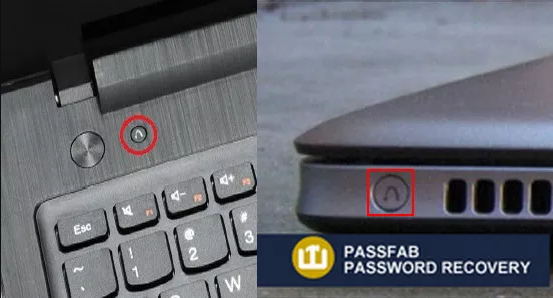
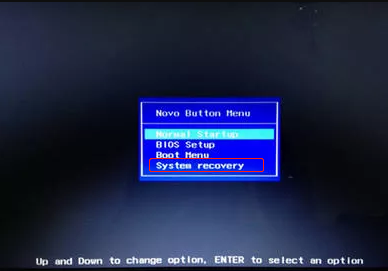
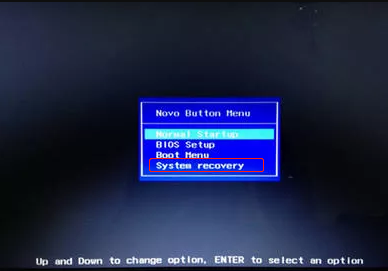
6. macOS
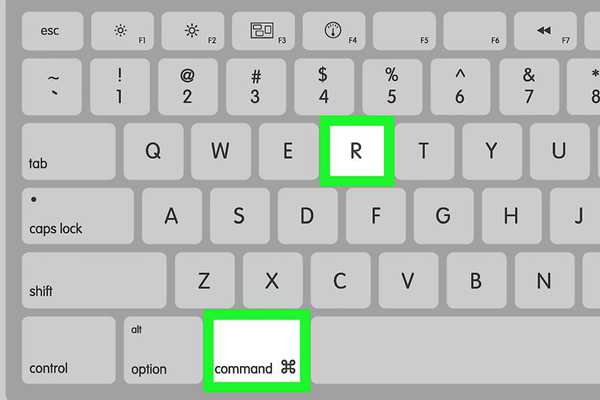
Posts Relacionados :
28-12-2020
Estella González : Reinstalar Windows es una solución útil para solucionar la mayoría de los problemas en la PC cuando los...
¿Qué hacer si no se puede abrir el Administrador de Tareas en Windows 10?
28-12-2020
Camila Arellano : Administrador de Tareas (Task Manager) es un programa de monitoreo del sistema integrado en el sistema Windows. Proporciona información...
¿Inicializar el disco duro en MBR o GPT?
20-07-2020
Alberte Vázquez : ¿Qué formato de tabla de partición podemos elegir para inicializar un disco duro? Este artículo le presentará la...
¿Qué hacer si la memoria es insuficiente en el equipo windows 10?
22-10-2019
Camila Arellano : Cuando la computadora se usa por un período de tiempo, la memoria en el disco C se hace...
