¿Cómo mejorar el rendimiento de su PC?
- Inicio
- Support
- Consejos-Copia de seguridad
- ¿Cómo mejorar el rendimiento de su PC?
Resumen
Muchos usuarios pueden encontrar que sus PC se ralentizan con el paso del tiempo. En tal situación, es posible que sea necesario optimizar el sistema, como detener opcionalmente algunos servicios, si desea que su computadora funcione más rápido. Entonces, en este artículo, hablaremos sobre cómo mejorar el rendimiento de PC.
- Optimizar Windows
- ◆1. Cerrar procesos y servicios residentes
- ◆2. Deshabilitar efectos de transparencia
- ◆3. Deshabilitar animaciones
- ◆4. Deshabilitar Windows Defender
- ◆5.Cerrar IPv6
- ◆6.Cerrar Windows Search
- ◆7. Cambiar configuraciones de energía predeterminadas
- ◆8.Optimizar unidadd automáticamente
- Optimizar Linux
- ◆1.Usar un entorno de escritorio ligero
- ◆2.Usar precarga para acelerar el proceso
- ◆3.Ajustar memoria de LibreOffice
- ◆4.Instalar programas alternativos más ligeros
Parte 1: Optimizar Windows
1. Cerrar procesos y servicios residentes
Incluso si no utiliza programas mientras se ejecuta Windows, hay una gran cantidad de procesos y servicios que se ejecutan en segundo plano. Es posible mejorar el rendimiento de la computadora deteniendo estos procesos y servicios.① Haga clic derecho en la barra de tareas y seleccione Administrador de tareas.
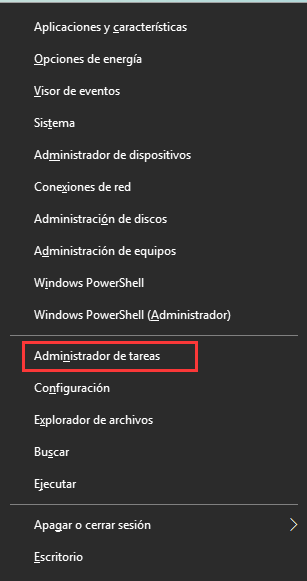
② En la pestaña [Detalles], detenga los procesos no necesarios.
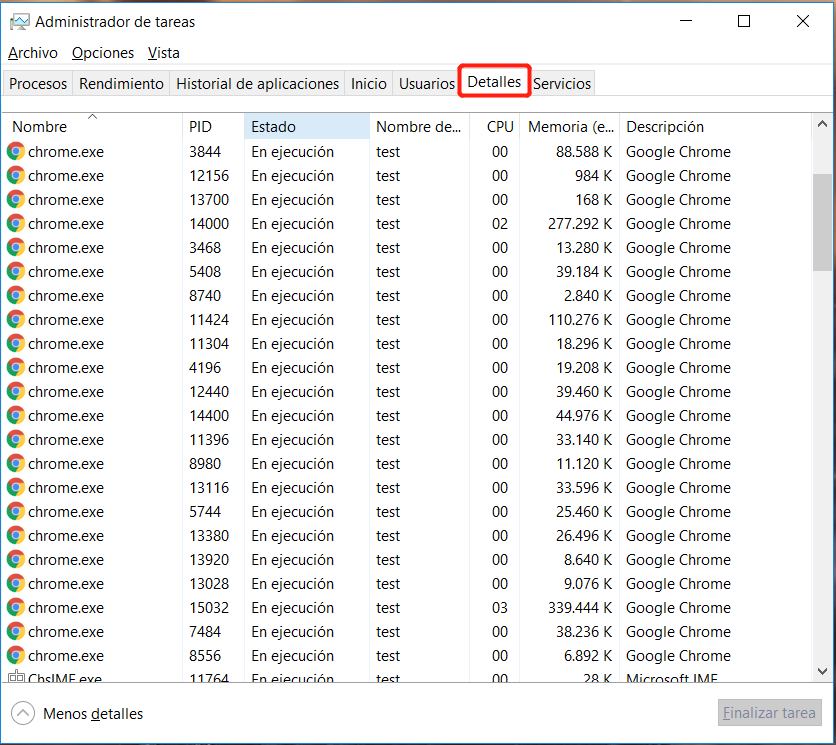
③ Luego vaya a la pestaña [Servicios], haga clic en [Abrir servicios].
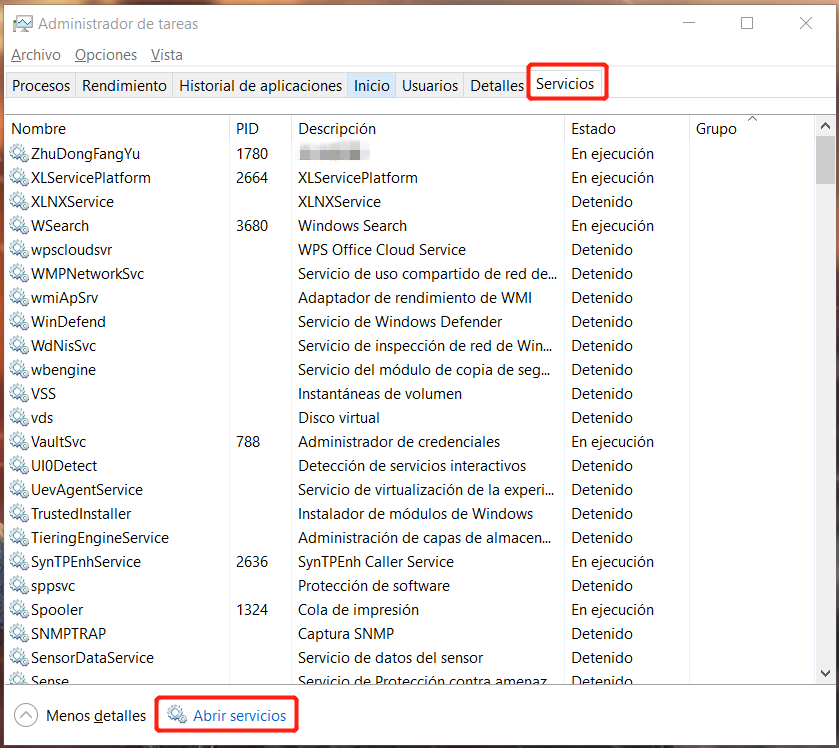
④ Seleccione los servicios de destino en la lista y haga clic en [Detener el servicio].
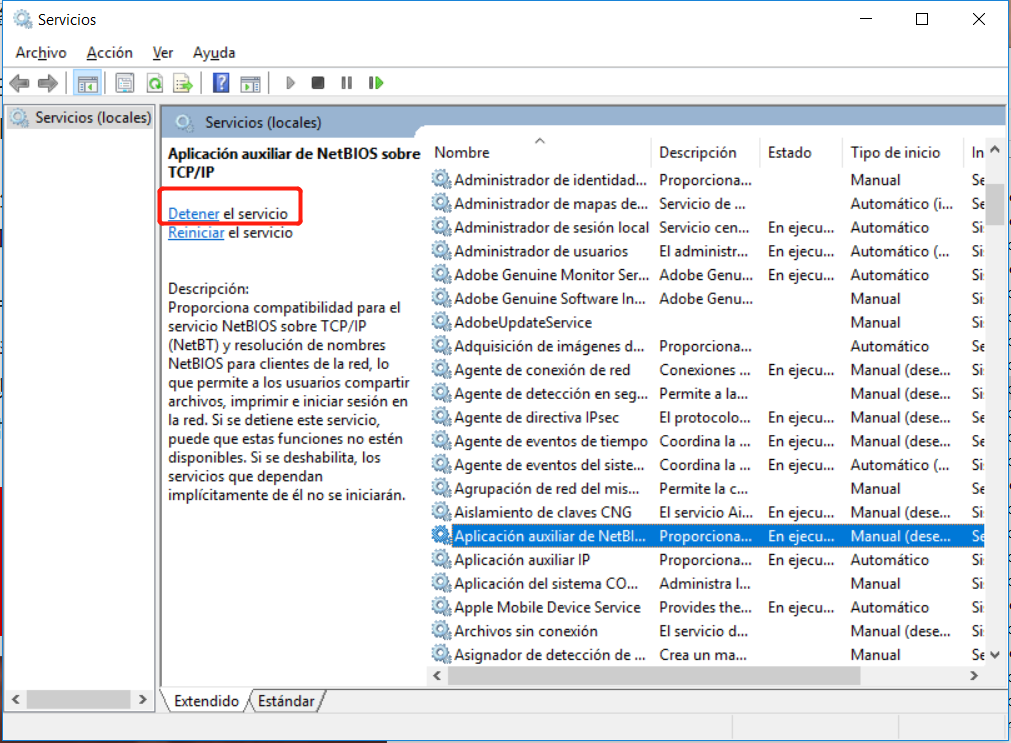

Alineación 4K automática Realiza la alineación 4K automáticamente al migrar Windows a SSD.
Compatible con GPT y MBR Se empareja automáticamente al formato de partición adecuado.
Soportar para NTFS y FAT32 Transfiere varios archivos en diferentes sistemas de archivos.
Copia de seguridad simple y rápida La velocidad de la copia de seguridad alcanza a los 3000 MB/s.
Múltiples funciones de respaldo Respaldo de sistema/ partición/ disco duro/ archivos y clonación de disco.
Alineación 4K automática Realiza la alineación 4K automáticamente al migrar Windows a SSD.
Compatible con GPT y MBR Se empareja automáticamente al formato de partición adecuado.
Múltiples funciones de respaldo Respaldo de sistema/ partición/ disco duro/ archivos y clonación de disco.
Prueba gratisPrueba gratis ¡Ya hemos proporcionado a 800 usuarios prueba gratis !Servicios se pueden cerrar:
| Alerter | El servicio envía advertencias a los usuarios y PC designados. Puede apagarlo si solo para uso personal. |
| CNG Key Lsolation | Proporciona claves privadas y operación criptográfica asociada. Se puede cerrar si es inútil para usted. |
| Diagnostic Policy Service | Si no necesita diagnosticar red de Windows, puede detenerlo. |
| Diagnostic Service Host | Es utilizado por las políticas de diagnóstico de red. Se puede detener si se trata de una computadora de uso doméstico. |
| Family Safety | Está diseñado para la gestión de seguridad de PC. Si no comparte su computadora con otros, puede apagarla. |
| FAX | Si no envía / recibe fax, puede apagarlo. |
| Peer Name Pesolution Protocol | Servicio que solo son útiles para la manipulación remota y los servicios web de punto a punto |
| Program Compatibility Assistant Service | Está diseñado para administrar problemas de compatibilidad conocidos en programas anteriores. |
| Remote Desktop Service | Servicio de escritorio remoto. |
| Remote Registry | Soporta a los usuarios modificar el registro en otra computadora. |
| Tablet PC Input Service | Servicio relacionado con la entrada de lápiz en PC. |
| TCP/IP NetBIOS Helper | Servico para compartir archivos con el sistema Windows9x. |
| WinHTTP Web Proxy Auto-Discovery Service | Es un servicio automático de detección de proxy para desarrolladores. |
| WMI Provider Host | Puede monitorear el rendimiento desde WMI. Se puede detener si es inútil. |
2. Deshabilitar efectos de transparencia
Los efectos de transparencia en el menú Inicio, el Administrador de tareas o el Panel de control pueden aumentar la carga en la computadora. Si el hardware de la PC es antiguo y Windows 10 se ejecuta lentamente al abrir programas, puede desactivar los efectos de transparencia para acelerar la computadora. Ahora siga estos pasos para descubrir cómo deshabilitar efectos de transparencia.① Presione las teclas [Windows + I] para abrir la Configuración de Windows.
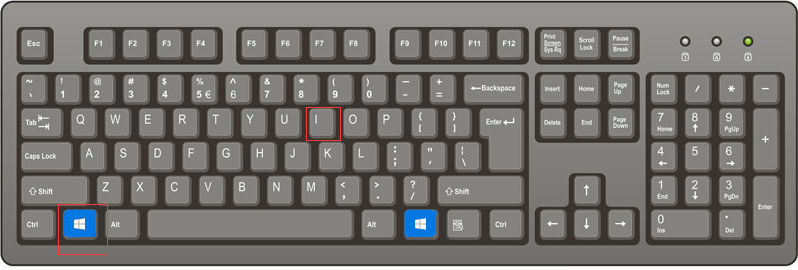
② Haga clic en [Personalización].
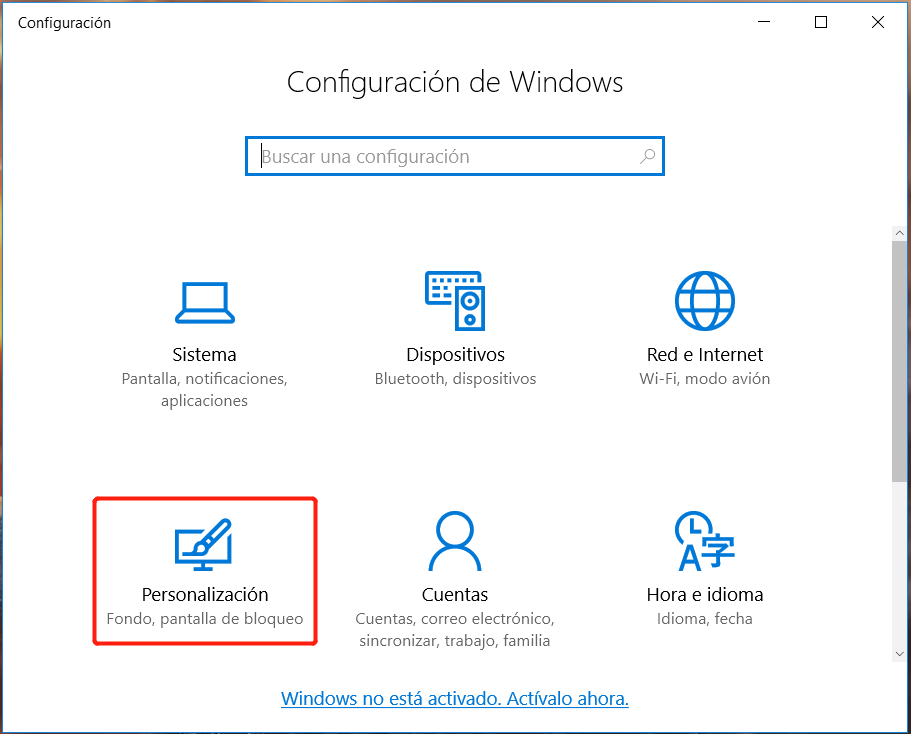
③ En la barra lateral izquierda, haga clic en la pestaña [Color] y desactive el efecto de transparencia.
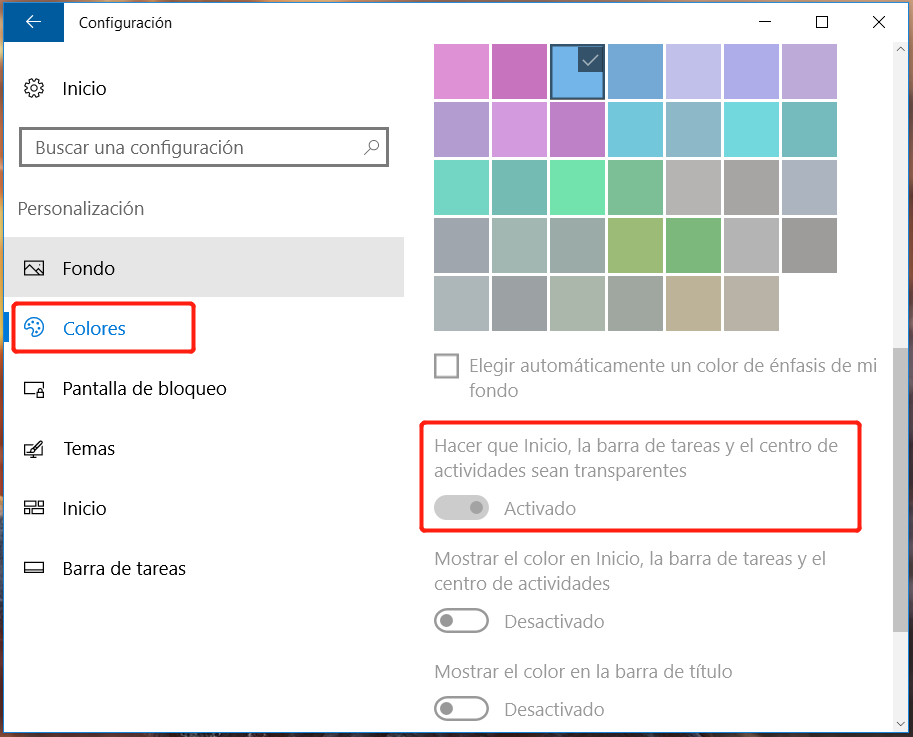
3. Deshabilitar animaciones
Al igual que el efecto de transparencia, Windows diseña muchas animaciones para las ventanas. Deshabilitar estos efectos visuales puede hacer que la computadora funcione más rápido.① Presione las teclas [Windows + I] para abrir la Configuración de Windows.
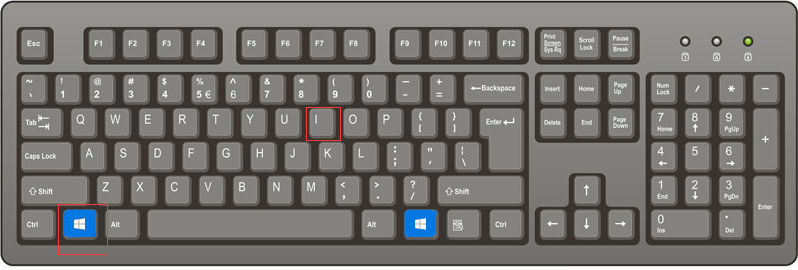
② Haga clic en [Accesibilidad].
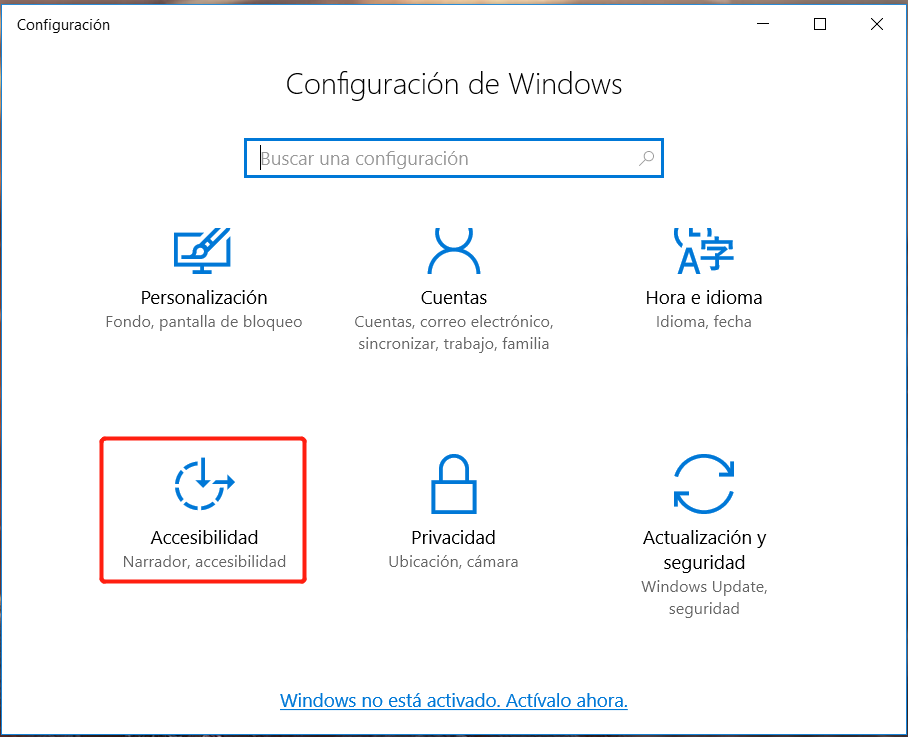
③ En la barra lateral izquierda, haga clic en la pestaña [Otras opciones] y desactive el efecto de animaciones.
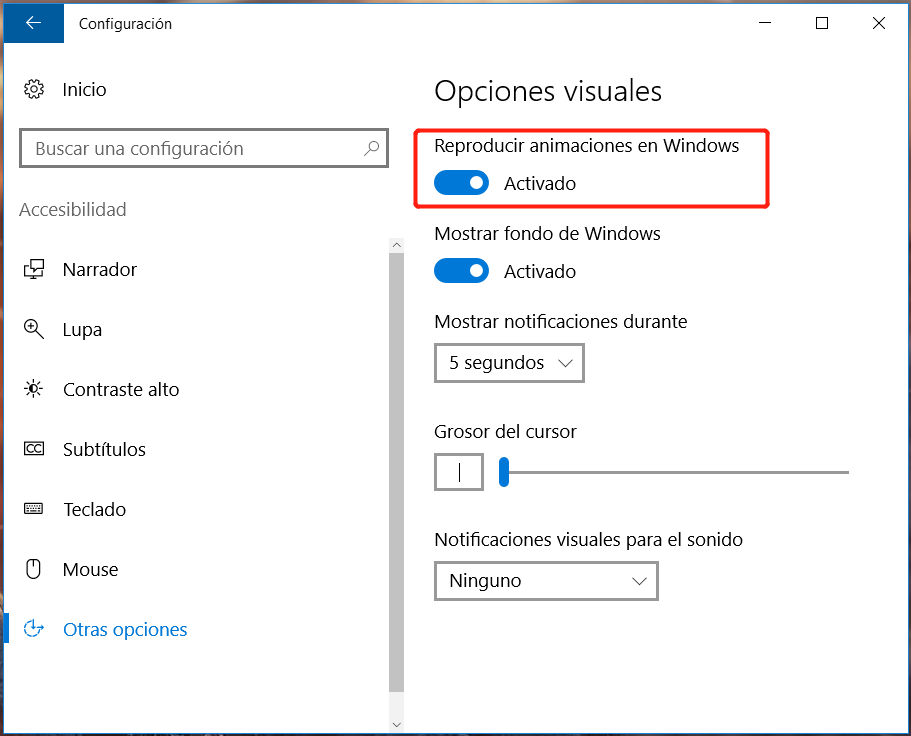
4. Deshabilitar Windows Defender
Windows Defender es un programa antivirus integrado en Microsoft Windows. Pero con los aspectos de la capacidad antivirus y la diversidad de funciones, no tiene más ventajas que los programas antivirus tradicionales, como AVC y VB100. Es importante destacar que Windows Defender ejecuta algunos procesos .exe cuando se inicie, consumiendo muchos recursos de la CPU. Si su CPU no está lo suficientemente bien, es posible ralentizar su computadora. En tal situación, es mejor reemplazar Windows Defender con un programa antivirus ligero.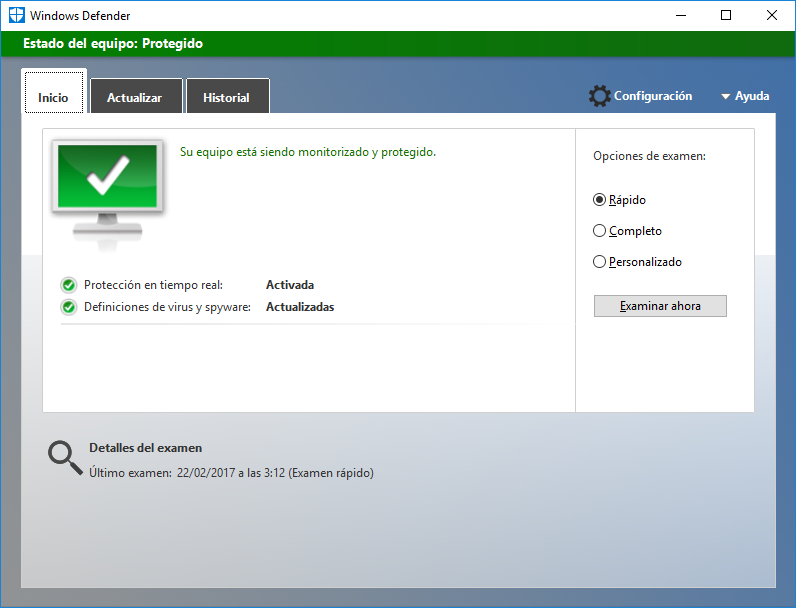
① Presione las teclas [Win + R] para abrir la Configuración de Windows.
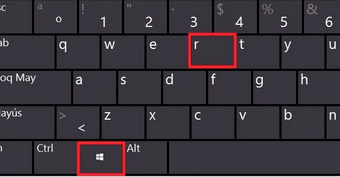
② Escriba [gpdit.msc] para abrir el Editor de directivas de grupo local.
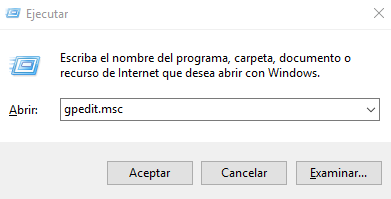
③ En el Editor, expanda [Configuración del equipo]; [Plantillas Administrativas]; [Componentes de Windows]> [Antivirus de Windows Defender]. Luego haga doble clic en [Desactivar Antivirus de Windows Defender].
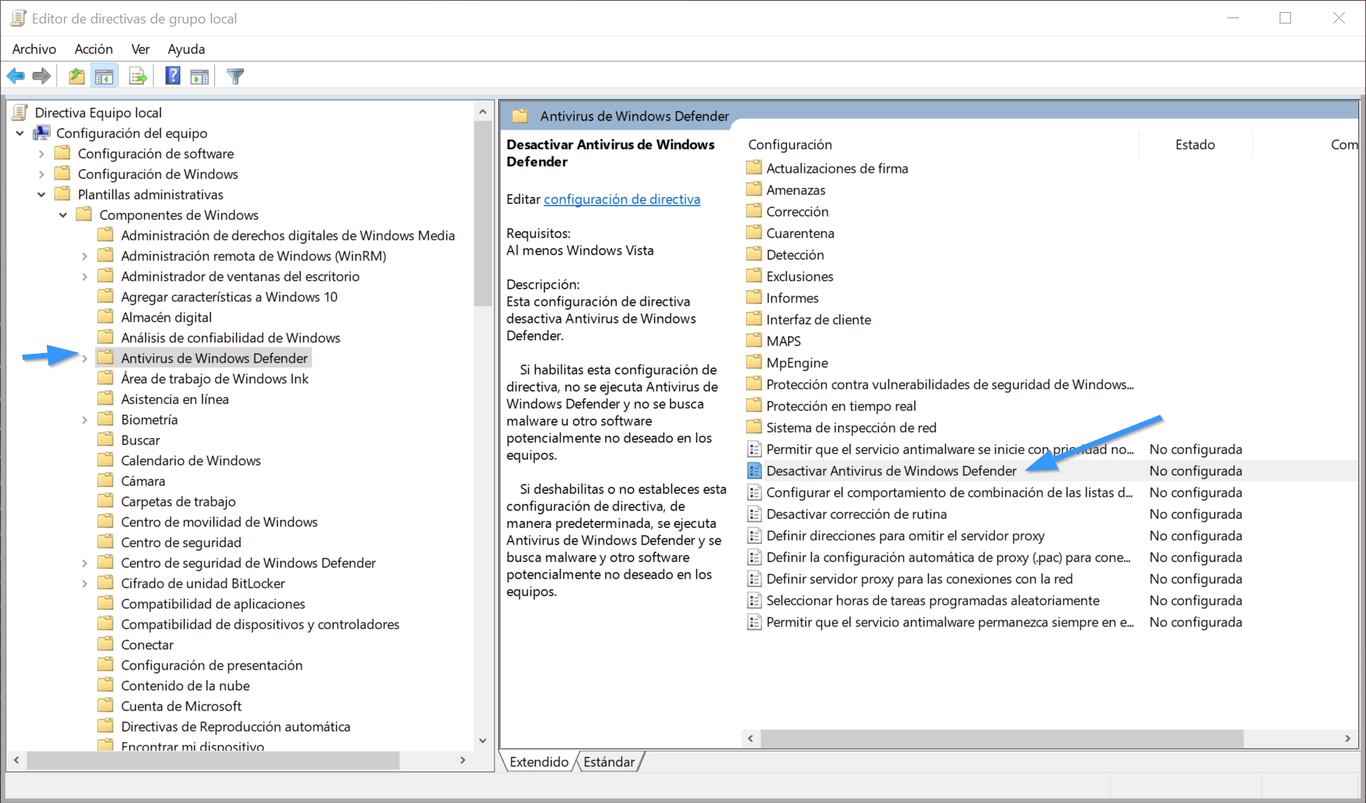
④ Seleccione la opción [Habilitada] y haga clic en [Aceptar] para desactivar Windows Defender.
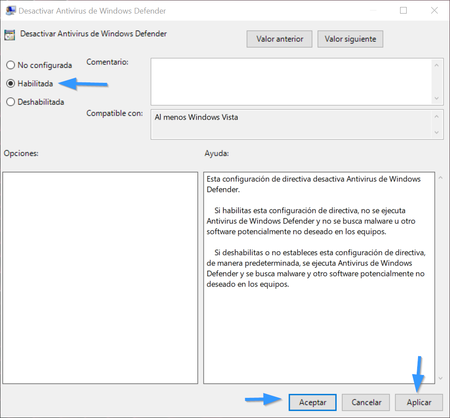

Fácil de usar La copia de seguridad de datos y la clonación de disco duro necesitan solo unos clics.
Varias funciones Copia de seguridad, restauración, clonación, migración del sistema.
Copia de seguridad soporta Sistemas, particiones, discos duros, archivos y clonación de discos y particiones.
Tecnología avanzada Copia de seguridad de archivos incrementales / diferenciales, no copias de seguridad duplicadas.
Compatibles con Windows 10, 8.1, 8, 7, Vista y XP.
Fácil de usar La copia de seguridad de datos y la clonación de disco duro necesitan solo unos clics.
Varias funciones Copia de seguridad, restauración, clonación, migración del sistema.
Tecnología avanzada Copia de seguridad de archivos incrementales / diferenciales, no copias de seguridad duplicadas.
Prueba gratisPrueba gratis ¡Ya hemos proporcionado a 800 usuarios prueba gratis !5.Cerrar IPv6
IPv6 es el protocolo IP de próxima generación de la versión actual IPv4, se utiliza para resolver problemas de la conexión de red. Sin embargo, a excepción de las grandes empresas, IPv6 rara vez se usa, también ocupa algo de CPU y genera algunos errores del sistema. Por lo tanto, puede desactivar IPv6 para mejorar el rendimiento de su PC.① Presione las teclas [Win + R] para abrir el cuadro Ejecutar.
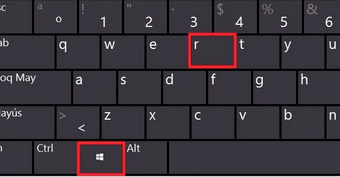
② Escriba [ms-settings: network] para abrir [Red e Internet].
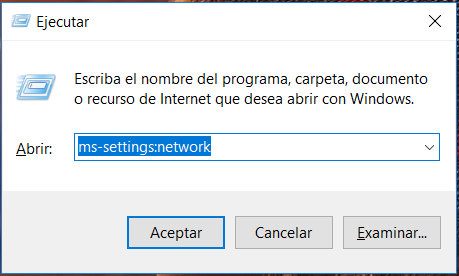
③ Haga clic en la conexión de red de destino en la pestaña [Ethernet].
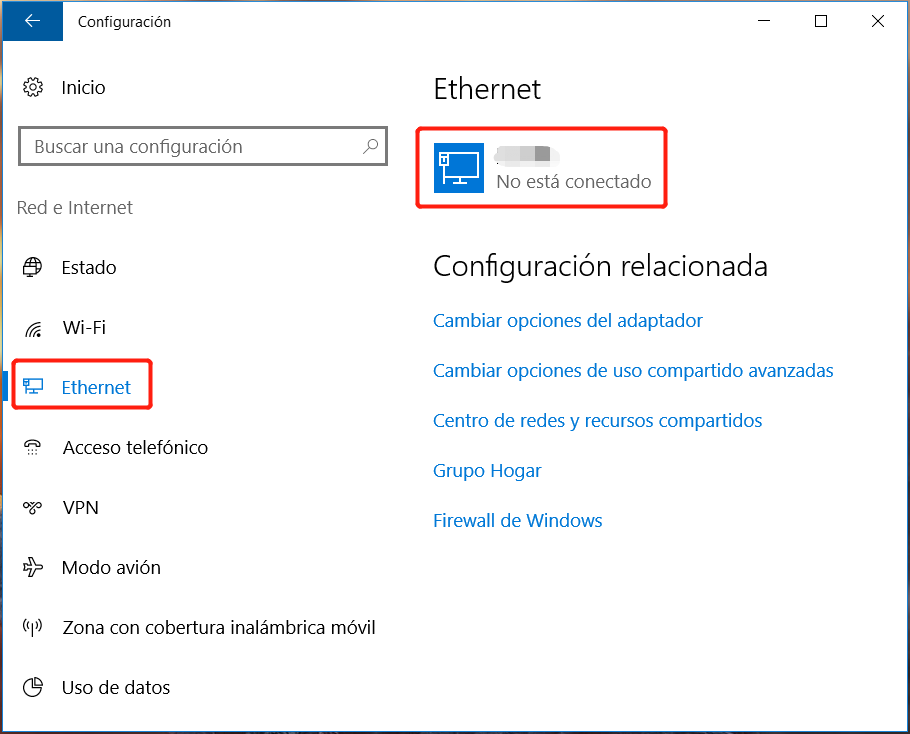
④ Verifique la información de Propiedades. Si muestra IPv4, no IPv6, continúe con los siguientes pasos.
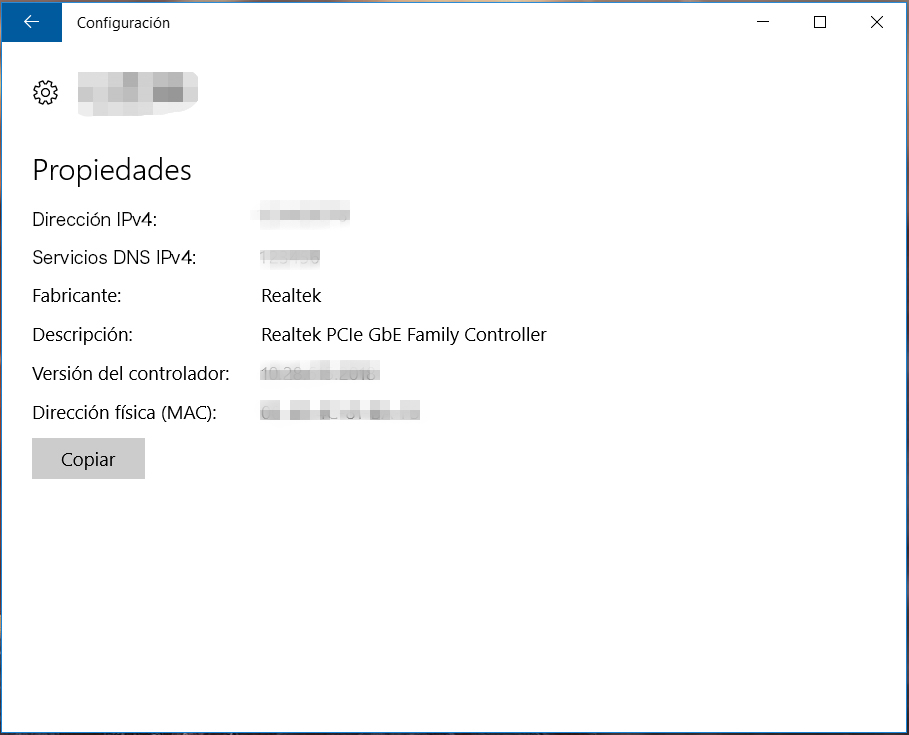
⑤ Escriba [services.msc] para abrir el Administrador de servicios.
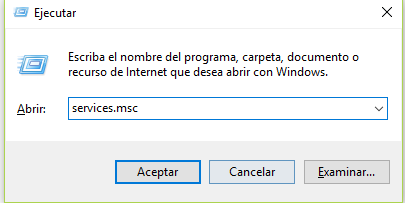
⑥ Encuentre [Aplicación auxiliar IP] y deténgalo. Entonces se puede mejorar el rendimiento.
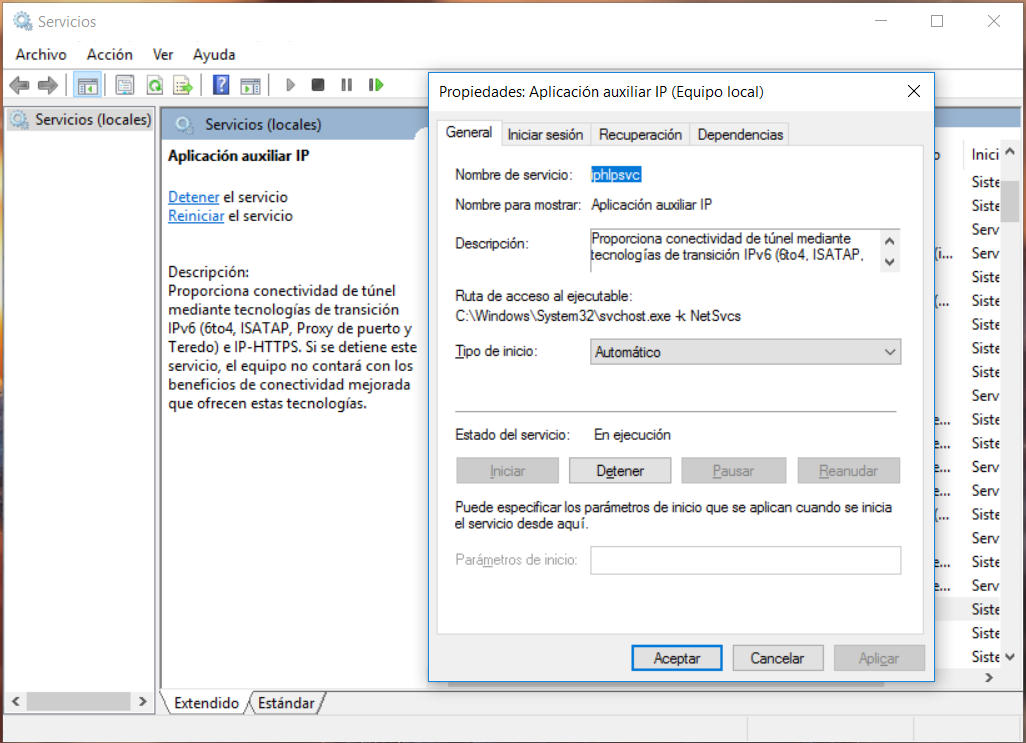
6.Cerrar Windows Search
Si el disco duro funciona sin parar durante la suspensión, probablemente porque Windows está creando un índice en segundo plano. El servicio Windows Search permite a los usuarios buscar archivos más rápidamente. Pero por ahora, estamos instalando el SSD en lugar del HDD en la computadora. El tiempo de respuesta puede ignorarse en el SSD. Se sugiere que los usuarios que apenas usan la función de búsqueda o que hayan instalado SSD detegan este servicio.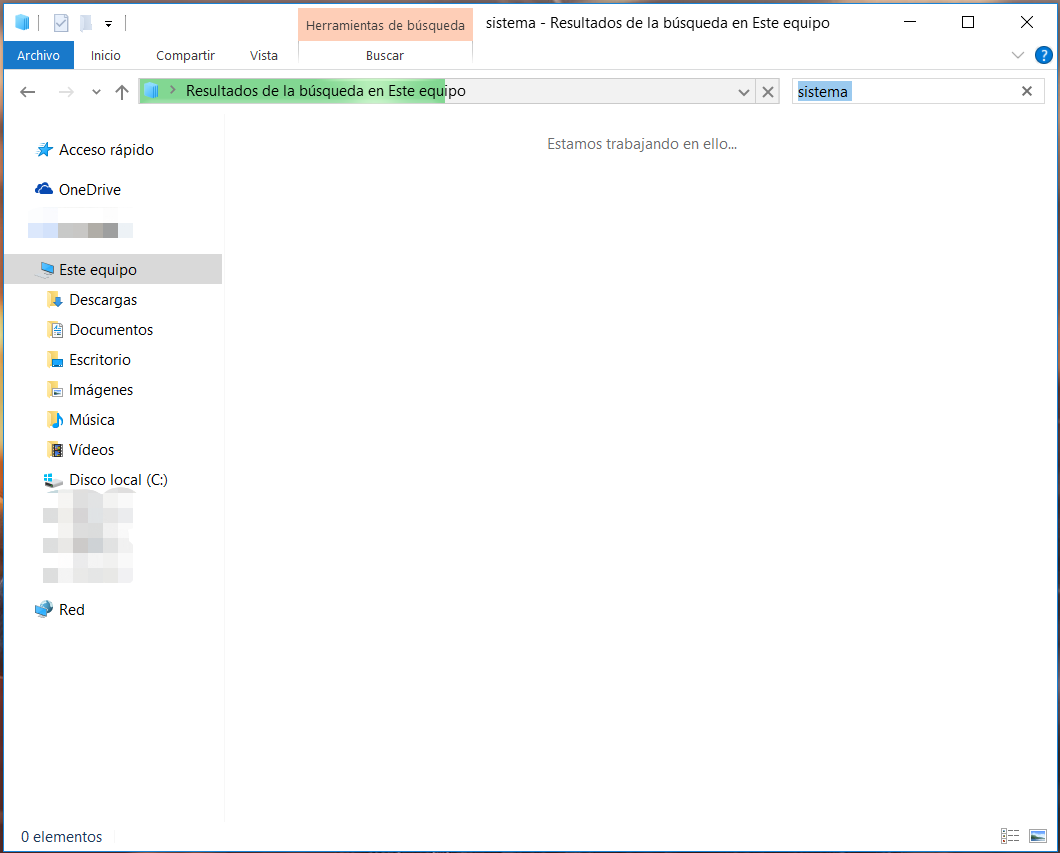
① Presione las teclas [Win + R] para abrir el cuadro Ejecutar.
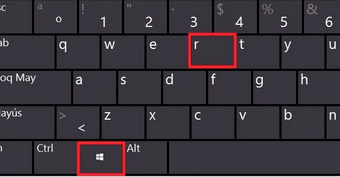
② Escriba [services.msc] para abrir el Administrador de servicios.
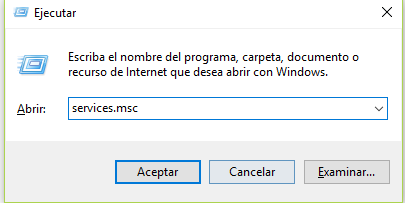
③ Encuentre [Windows Search] y deténgalo. Se mejorará el rendimiento de su PC porque se ha reducido la carga en el disco duro.
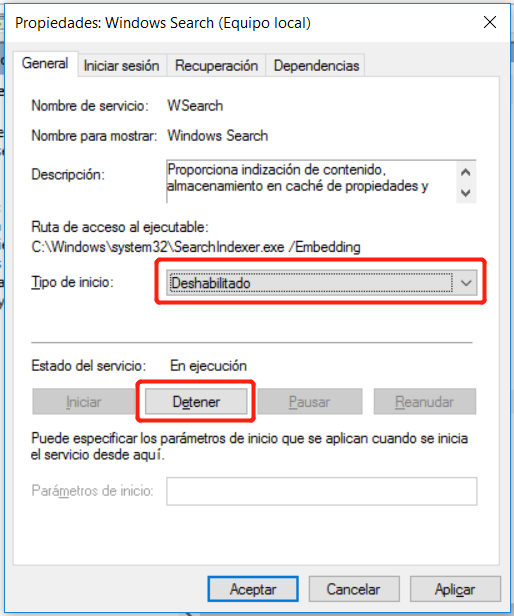
7. Cambiar configuraciones de energía predeterminadas
En Windows 10, hay tres modos de energía, son [Equilibrado], [Economizador] y [Alto rendimiento]. Entre estos tres modos de energía, hay diferencias en el consumo de energía y también en el funcionamiento de la PC. En pocas palabras, cuando se ejecutan muchos programas, en el modo [Alto rendimiento], la PC funciona más rápido que el modo [Economizador]. Por lo tanto, cuando desee un mejor rendimiento de su computadora de escritorio, se recomienda utilizar el modo [Alto rendimiento] para una mejor experiencia..① Presione las teclas [Win + I] para abrir la Configuración de Windows.
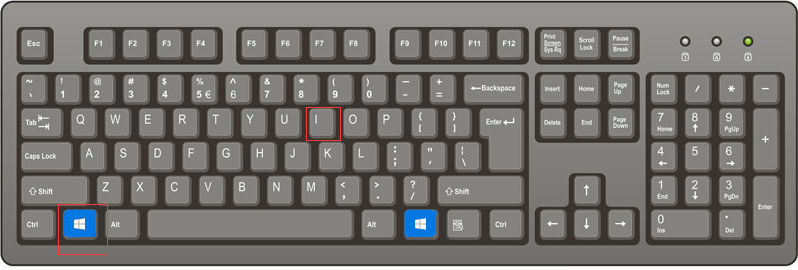
② Haga clic en [Sistema].
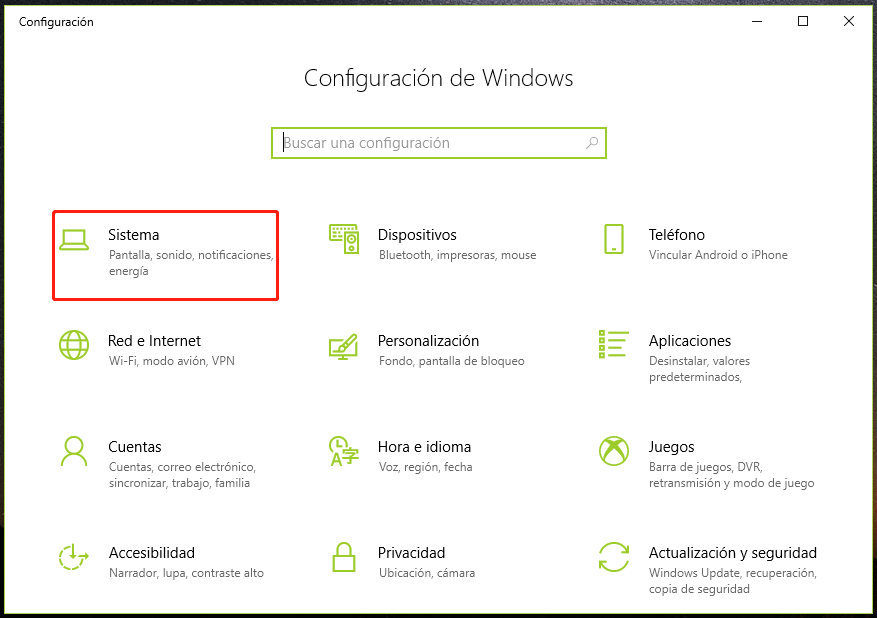
③ En la pestaña [Inicio/apagado y suspensión], haga clic en [Configuración adicional de energía].
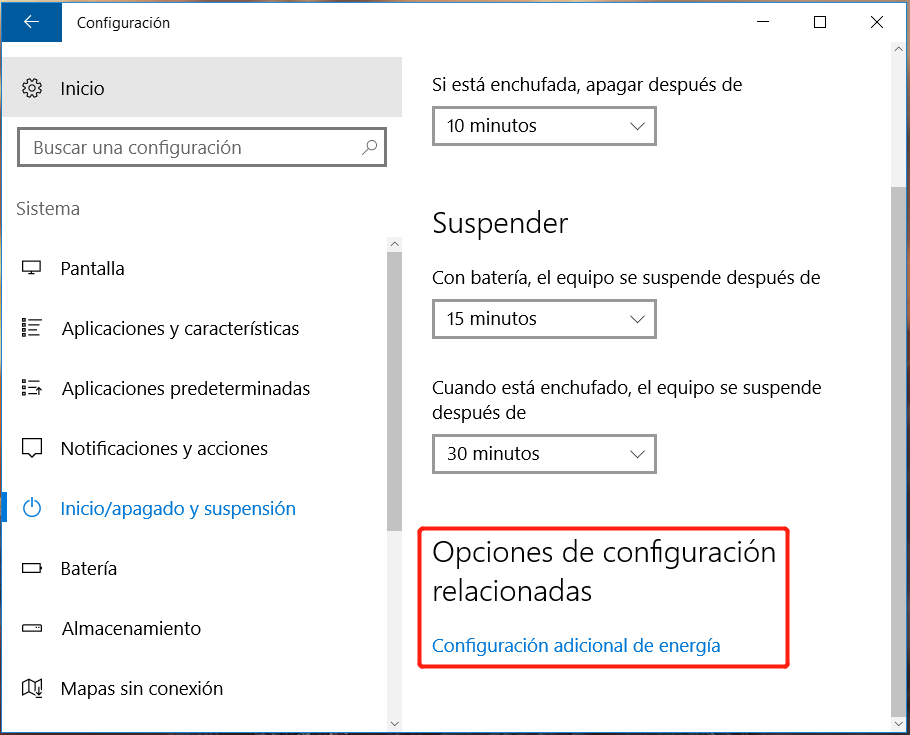
④ En la siguiente pantalla, seleccione [Alto rendimiento]. Se observa que el plan de alto rendimiento favorece el rendimiento pero consume más energía, lo que afecta la vida útil de la batería de la PC.
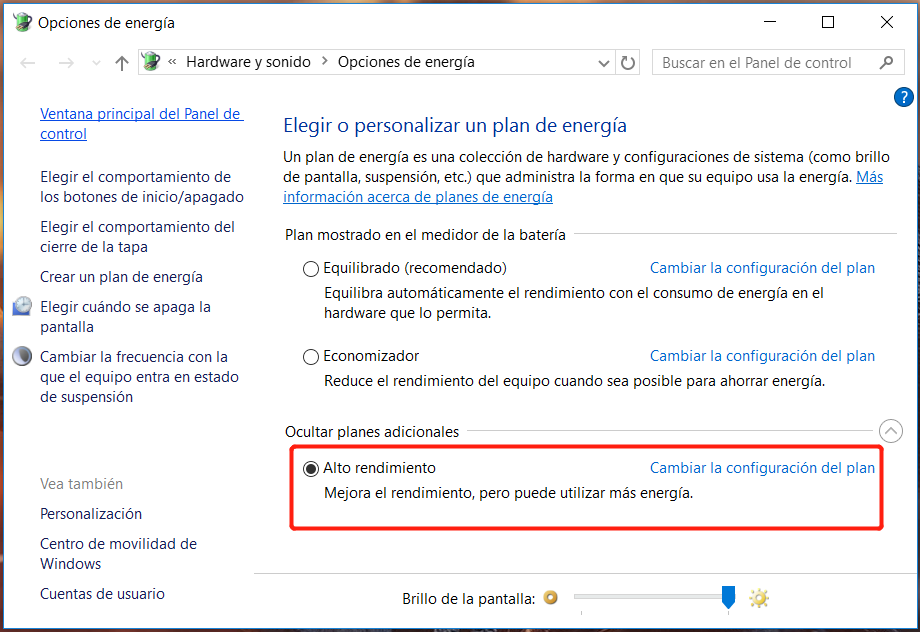

Alineación 4K automática Realiza la alineación 4K automáticamente al migrar Windows a SSD.
Compatible con GPT y MBR Se empareja automáticamente al formato de partición adecuado.
Soportar para NTFS y FAT32 Transfiere varios archivos en diferentes sistemas de archivos.
Copia de seguridad simple y rápida La velocidad de la copia de seguridad alcanza a los 3000 MB/s.
Múltiples funciones de respaldo Respaldo de sistema/ partición/ disco duro/ archivos y clonación de disco.
Alineación 4K automática Realiza la alineación 4K automáticamente al migrar Windows a SSD.
Compatible con GPT y MBR Se empareja automáticamente al formato de partición adecuado.
Múltiples funciones de respaldo Respaldo de sistema/ partición/ disco duro/ archivos y clonación de disco.
Prueba gratisPrueba gratis ¡Ya hemos proporcionado a 800 usuarios prueba gratis !8.Optimizar unidades automáticamente
Actualmente, HDD y SSD se utilizan principalmente como discos de computadora. No importa cuál use, debe mantenerlo regularmente, como la desfragmentación. En Windows, las funciones [Optimizar y desfragmentar unidad] se han configurado de forma predeterminada. Esta función puede acelerar enormemente la computadora en la operación diaria.① Abra [Este equipo] y haga clic derecho en el disco de destino para seleccionar [Propiedades]. En el siguiente menú, seleccione [Optimizar] en la pestaña [Herramientas].
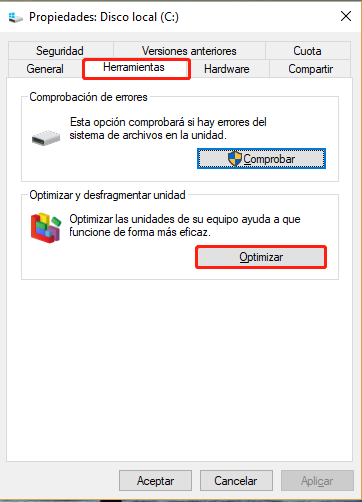
② En la ventana [Optimizar unidades], seleccione la unidad de destino y haga clic en el botón [Optimizar] para ejecutar.
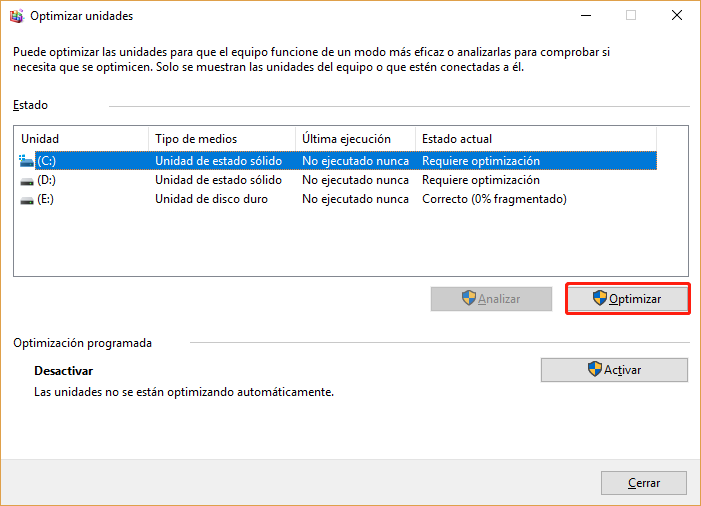
③ Si quiere que la optimización se ejecute automáticamente, haga clic en [Activar] en el menú. En la Programación de la optimización, establezca la frecuencia de optimización para la unidad de destino.
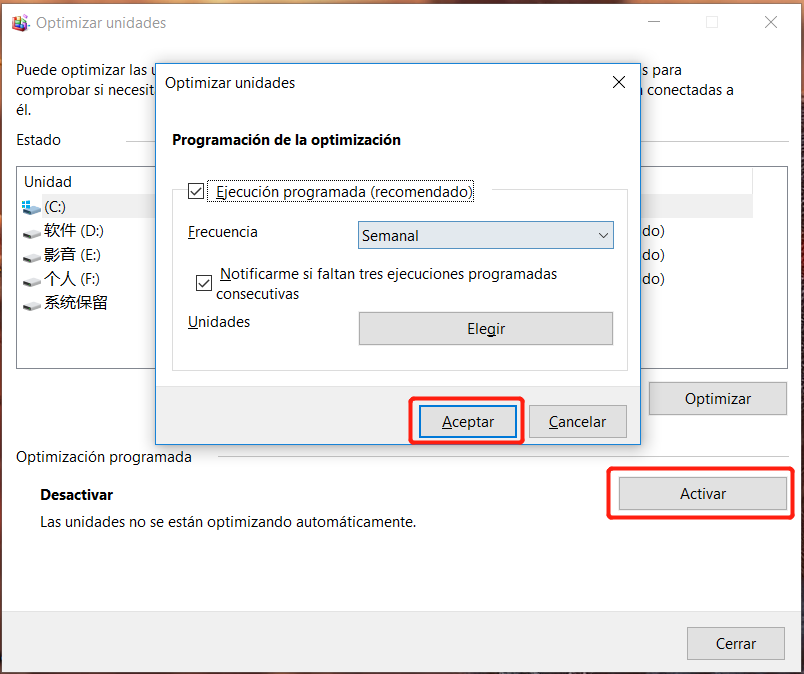
8.Optimizar unidades automáticamente
Actualmente, HDD y SSD se utilizan principalmente como discos de computadora. No importa cuál use, debe mantenerlo regularmente, como la desfragmentación. En Windows, las funciones [Optimizar y desfragmentar unidad] se han configurado de forma predeterminada. Esta función puede acelerar enormemente la computadora en la operación diaria.① Abra [Este equipo] y haga clic derecho en el disco de destino para seleccionar [Propiedades]. En el siguiente menú, seleccione [Optimizar] en la pestaña [Herramientas].
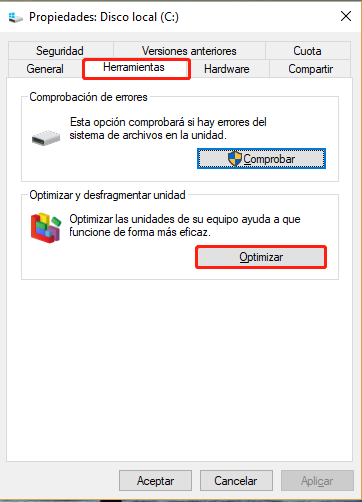
② En la ventana [Optimizar unidades], seleccione la unidad de destino y haga clic en el botón [Optimizar] para ejecutar.
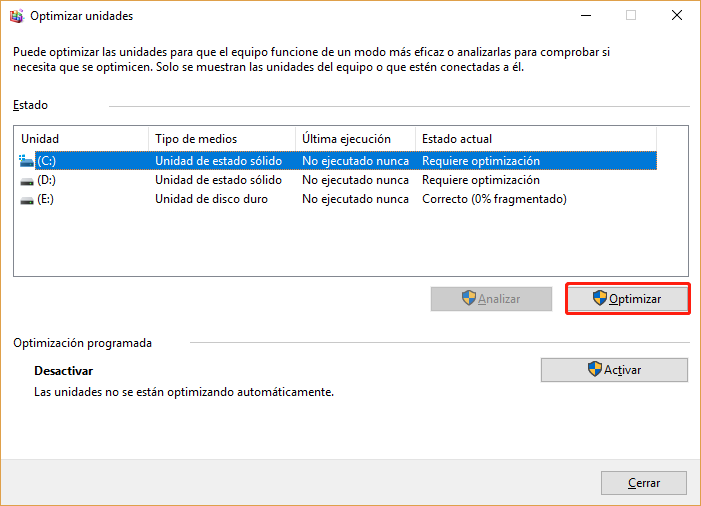
③ Si quiere que la optimización se ejecute automáticamente, haga clic en [Activar] en el menú. En la Programación de la optimización, establezca la frecuencia de optimización para la unidad de destino.
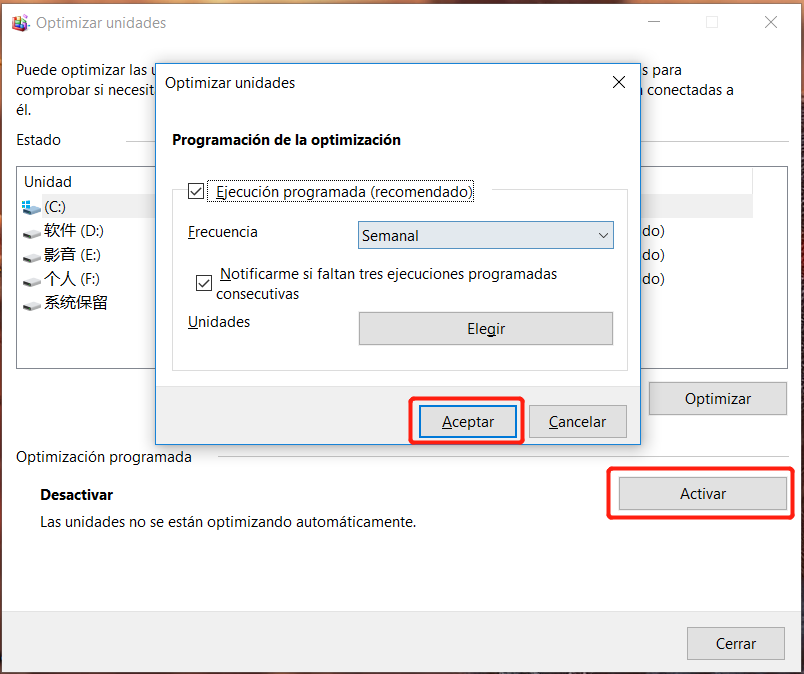
Parte 2: Optimizar Linux
1.Usar un entorno de escritorio ligero
Si instala el entorno de escritorio predeterminado, puede elegir el entorno de escritorio más ligero como Xfce y LXDE. Estos tipos de entorno de escritorio ocupan menos RAM y CPU. Por cierto, Enlightenment y Fluxbox también son buenos entornos de escritorio ligeros.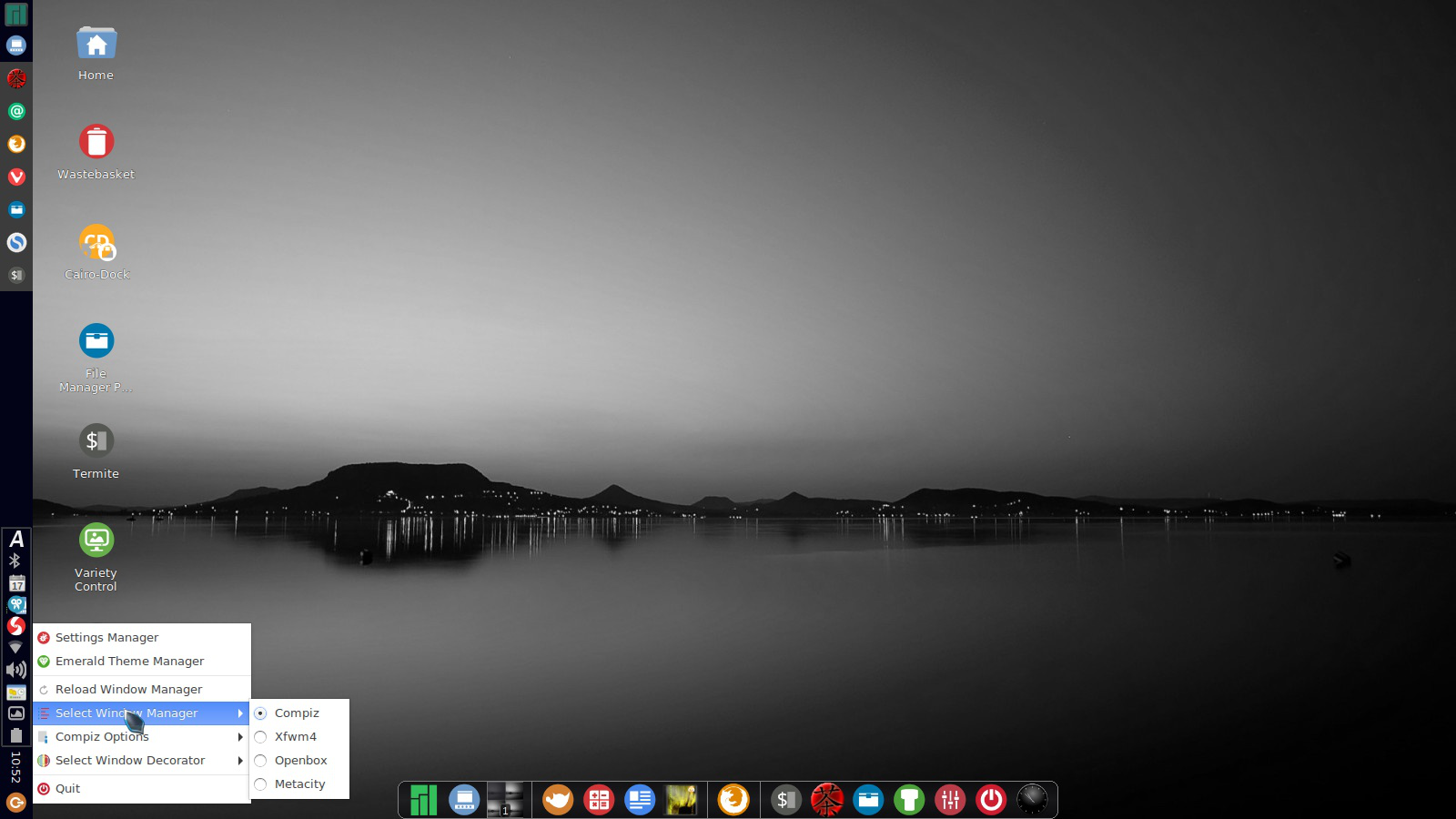
2.Usar precarga para acelerar el proceso
Preload es un programa que analiza las estadísticas sobre aplicaciones de uso frecuente en segundo plano. Esta información se utiliza para precargar estos archivos en la memoria, de modo que se pueda realizar un inicio de aplicación más rápido. Si desea instalar Preload, abra la consola y ejecute el siguiente comando: 【sudo apt-get install preload】3. Ajustar memoria de LibreOffice
En caso de que use LibreOffice a menudo, puede ajustar la configuración de memoria de este programa para aumentar la eficiencia del trabajo. Primero, abra LibreOffice y vaya a [Herramientas]> [Opciones]. En el menú, seleccione [Memoria] en la barra lateral izquierda, y active SystrayQuickstarter.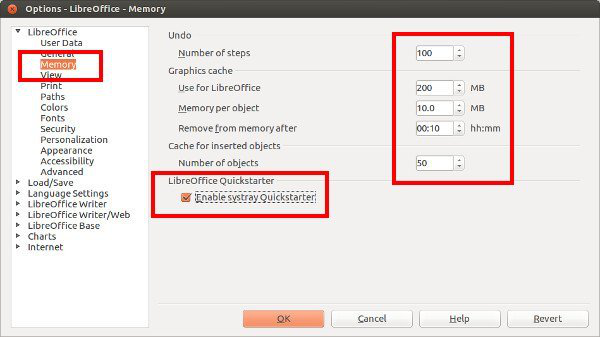
4.Instalar programas alternativos más ligeros
No es adecuado para computadoras de gama baja utilizar los programas predeterminados o populares que consumen mucho CPU. En tal situación, puede usar los programas alternativos. Por ejemplo, use AppGrid en lugar de Ubuntu Software Center; Gdebi y AbiWord pero no LibreOffice Writer.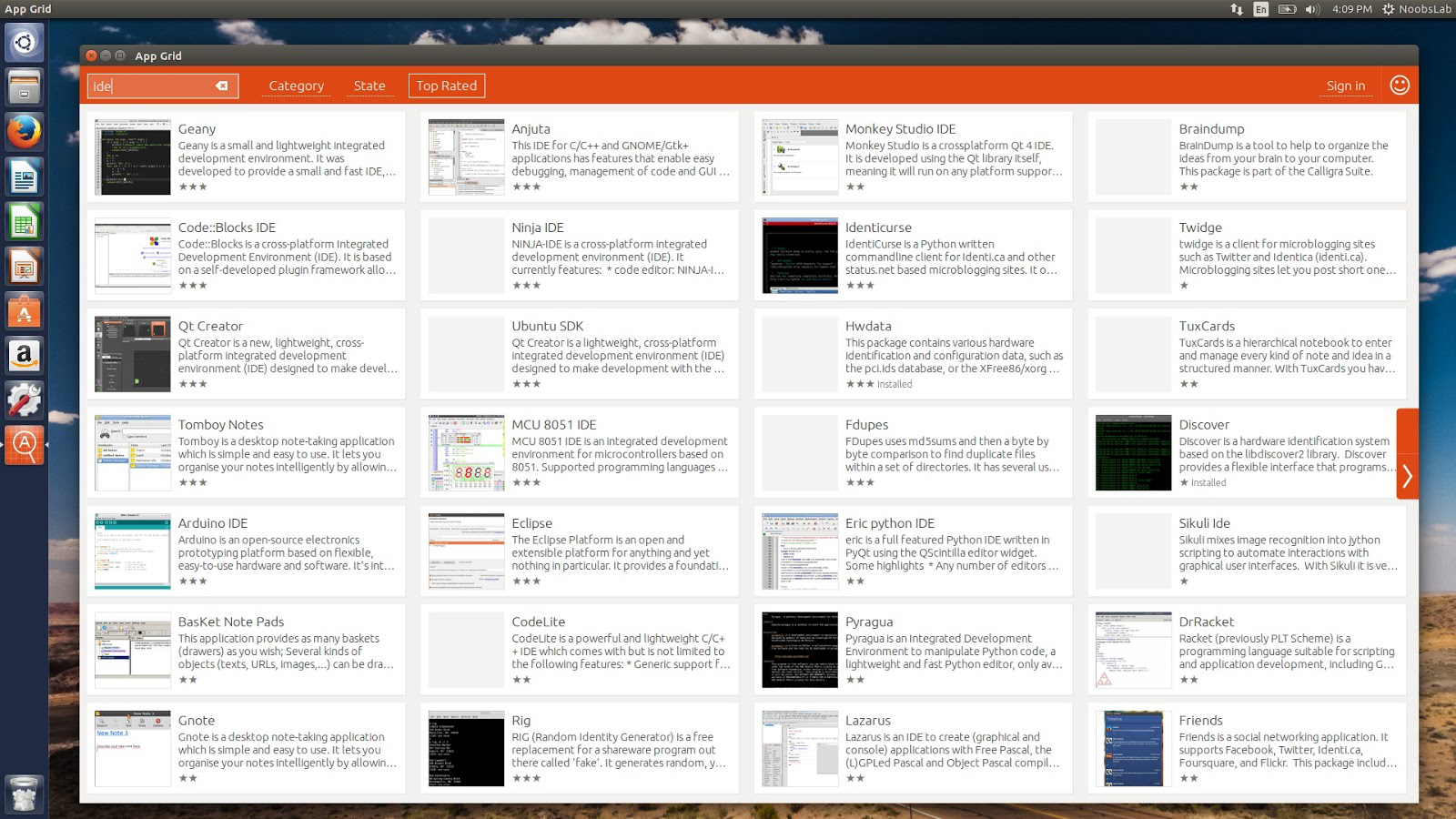
Parte 3: Optimizar MacOS
1.Actualizar MacOS
Actualizar las aplicaciones y el sistema no solo hace que su sistema operativo sea más seguro y rápido, sino que también evite el ataque de malware.Abra [Mac App Store] y vaya a [Actualizar]. Puede verificar si se han lanzado las últimas actualizaciones de sistema. En las computadoras Mac anteriores, haga clic en el Menú y seleccione [Actualizaciones]. Actualizará el sistema y las aplicaciones por usted.
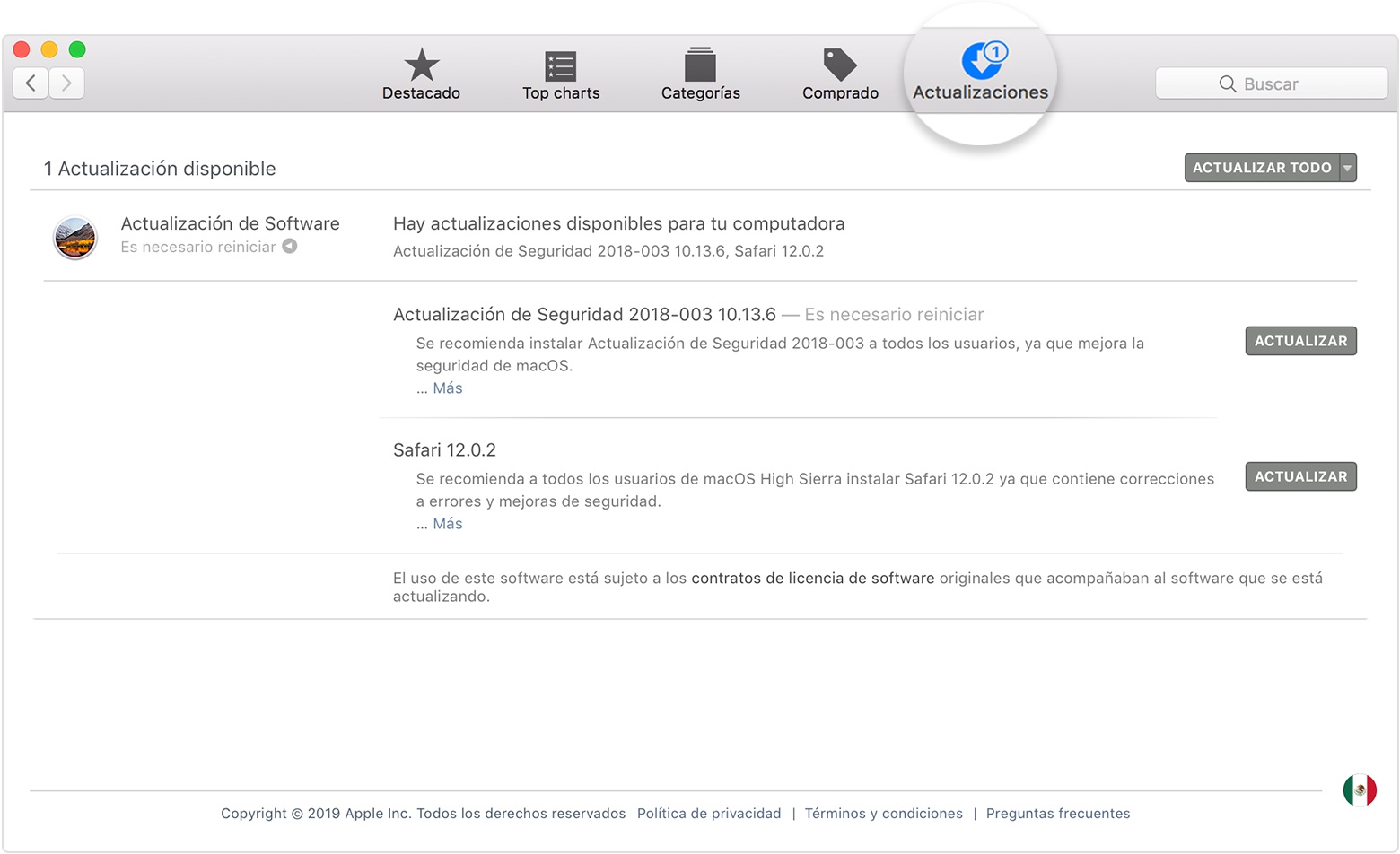
2.Desinstalar aplicaciones innecesarias & eliminar archivos en el escritorio
El espacio insuficiente en el disco duro debido a los programas poco utilizados puede hacer que la computadora funcione lentamente. Por otro lado, demasiados iconos en el escritorio también influyen en el rendimiento de la PC. De hecho, el sistema MacOS almacena miniaturas de programas de escritorio en la memoria, lo que puede ralentizar el funcionamiento del sistema.Si desea desinstalar la aplicación y su icono, haga clic derecho para seleccionar [Trasladar a la papelera]. En caso de que ya no use ciertas aplicaciones o archivos, es mejor desinstalarlos.
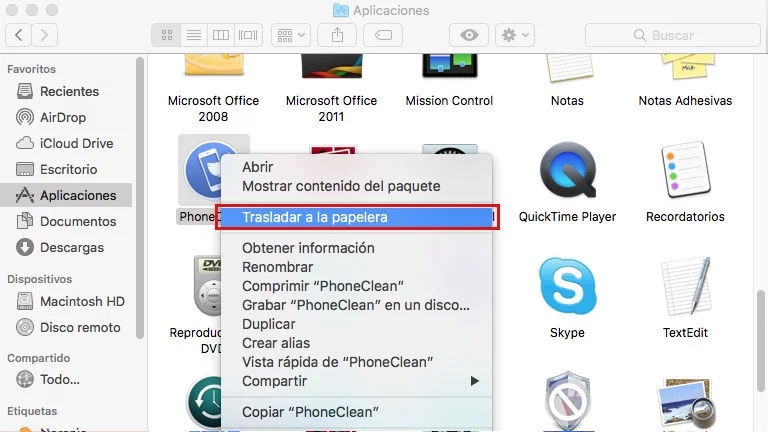
3.Eliminar programas no utilizados en lista de inicio de sesión
Con el uso diario de MacOS, cada vez se ejecutan más programas al iniciar la PC. Eso hace que el inicio sea cada vez más lento. Si desea un inicio más rápido, es mejor mantener solo las aplicaciones necesarias durante el proceso.Abra [Preferencias] en [Menú] en la esquina superior izquierda. Luego seleccione su cuenta en [Sistema]> [Usuarios y grupos] y vaya a [Arranque]. Seleccione la aplicación de destino y haga clic en el botón [-] para eliminarla de la lista.
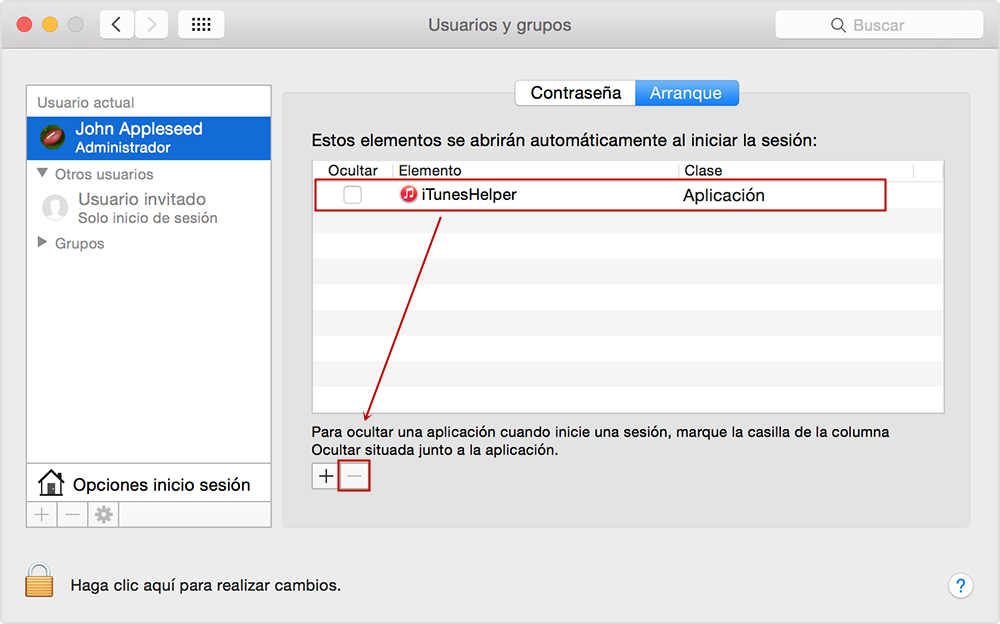
4.Borrar basura en el disco duro
La eliminación regular de archivos no deseados en el disco duro puede mejorar mucho el rendimiento de su PC. En lugar de eliminar los archivos uno por uno, las aplicaciones que pueden simplificar el proceso de eliminación es una buena opción.Recomendamos el programa Inventory X para la limpieza de basura del sistema MacOS. Esta aplicación es capaz de dar un resumen del uso de su disco a través de imágenes gráficas, para que pueda administrar fácilmente sus archivos.
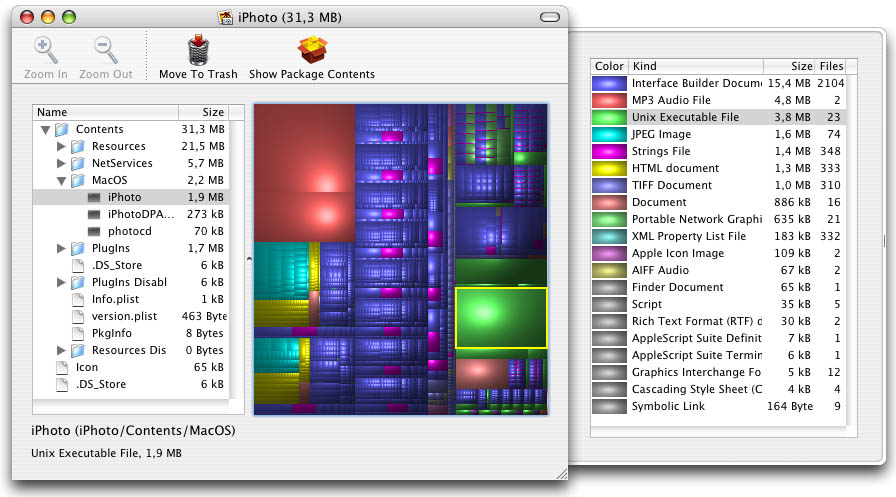
5.Eliminar archivos de idioma innecesarios
Si solo usa uno o dos idiomas en su computadora Mac, eliminar paquetes de idiomas con la aplicación Monolingual es una buena manera de liberar más espacio. Esta aplicación es gratuita y de código abierto.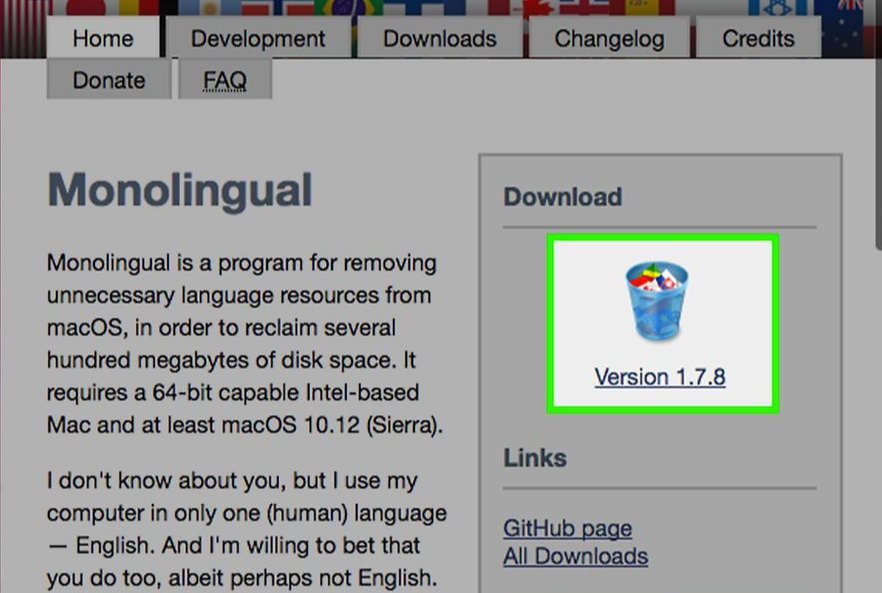
6.Verificar la integridad del disco duro
Verificar la integridad del disco duro puede evitar errores graves en el disco. Dicha función se llama [Utilidad de disco] se ubica en [Herramientas] en MacOS.En la barra lateral izquierda, seleccione su disco de destino. En la ventana principal, haga clic en [Utilidad de disco]> [Verificar disco]. Entonces puede ver el resultado de la verificación. Si el resultado dice que existe un error en el disco duro, haga clic en [Ejecutar] para reparar el error. Si no pueden repararse, es posible que deba cambiar el disco duro.
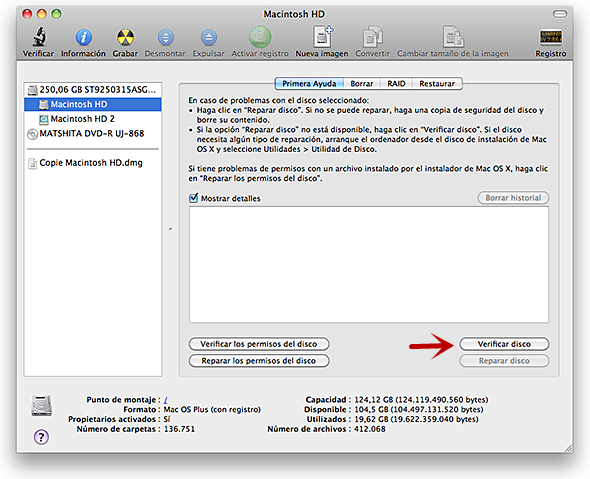

Fácil de usar La copia de seguridad de datos y la clonación de disco duro necesitan solo unos clics.
Varias funciones Copia de seguridad, restauración, clonación, migración del sistema.
Copia de seguridad soporta Sistemas, particiones, discos duros, archivos y clonación de discos y particiones.
Tecnología avanzada Copia de seguridad de archivos incrementales / diferenciales, no copias de seguridad duplicadas.
Compatibles con Windows 10, 8.1, 8, 7, Vista y XP.
Fácil de usar La copia de seguridad de datos y la clonación de disco duro necesitan solo unos clics.
Varias funciones Copia de seguridad, restauración, clonación, migración del sistema.
Tecnología avanzada Copia de seguridad de archivos incrementales / diferenciales, no copias de seguridad duplicadas.
Prueba gratisPrueba gratis ¡Ya hemos proporcionado a 800 usuarios prueba gratis !Parte 4: Consejos para mejorar el rendimiento de PC
1. Ampliar la memoria

La capacidad de memoria juega un papel importante en el funcionamiento del sistema. A pesar de que las versiones recientes de los sistemas operativos ocupan mucho menos CPU utilizada, la memoria con una gran capacidad siempre permite un mejor rendimiento de su PC. Para la computadora de escritorio y portátil, puede consultar el manual de la placa base y comprar las tarjetas de memoria adecuadas. Se recomienda que compre 8 GB de memoria DDR4 si la placa base lo soporta.
Establecer memoria de doble canal
Si tiene dos módulos de memoria con el mismo tamaño y modelo, para maximizar el rendimiento de la memoria, se recomienda establecer una memoria de doble canal.
¿Qué es la memoria de doble canal?
Al igual que RAID (matrices redundantes de unidades independientes), la memoria de doble canal utiliza dos canales de datos para leer y escribir. Teóricamente, puede acortar el tiempo de respuesta de la CPU y mejorar el rendimiento de PC. Esta tecnología, actualmente, ha sido bien desarrollada, incluso se pueden establecer memoria multicanal en algunas placas base de alta gama.
¿Cómo establecer la memoria de doble canal?
En general, la placa base de la computadora de escritorio está equipada con 4 ranuras de memoria, que es posible establecer una memoria de doble canal. De izquierda a derecha, las ranuras se nombran como A1, A2, B1 y B2. Cabe señalar que se deben instalar memorias idénticas en las dos ranuras A y B para crear una memoria de doble canal.


2.Instalar un SSD
La velocidad y la estabilidad son dos ventajas del SSD. A diferencia del HDD, la velocidad de lectura del SSD puede alcanzar a los 500 MB / s y la velocidad de escritura es de 400 MB / s. Su velocidad es de 3 a 5 veces más rápida que la del HDD. Si instala el SSD como el disco del sistema, puede arrancar en segundos, mientras que tomamos aproximadamente un minuto arrancar la computadora en el HDD. Si quieres instalarlo tu mismo, consulte ¿Cómo instalar SSD para computadora? tutoriales de selección, instalación y optimización.
¿Qué es la alineación 4K?
La alineación 4K consiste en alinear la partición del disco físico con la partición lógica de la computadora y garantizar la eficiencia de lectura / escritura del disco duro. Cuando no creamos particiones en discos duros que utilizan el sector físico 4K, la partición no siempre se inicia desde la posición inicial de un sector físico. Esto significa que la partición física y la partición lógica se desplazan cuando se realizan lectura y escritura. Por lo tanto, al leer el contenido almacenado en una partición, el disco duro visitará a dos sectores, lo que aumentará el tiempo de acceso y reducirá la velocidad de lectura y escritura. De manera similar, escribir un archivo visitará al menos 2 sectores físicos, lo que definitivamente aumentará los tiempos de escritura y perderá espacio en el disco.En otras palabras, cuando guardamos un archivo de 4KB en SSD sin una alineación de 4K el archivo se guardará en 2 sectores diferentes. Lo mismo ocurre con la lectura. Después de alinear 4K, los archivos se guardan y leen en un sector 4K, lo que puede mejorar considerablemente el tiempo de lectura.
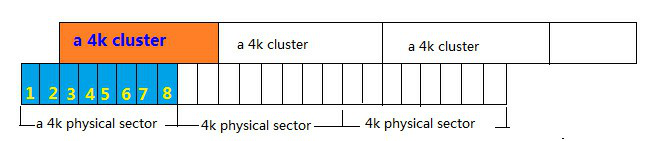
Imagen: El SSD sin alineación 4K obtiene acceso con dos sectores para los mismos datos.
¿Cómo transferir el sistema de HDD a SSD?
Para la mayoría de los usuarios, reemplazar un HDD con un SSD significa reinstalar el sistema y formatear el disco duro. Todos los archivos en las particiones deben ser respaldados. Si desea copiar perfectamente el sistema a SSD, ¡ Renee Becca, un software profesional de migración de sistemas es su mejor opción!
¿Qué es Renee Becca?
Renee Becca es un software profesional de clonación. Soporta la clonación de datos en el disco duro y las particiones, también puede transferir el sistema a otras particiones de disco. Mientras tanto, Renee Becca es un software de copia de seguridad y de recuperación de datos en el disco duro, particiones, archivos individuales y otros tipos de archivos.

Método de respaldo avanzado Respaldo incremental, diferencial y automático para hacer una copia de seguridad solo de los archivos agregados y diferentes.
Crear archivo de imagen de disco Guarda todos los datos de un disco duro como archivo de imagen de disco.
Borrar permanentemente el disco duro Soporta 17 estándares de borrado diferentes, como DoD 5220.22 emitido por el Departamento de Defensa del Estado.
Respaldo rápido La velocidad de la copia de seguridad puede alcanzar hasta 3000 Mbps.
Varios tipos de archivos Soporta cualquier formato de archivo y cualquier tipo de dispositivo de almacenamiento.
Varios tipos de archivos Soporta cualquier formato de archivo y cualquier tipo de dispositivo de almacenamiento.
Método de respaldo avanzado Respaldo incremental, diferencial y automático para hacer una copia de seguridad solo de los archivos agregados y diferentes.
Respaldo rápido La velocidad de la copia de seguridad puede alcanzar hasta 3000 Mbps.
① En la página de inicio, seleccione [Clonar]; [Migración de sistema].
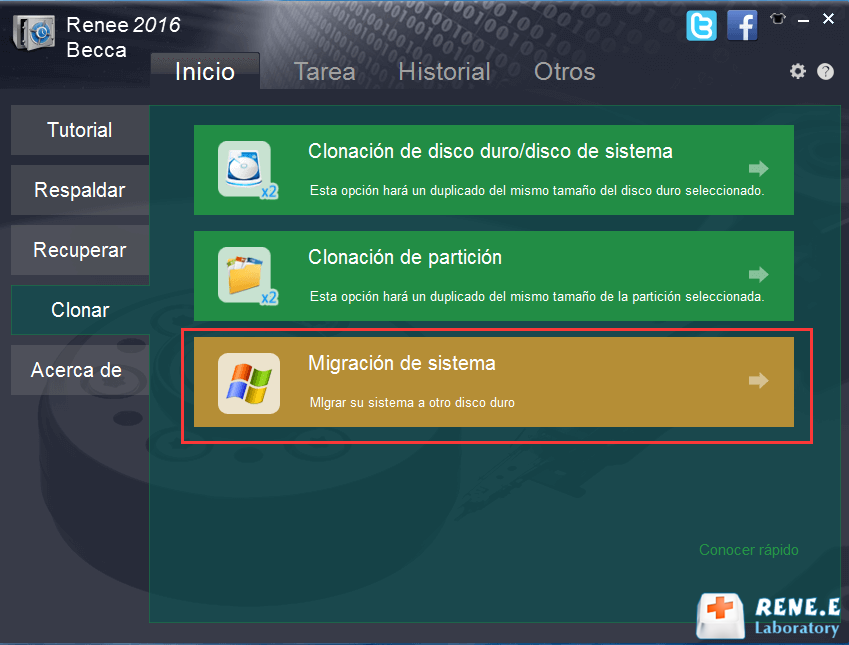
② Seleccione el disco original y el SSD de destino. Luego, realice la transferencia haciendo clic en [Migrar].
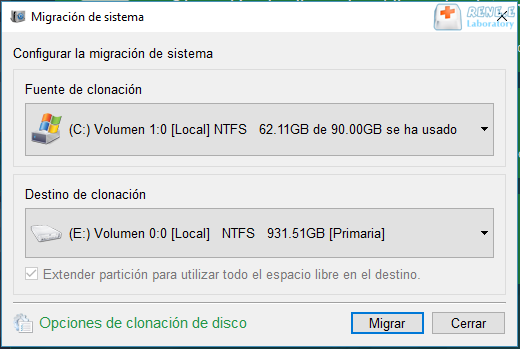
③ Una vez que se complete la transferencia, seleccione SSD como unidad de arranque en BIOS en el próximo inicio.
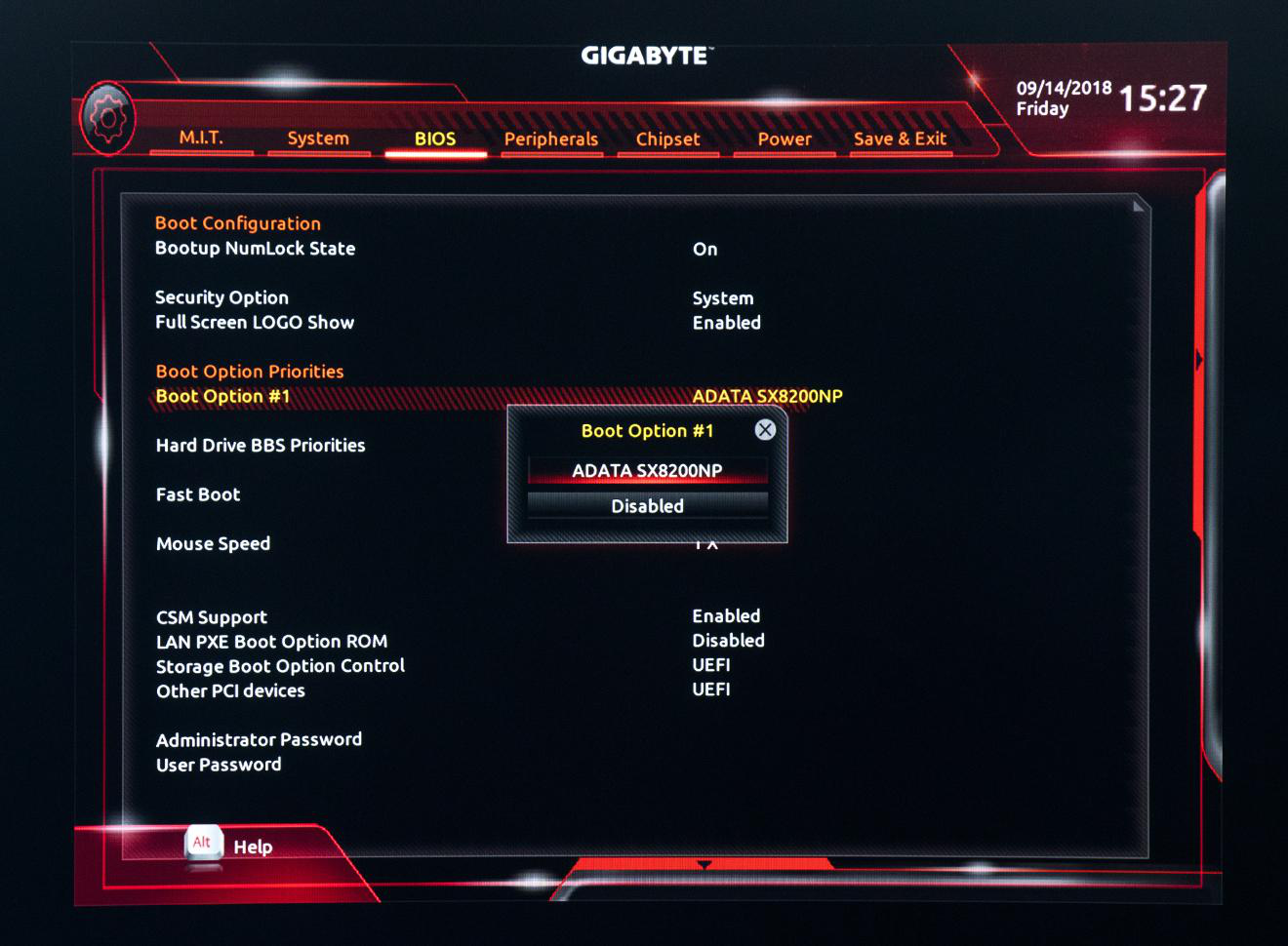
3.Usar un navegador más rápido
Resumen
Para navegar por Internet, necesitamos instalar un navegador en su computadora. ¿Pero conoce el rendimiento diferente entre varios navegadores? En el mercado global, Chrome es el más utilizado, los siguientes son Firefox y Internet Explorer. Con un excelente motor de central, Chrome ha vencido a sus competidores, Firefox e Internet Explorer. Sin embargo, Firefox acaba de lanzar una nueva versión, Quantum, que funciona rápidamente y que ocupa menos memoria que Chrome. Entonces, ¿qué navegador debería elegir?

Comparación de velocidad de cargar páginas
Al elegir un navegador, ciertamente tenemos en cuenta el tiempo de carga de la página que influye mucho en la navegación en Internet. Entonces, ¿cuáles son las diferencias entre la última versión de Firefox y Chrome? Hicimos una prueba. Después de eliminar las cookies, estos sitios se abren tres veces sucesivamente. De la tabla que hacemos a continuación, encontramos que hay poca diferencia.
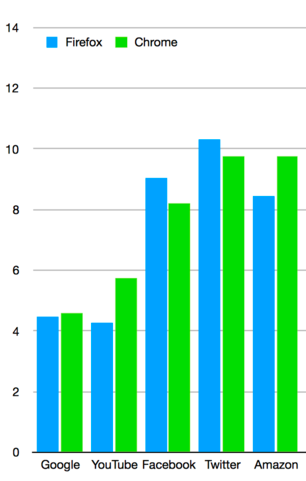
Consumo de recursos de hardware
Un navegador que funciona bien y consume menos espacio de hardware, por supuesto, será bienvenido. Google Chrome ha sido considerado como un navegador de alto consumo. Pero, ¿qué hay de las diferencias entre Chrome y Firefox?
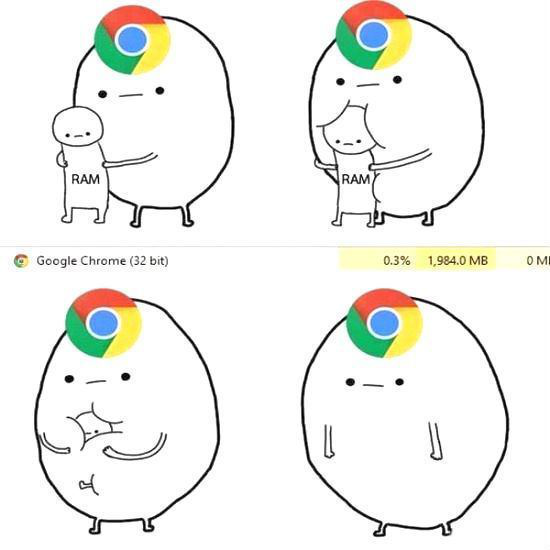
Abrimos una nueva pestaña en Chrome y Firefox al mismo tiempo. Después de 5 minutos, encontramos que Firefox ocupa un 40% menos de memoria que Chrome, lo que ahorra en gran medida los recursos de hardware.
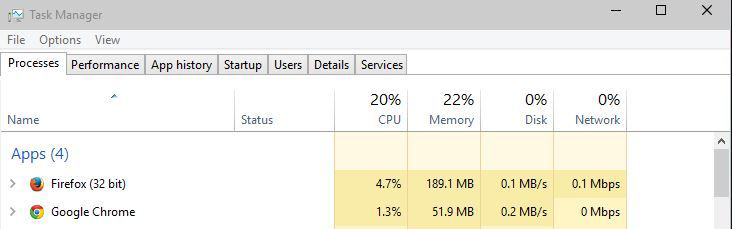
Sin embargo, debemos notar que Firefox ocupa mucha CPU que Chrome en este proceso. Los usamos para abrir 300 pestañas en el uso extremo simulado. Firefox apenas domina el consumo de RAM, pero ocupa mucho más CPU que Chrome. Si el procesador de su computadora está bajo rendimiento, empeorará la operación.
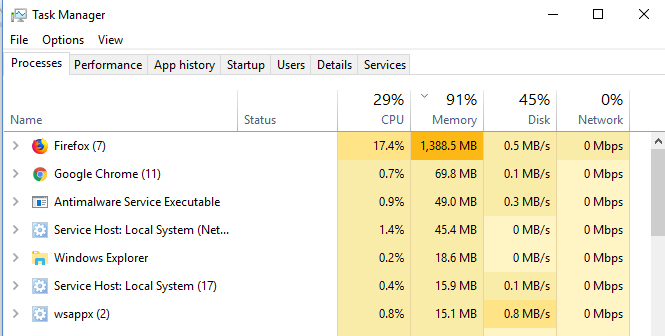
Conclusión
En cuanto a la velocidad de cargar páginas, tanto Firefox como Google Chrome funcionan suavemente y rápidamente. En el consumo de recursos, Firefox consume menos, mientras que esta característica no es obvia en el uso diario y extremo, Firefox consume mucha más CPU que Google Chrome. Si su capacidad de memoria no es suficiente, Firefox es mejor. Sin embargo, si su CPU tiene un bajo rendimiento, Google Chrome puede ser adecuado. Por supuesto, si su computadora funciona bien en cualquier aspecto, puede usar lo que necesite.
Posts Relacionados :
¿Inicializar el disco duro en MBR o GPT?
20-07-2020
Alberte Vázquez : ¿Qué formato de tabla de partición podemos elegir para inicializar un disco duro? Este artículo le presentará la...
¿Cómo transferir datos en la tarjeta SD nintendo 3DS?
28-10-2019
Camila Arellano : Nintendo 3DS es una consola de juegos de cuarta generación desarrollada por la compañía japonesa Nintendo en 2011....
¿Qué hacer si Windows 7 muestra: esta copia de windows no es original?
21-10-2019
Estella González : Muchos usuarios han encontrado el error: Esta Copia de Windows no es original, que se muestra en Windows...
Detección y reparación del ruido del disco duro en Windows10 / 8/7
11-08-2020
Hernán Giménez : El disco duro mecánico que usualmente usamos puede elimitir ruidos extraños si se usa durante mucho tiempo o...
