¿Cómo instalar Windows 7 desde USB?
- Inicio
- Support
- Consejos-Copia de seguridad
- ¿Cómo instalar Windows 7 desde USB?
Resumen
Aunque Microsoft ha dejado la actualización del sistema Windows 7, todavía hay algunos usuarios que prefieren instalar Windows 7 en sus computadoras. Si también desea instalar Windows 7 desde una unidad flash USB, puede consultar los métodos a continuación.
ÍndiceCONTENTS
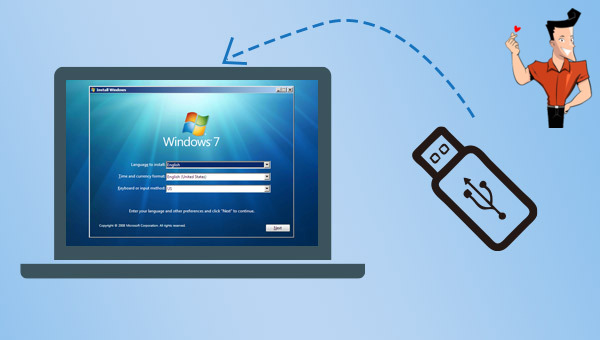
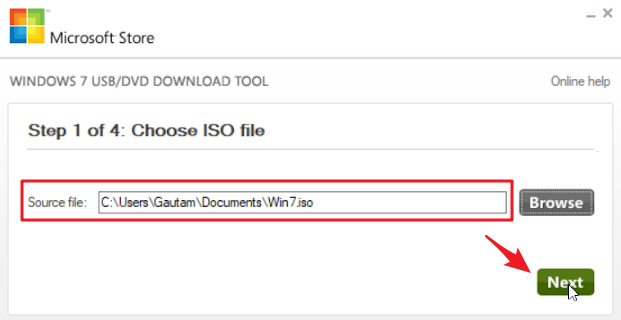
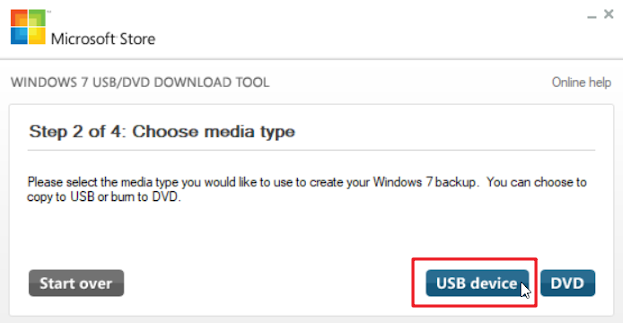
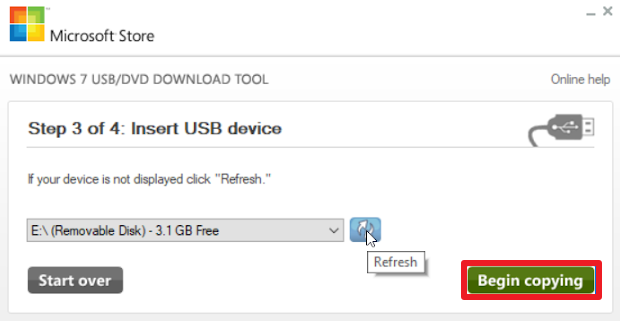
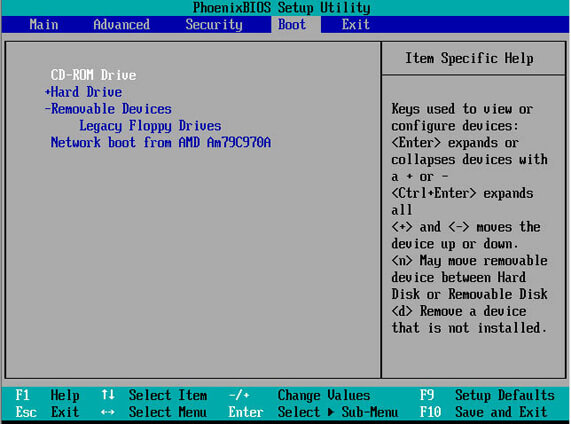
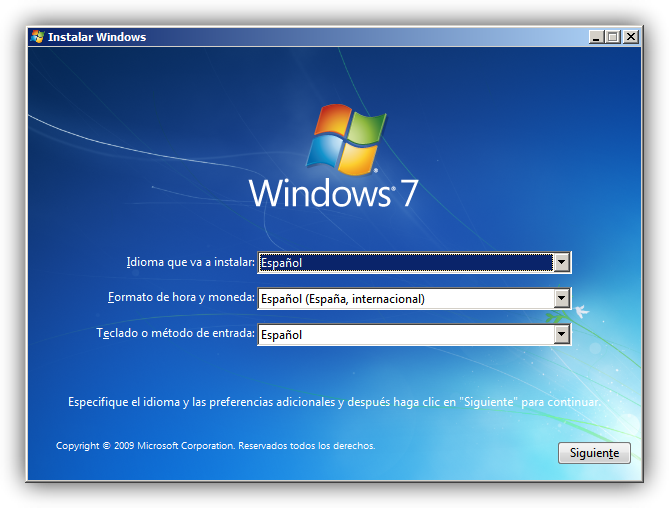
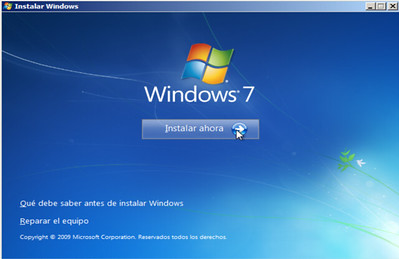
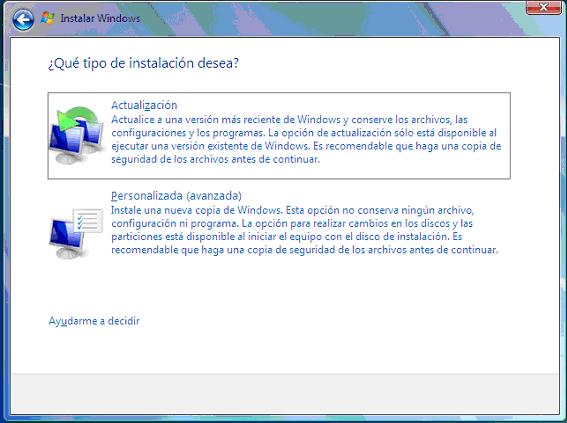
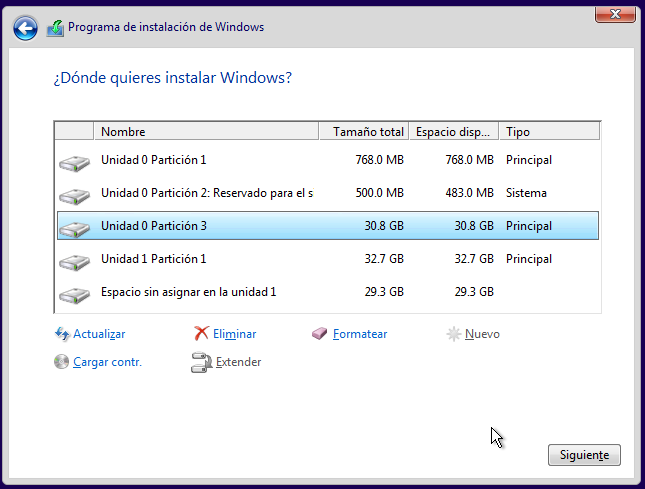
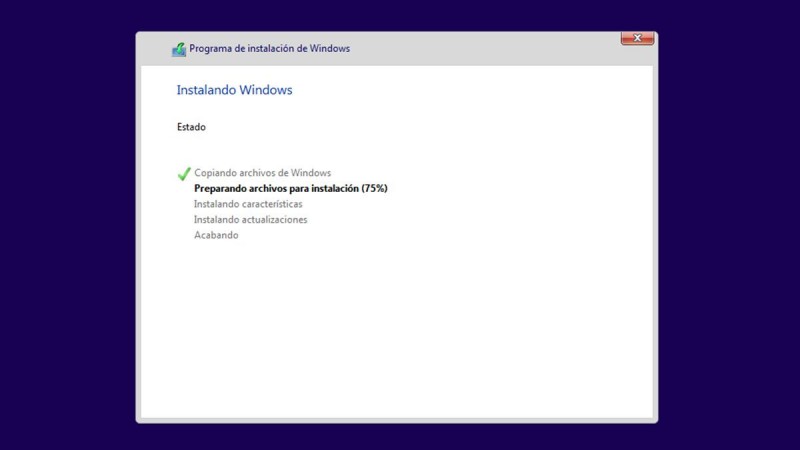

Fácil de usar La copia de seguridad de datos y la clonación de disco duro necesitan solo unos clics.
Varias funciones Copia de seguridad, restauración, clonación, migración del sistema.
Copia de seguridad soporta Sistemas, particiones, discos duros, archivos y clonación de discos y particiones.
Tecnología avanzada Copia de seguridad de archivos incrementales / diferenciales, no copias de seguridad duplicadas.
Compatibles con Windows 10, 8.1, 8, 7, Vista y XP.
Fácil de usar La copia de seguridad de datos y la clonación de disco duro necesitan solo unos clics.
Varias funciones Copia de seguridad, restauración, clonación, migración del sistema.
Tecnología avanzada Copia de seguridad de archivos incrementales / diferenciales, no copias de seguridad duplicadas.
Prueba gratisPrueba gratis ¡Ya hemos proporcionado a 800 usuarios prueba gratis !
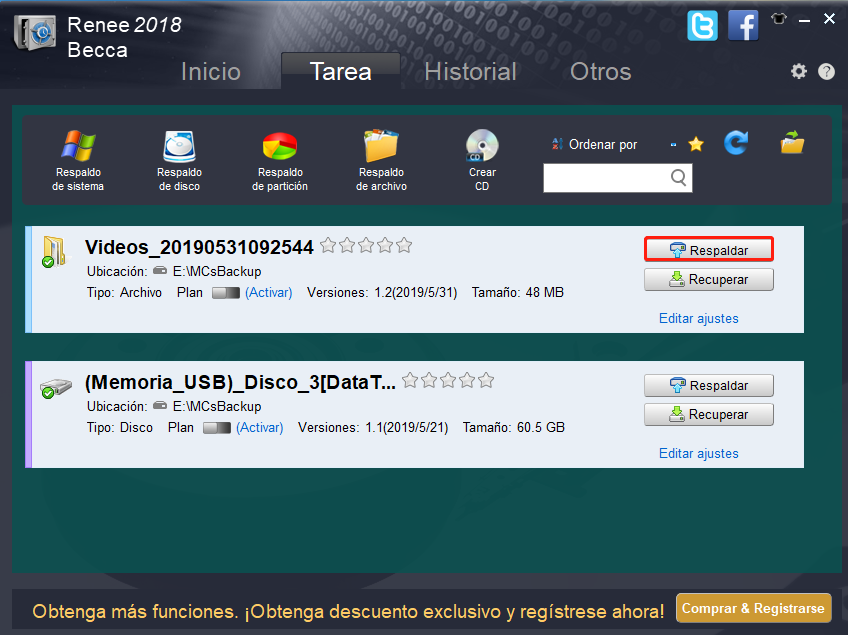
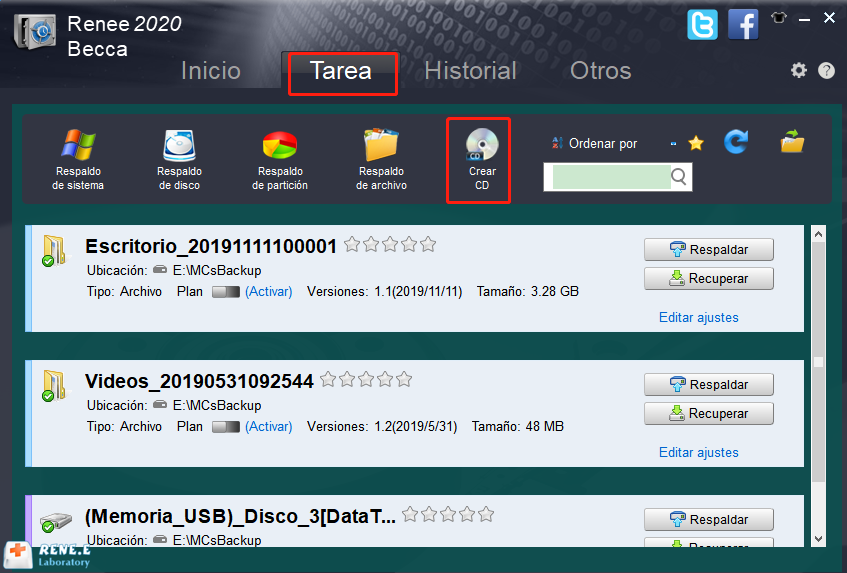
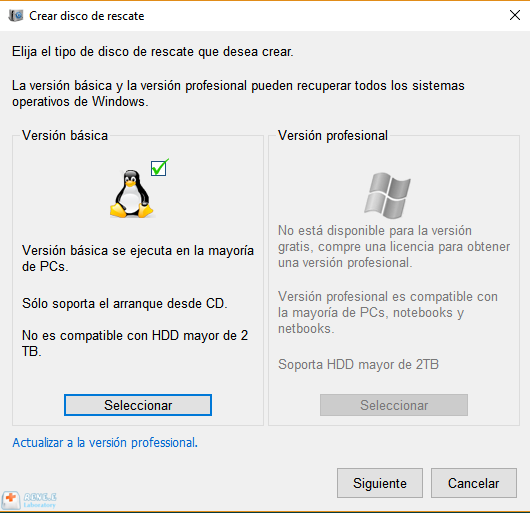
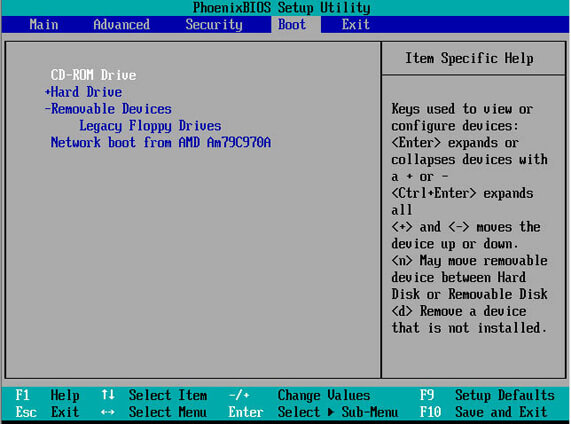
Posts Relacionados :
Programas adecuados para hacer copias de seguridad en Windows 10
10-12-2021
Camila Arellano : Cada vez está cobrando más importancia y somos más consciente de lo necesario que hacer copias de seguridad...
¿Cómo reemplazar HDD con SSD con Samsung Data Migration?
08-12-2021
Alberte Vázquez : Hoy en día, muchos usuarios prefieren reemplazar HDD con SSD para sus computadoras. Samsung Data Migration (SDM) es...
¿Cómo clonar un disco duro con sectores defectuosos?
12-11-2021
Estella González : El disco duro es un componente vital pero fácil de dañarse en la computadora, cuando su disco duro...
Clonador de discos duros: clonar HDD a SSD
09-10-2021
Hernán Giménez : La mejor manera de copiar los datos del disco antiguo a otro nuevo es mediante el uso de...
