Liberarse: Instrucciones paso a paso para desbloquear su portátil Dell cuando está bloqueado
- Inicio
- Support
- Consejos-Sistema de rescate
- Liberarse: Instrucciones paso a paso para desbloquear su portátil Dell cuando está bloqueado
Resumen
Descubra cómo recuperar el acceso a su portátil Dell bloqueado mediante instrucciones paso a paso, consejos para la solución de problemas y métodos alternativos para resolver el problema. No te quedes más tiempo sin poder acceder a tu portátil Dell.
Para desbloquear su computadora portátil Dell cuando está bloqueada, puede crear un disco de restablecimiento de contraseña y usarlo para recuperar el acceso. Esta función permite a los usuarios crear un disco de restablecimiento de contraseña de antemano, que se puede utilizar más adelante para restablecer la contraseña en caso de que se olvide. Para utilizar este método, necesita tener una unidad flash USB o un disco duro externo.

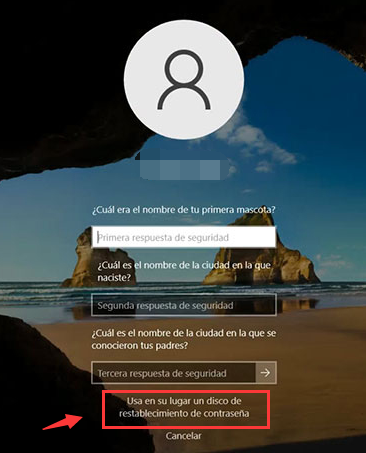
Nota: Para restablecer la contraseña de la cuenta actual, debe utilizar un disco de restablecimiento de contraseña creado específicamente para esa cuenta . Usar un disco para restablecer contraseña creado para otra cuenta no funcionará.
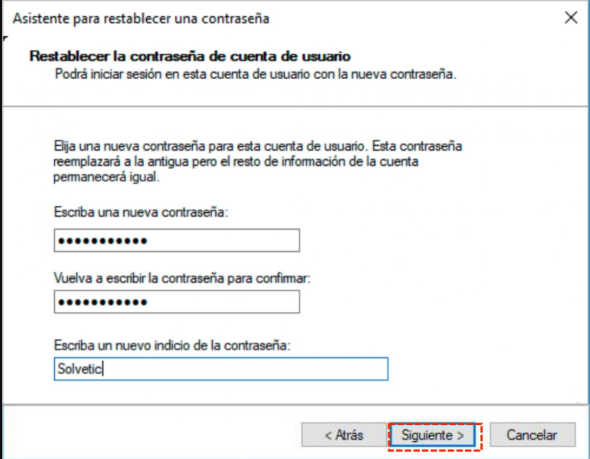
El uso de la función de disco de restablecimiento de contraseña incorporada es una forma conveniente de recuperar contraseñas olvidadas sin necesidad de software adicional ni experiencia técnica. Proporciona una solución rápida y sencilla para los usuarios que han tomado la precaución de crear un disco para restablecer la contraseña.
- Una forma cómoda de recuperar contraseñas olvidadas.
- Sin necesidad de software adicional ni conocimientos técnicos.
- Solución rápida y sencilla.
Contras:
- Debe haber creado previamente un disco de restablecimiento de contraseña.
- No se puede restablecer la contraseña si no se ha creado un disco de restablecimiento.
- Se necesita un disco de restablecimiento de contraseña específico para cada cuenta.
El método tradicional de utilizar un disco de restablecimiento de contraseña de Windows fallará si no ha creado uno antes. Para simplificar el proceso, se puede utilizar software de terceros como Renee PassNow .
Comience descargando Renee PassNow desde el sitio web oficial e instálelo en una computadora diferente a la que pueda acceder. Puede elegir la versión adecuada según el sistema operativo de su computadora.

Restablecimiento de contraseña de Windows Restablecer/eliminar la contraseña de inicio de sesión de la cuenta en tres sencillos pasos.
Rescate de archivos Rescata archivos perdidos rápidamente sin iniciar el sistema Windows.
Transferencia rápida Los archivos existentes en la computadora se pueden transferir rápidamente sin el sistema de Windows.
Arreglar la falla de arranque de Windows Puede reparar varias fallas o bloqueos de inicio de Windows.
Borrado de disco seguro Borre completamente los archivos del disco, los datos no tienen miedo de ser restaurados.
Restablecimiento de contraseña de Windows Restablecer/eliminar la contraseña de inicio de sesión de la cuenta en tres sencillos pasos.
Rescate de archivos Rescata archivos perdidos rápidamente sin iniciar el sistema Windows.
Transferencia rápida Los archivos existentes en la computadora se pueden transferir rápidamente sin el sistema de Windows.
Nota: Después de instalar y activar el software, debe descargar el archivo ISO en la interfaz.
Inicie Renee PassNow e inserte una unidad flash USB o un CD/DVD en blanco en la computadora. Seleccione la opción para crear un dispositivo de arranque. Siga las instrucciones en pantalla para completar el proceso.

Inserte el USB o CD/DVD de arranque en la computadora con Windows bloqueada. Reinicie la computadora e ingrese a la configuración del BIOS presionando la tecla correspondiente (DELL puede probar F12 o F2). Configure el orden de inicio para priorizar los medios de inicio.

Después de iniciar con éxito desde el dispositivo de inicio, se cargará Renee PassNow. Seleccione “ Pasar ahora! ”Función después de iniciar desde el nuevo disco de restablecimiento de contraseña de Windows creado.

Elija la cuenta de usuario para la que desea restablecer la contraseña. Luego, haga clic en el botón “Borrar contraseña”. Renee PassNow eliminará la contraseña de la cuenta de usuario seleccionada.


Una vez que se restablezca la contraseña, retire el dispositivo de arranque de la PC y reinicie la computadora. Ahora podrá iniciar sesión en su cuenta de Windows sin contraseña.
- Proporciona una alternativa fiable para restablecer la contraseña de reparación de inicio.
- Ofrece una interfaz intuitiva e instrucciones paso a paso.
- Simplifica el proceso de recuperar el acceso a un ordenador Windows de manera eficiente.
Contras:
- Requiere descargar e instalar software de terceros.
- Necesidad de adquirir un código de licencia.
Además de los dos métodos anteriores, otra forma efectiva de desbloquear una computadora portátil DELL es utilizando el editor de contraseñas NT sin conexión. Esta poderosa herramienta permite a los usuarios recuperar el acceso a sus cuentas de Windows 10 eliminando o restableciendo la contraseña de la cuenta por completo.
https://pogostick.net/~pnh/ntpasswd/
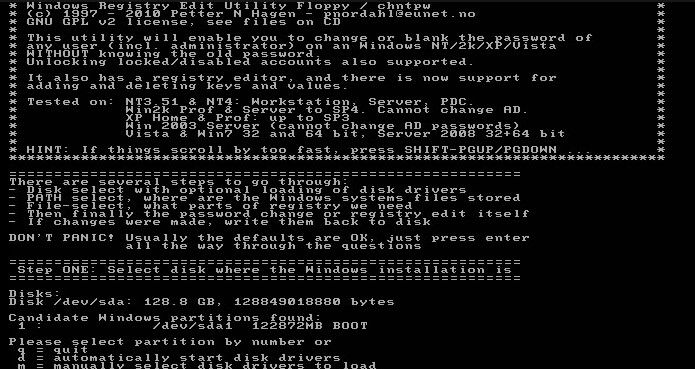
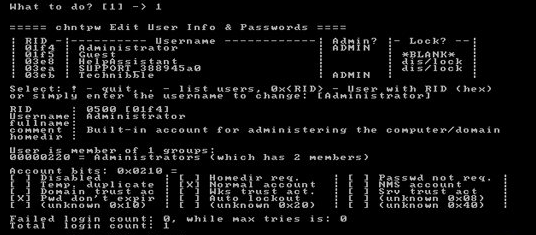
- Permite a los usuarios recuperar el acceso a sus cuentas de Windows 10 eliminando o restableciendo por completo la contraseña de la cuenta.
- Puede utilizarse como último recurso cuando todos los demás métodos fallan
Contras:Requiere conocimientos técnicos y puede ser complicado para principiantes
BitLocker es una función de cifrado incorporada en Windows que agrega una capa adicional de seguridad a sus archivos y unidades. Sin embargo, si olvida la contraseña de BitLocker o la clave de recuperación, es posible que se quede bloqueado en su sistema.
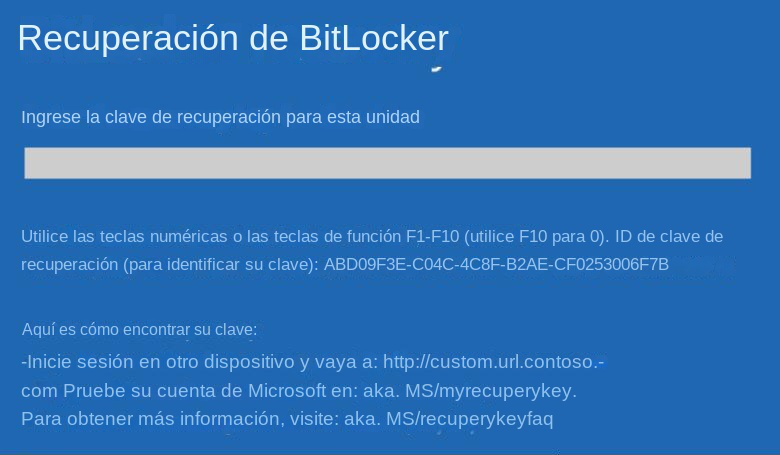
TPM (Módulo de plataforma segura) es una característica de seguridad basada en hardware que brinda protección adicional para su sistema. Si su TPM se bloquea, podría impedirle acceder a su computadora portátil Dell.
Crear un disco para restablecer contraseña es una tarea sencilla. Siga esta guía paso a paso para disfrutar de una experiencia perfecta:
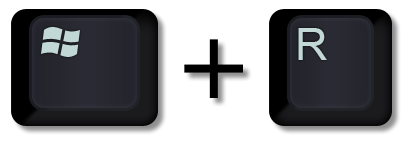
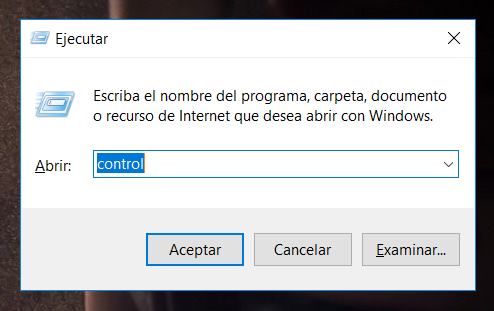
Paso 4: cree un disco para restablecer la contraseña
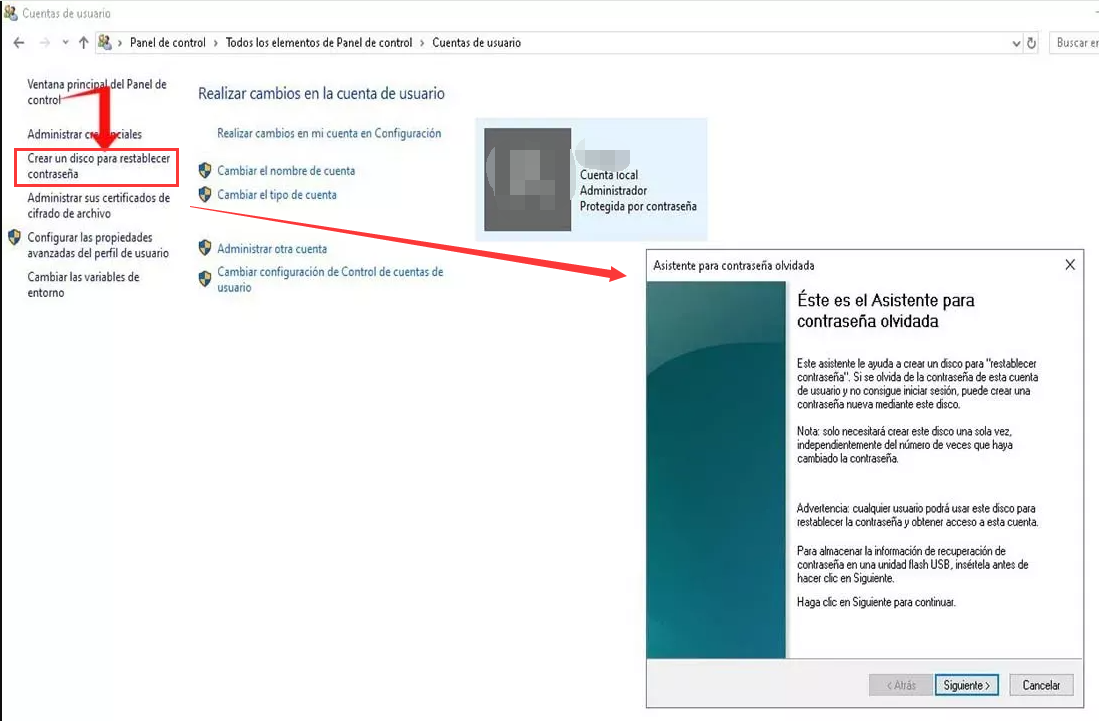
Paso 5: seleccione la unidad flash USB
Crear una contraseña de administrador de Windows segura es crucial para proteger su sistema y sus datos confidenciales contra el acceso no autorizado. A continuación se ofrecen algunos consejos sobre cómo crear una contraseña segura y almacenarla de forma segura:
Hacer una copia de seguridad de archivos importantes en un disco duro externo ayuda a resolver el problema de inaccesibilidad cuando una computadora portátil Dell está bloqueada.

Copia de seguridad rápida Velocidad de copia de seguridad de hasta 3000 MB/min.
Solución integral de copia de seguridad Admite copia de seguridad del sistema/copia de seguridad de partición/copia de seguridad del disco duro/copia de seguridad de archivos/clonación de discos.
Tecnología de copia de seguridad incremental/diferencial Analice automáticamente la diferencia de datos entre el archivo de origen y el archivo de copia de seguridad para ahorrar espacio en disco.
Admite la tecnología de instantáneas de volumen VSS Mientras realiza una copia de seguridad de todo el sistema, aún puede navegar por la web.
Alta aplicabilidad Admite varios archivos y dispositivos de almacenamiento.
Copia de seguridad rápida Velocidad de copia de seguridad de hasta 3000 MB/min.
Solución integral de copia de seguridad Admite copia de seguridad del sistema/copia de seguridad de partición/copia de seguridad del disco duro/copia de seguridad de archivos/clonación de discos.
Alta aplicabilidad Admite varios archivos y dispositivos de almacenamiento.
Posts Relacionados :
¿Cómo girar un video con pasos simples en Windows 10?
18-12-2019
Estella González : A veces, obtenemos algunos videos que deben ser verticales pero están horizontales o inversos. Como resultado, algunos usuarios...
Pasos para proteger carpetas con contraseña en Windows 10
26-06-2017
Camila Arellano : Una recomendación para evitar correr el riesgo es utilizar una utilidad práctica para proteger carpetas con contraseña, por...
Recuperar fotos borradas en Windows 8 en unos sencillos pasos
25-07-2017
Estella González : Hablaremos de la manera para recuperar fotos borradas en Windows 8 en unos sencillos pasos. Renee Undeleter le...
Quitar la contraseña de windows 7 en 4 pasos
28-10-2020
Alberte Vázquez : Si olvidó la contraseña y no quiere reinstalar el sistema, entonces Renee PassNow es su mejor opción-un software...
