¿Cómo girar un video con pasos simples en Windows 10?
- Inicio
- Support
- Consejos-Video Editor Pro
- ¿Cómo girar un video con pasos simples en Windows 10?
Resumen
A veces, obtenemos algunos videos que deben ser verticales pero están horizontales o inversos. Como resultado, algunos usuarios pueden sentirse incómodos al disfrutar de este tipo de video. En este momento, sería mejor girar el video. ¿Pero cómo girar un video en Windows 10? Aquí, se introducirán algunos métodos simples para que gire un video en Windows 10 con unos pasos.

1. Girar un video con FFmpeg en Windows 10 (mediante el símbolo del sistema)
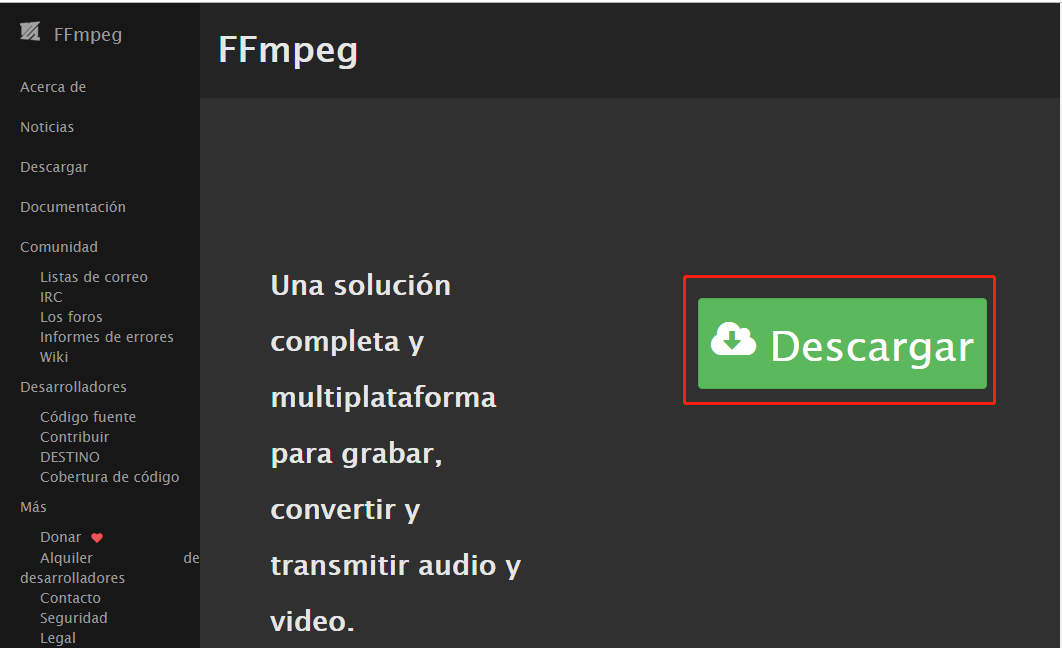
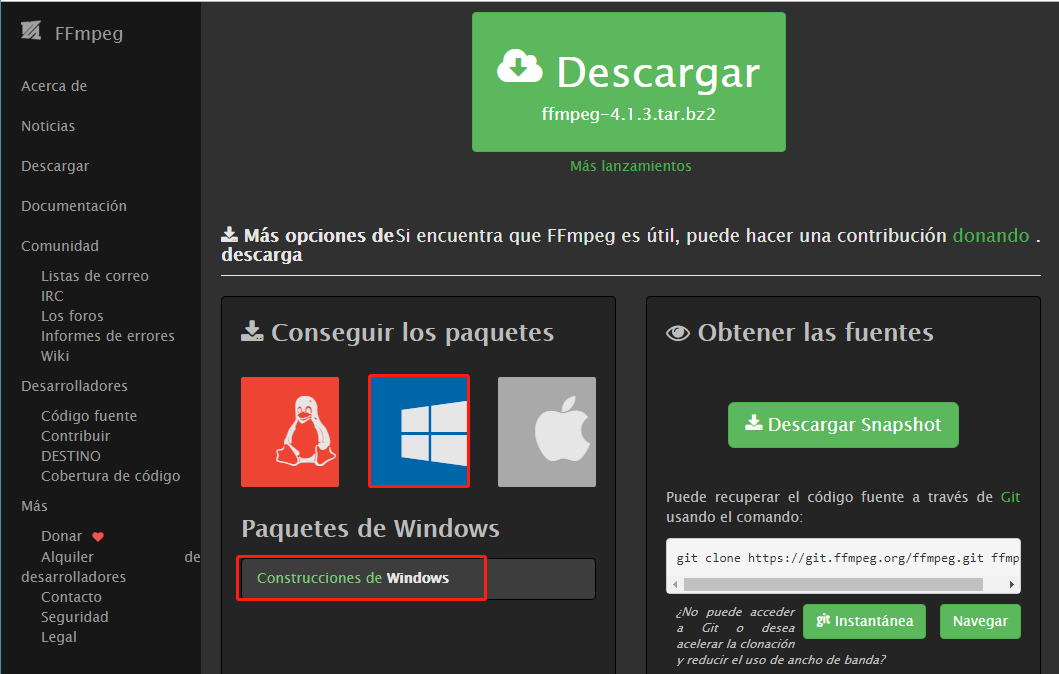
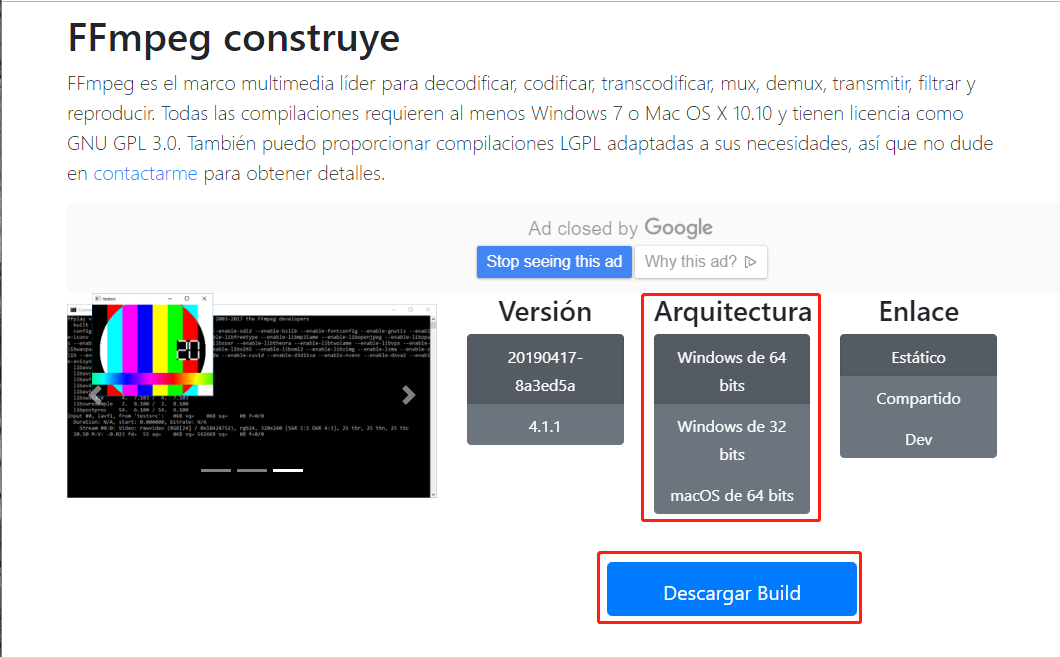
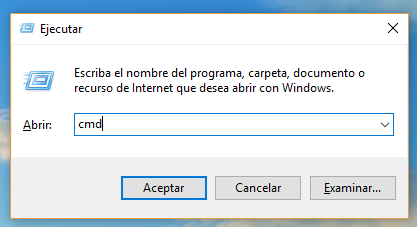
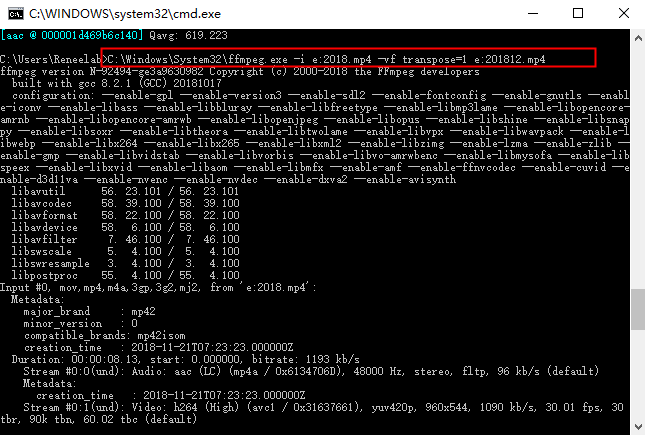
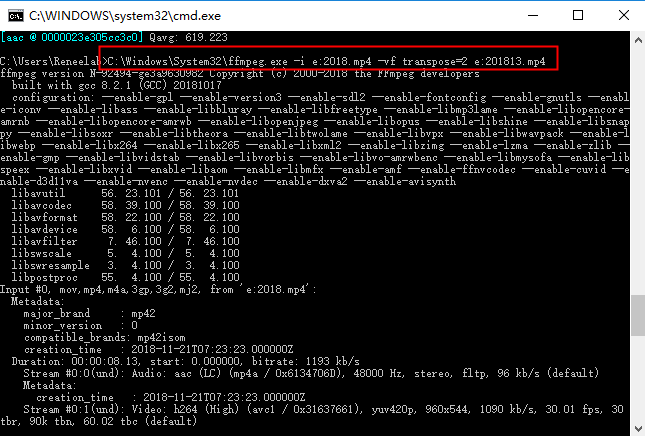
【C:\Windows\System32\ffmpeg.exe】 es la ruta para guarder ffmpeg.
【-i e:2018.mp4】-i es seguido por la ruta, el nombre y el formato del archivo de video para girar.
【-vf transpose=1】 girar el video 90 ° en sentido horario, es seguido por la ruta, el nombre y el formato del video de salida.
【-vf transpose=2】 girar el video 90 ° en sentido antihorario, es seguido por la ruta, el nombre y el formato del video de salida.
2. Girar un video con Renee Video Editor Pro en Windows 10
Renee Video Editor Pro—— Programa para editar videos multifuncional
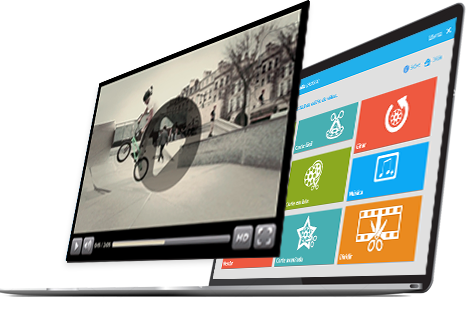
- Grabar pantalla – Graba la pantalla y la cámara en una computadora con Windows.
- Cortar video – Corta el video arbitrariamente dejando los clips deseados.
- Rotar y recortar video – Rota o recorta parcialmente el video para eliminar las partes no deseadas, como los bordes en blanco y negro.
- Efectos especiales – Agrega efectos de filtro, efectos de zoom y efectos de volumen a su video.
- Añadir/quitar marca de agua – Agrega marca de agua en forma de texto, imagen, video y gráfico o quita las marcas de agua no deseadas.
- Música de fondo – Quita o agrega música de fondo para el video para que el video se vuelva más rico e interesante.
- Subtítulos – Es capaz de agregar algunos subtítulos al video y establecer la ubicación, la fuente y el estilo de los textos.
- Unir videos – Une múltiples archivos de video / audio en uno y agrega varios efectos de transición entre videos unidos.
- Convertir formatos – Soporta la conversión de los formatos comunes y recodificar archivos automáticamente.
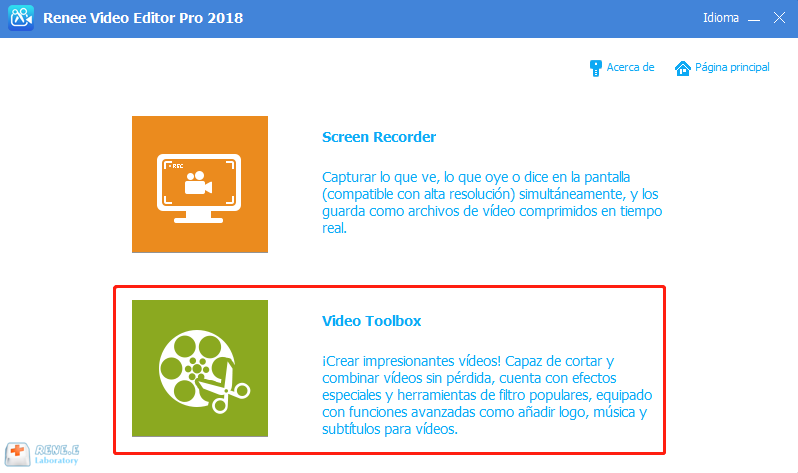
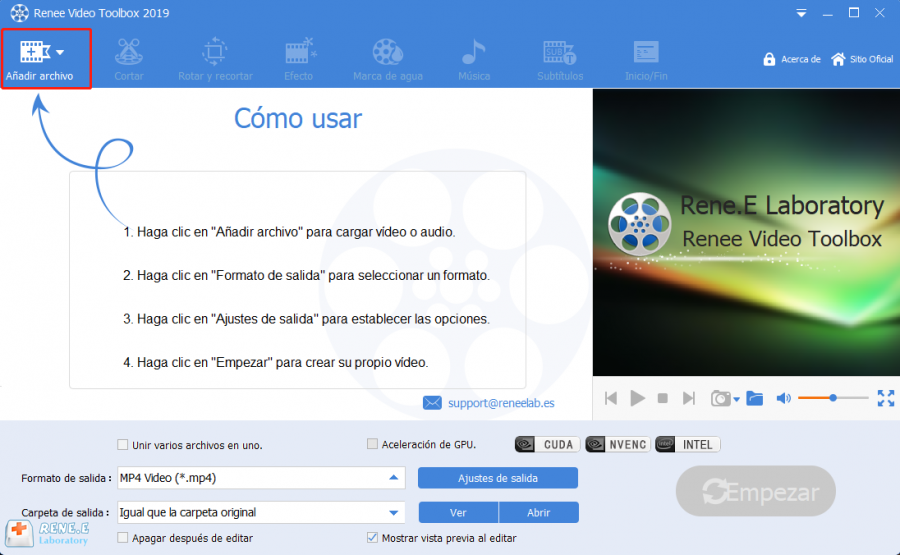
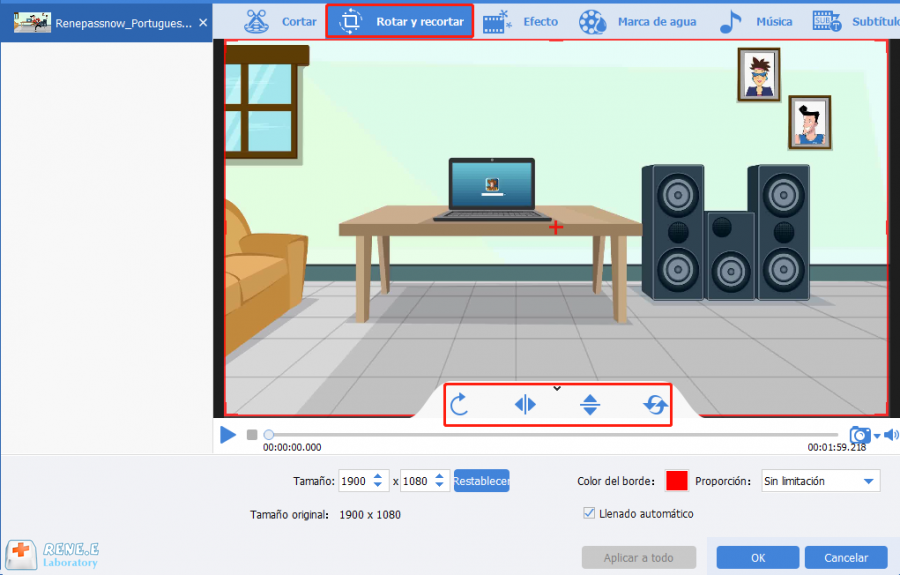
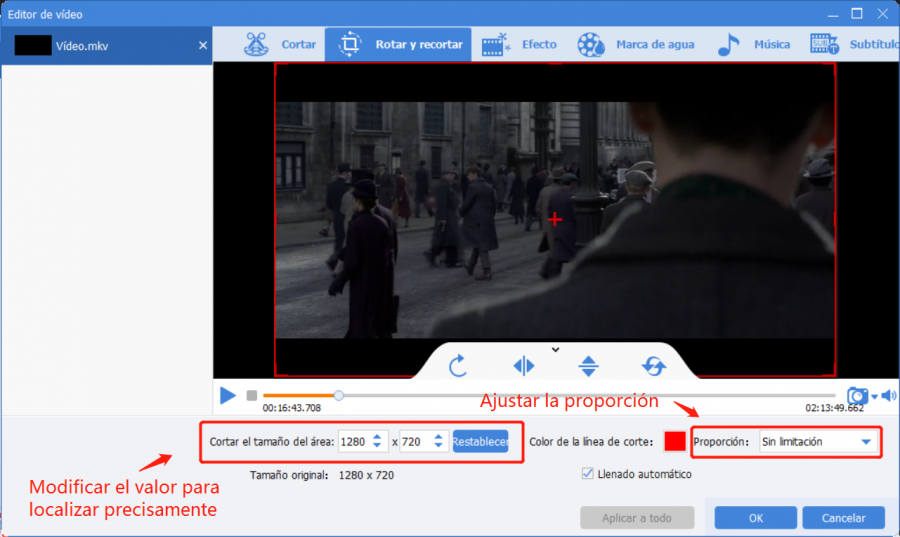
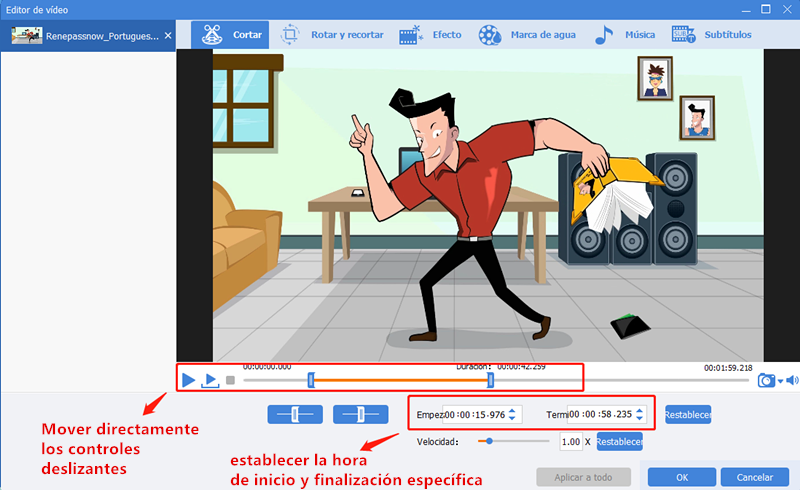
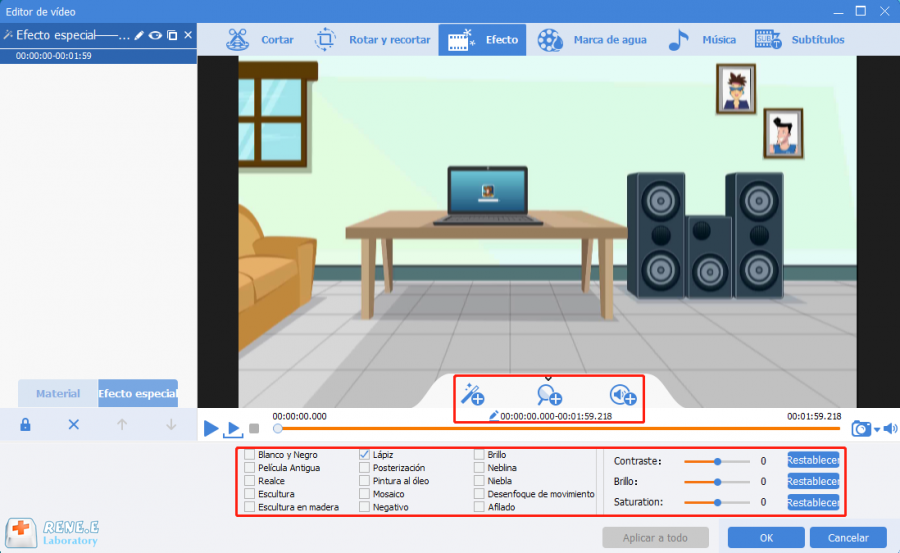
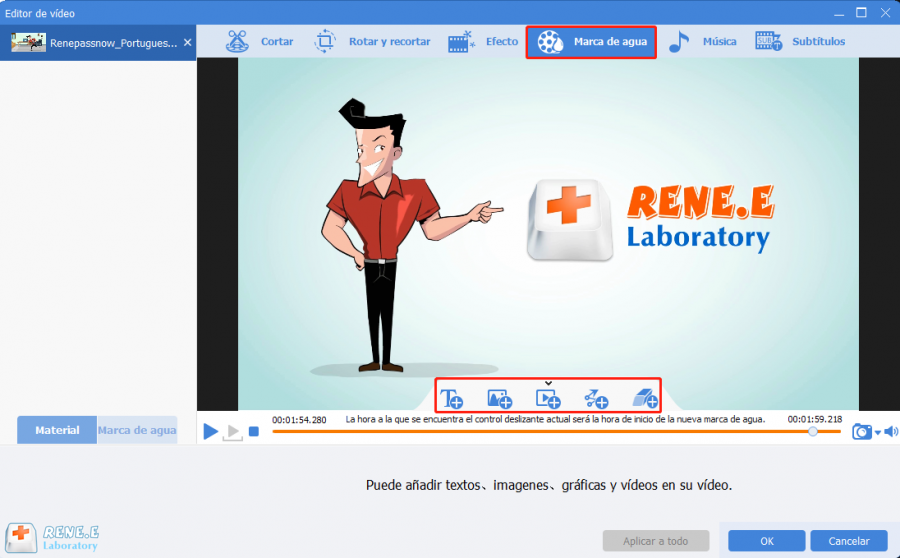
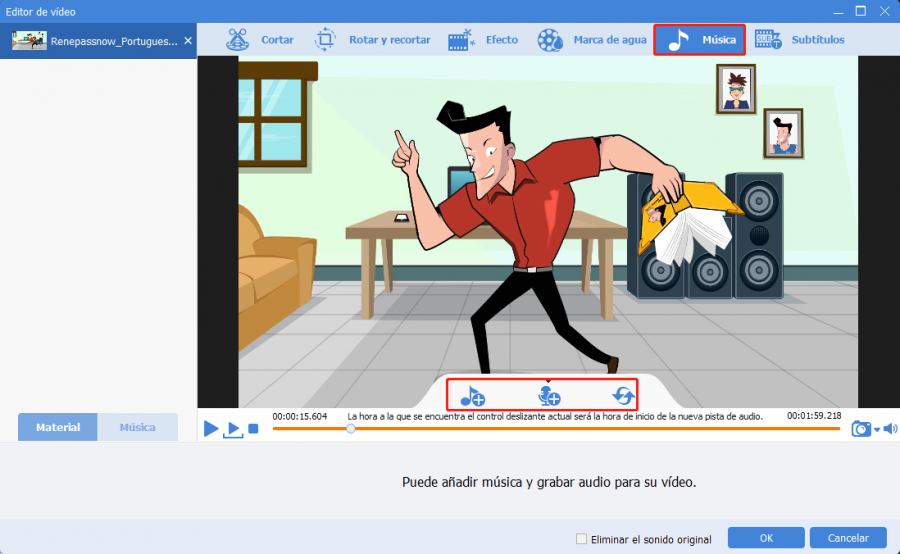
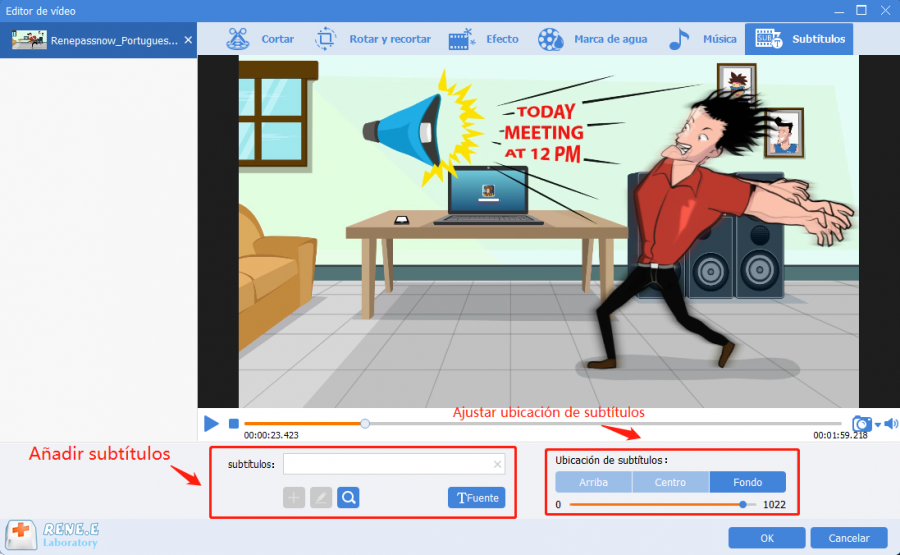
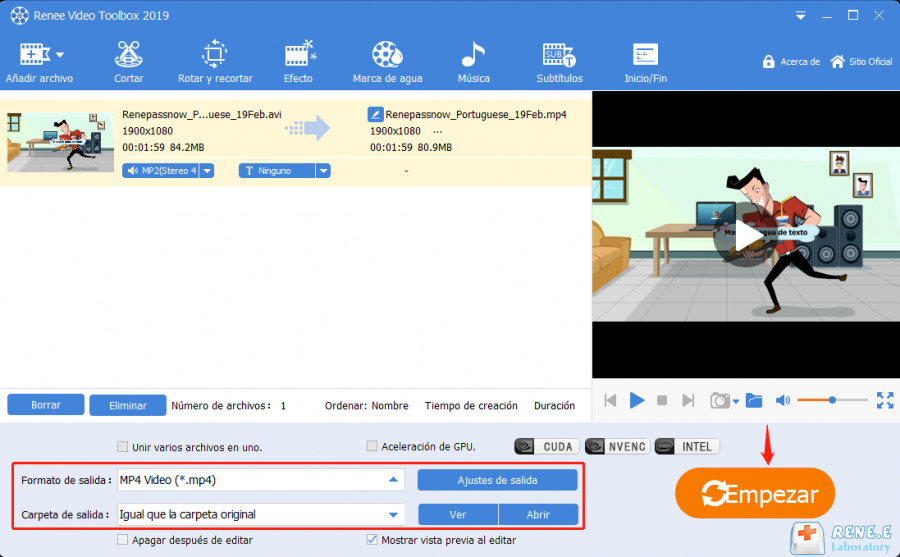

Grabación de pantalla Graba pantallas y cámaras en una computadora con Windows.
Corte de video Corta videos a voluntad dejando los fragmentos destacados que necesita.
Combinación de videos Múltiples archivos de video / audio se pueden combinar en uno. Se pueden agregar varios efectos de transición entre los videos combinados.
Efectos especiales Agregar efectos especiales como Filtros, Zoom, Efecto de volumen.
Marca de agua Añadir una gran cantidad de tipos de marcas de agua como el texto, la imagen y el video, además se puede eliminar el exceso de marcas de agua del video.
Grabación de pantalla Graba pantallas y cámaras en una computadora con Windows.
Corte de video Corta videos a voluntad dejando los fragmentos destacados que necesita.
Combinación de videos Múltiples archivos de video / audio se pueden combinar en uno. Se pueden agregar varios efectos de transición entre los videos combinados.
3. Girar un video con Avidemux en Windows 10
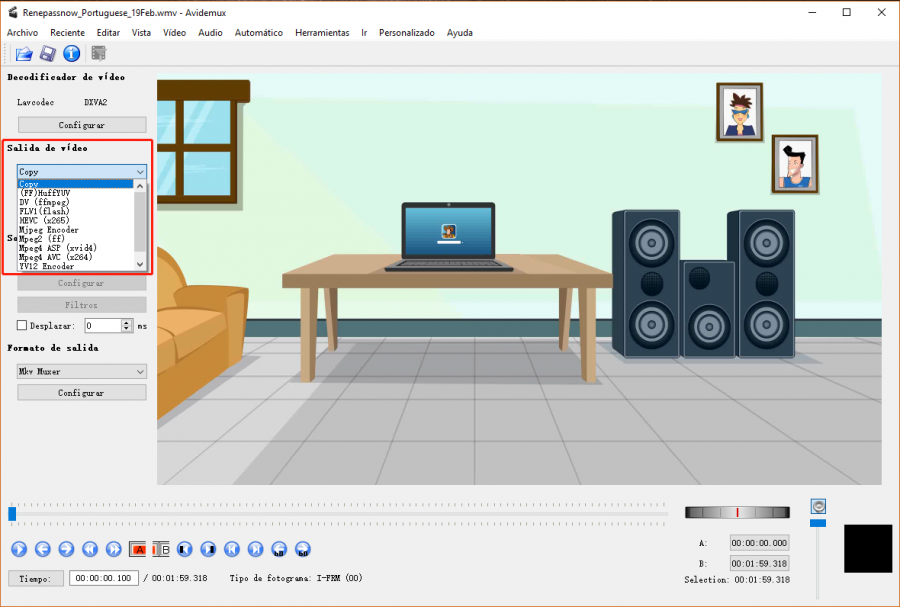

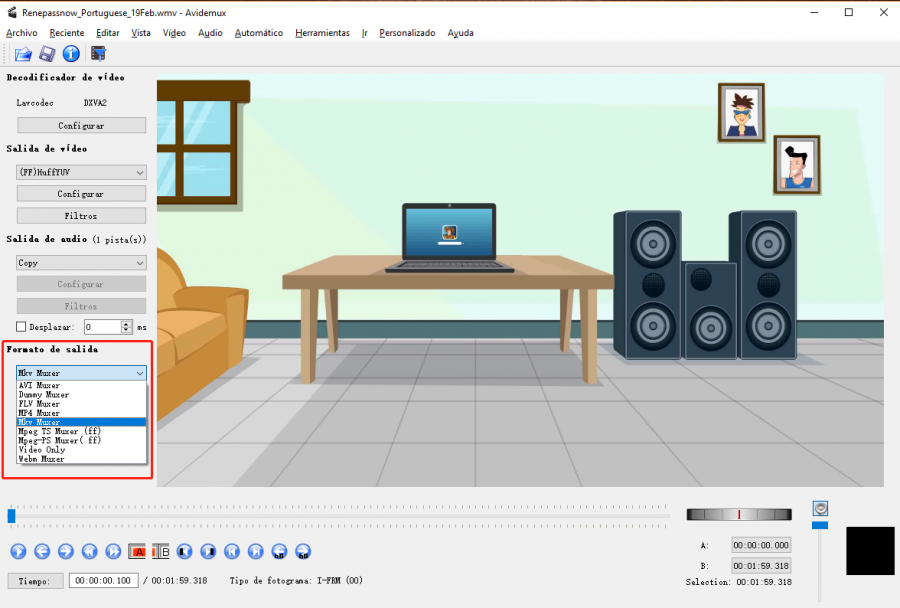
Posts Relacionados :
¿Qué es la resolución 4:3? ¿Cómo convertir y editar video 4:3?
28-07-2020
Camila Arellano : A menudo escuchamos que "Este video es de resolución 4:3", "Esta pantalla tiene una resolución 4:3" ... Entonces,...
¿Qué es el archivo M2TS y cómo convertir y editarlo?
18-12-2019
Alberte Vázquez : Se cree que muchas personas no están familiarizadas con los archivos en formato M2TS, entonces, ¿qué es el...
¿Cuál es la mejor computadora / laptop para edición de video?
16-12-2019
Hernán Giménez : A medida del desarrollo de Internet, a más personas les gustaría editar videos grabados y compartirlos en algunos...
¿Cómo recortar video sin pérdida y sincronizar audio y video?
19-11-2019
Estella González : Si quiere recortar un video sin perder calidad, al mismo tiempo sincronizar el audio y el video. Este...

