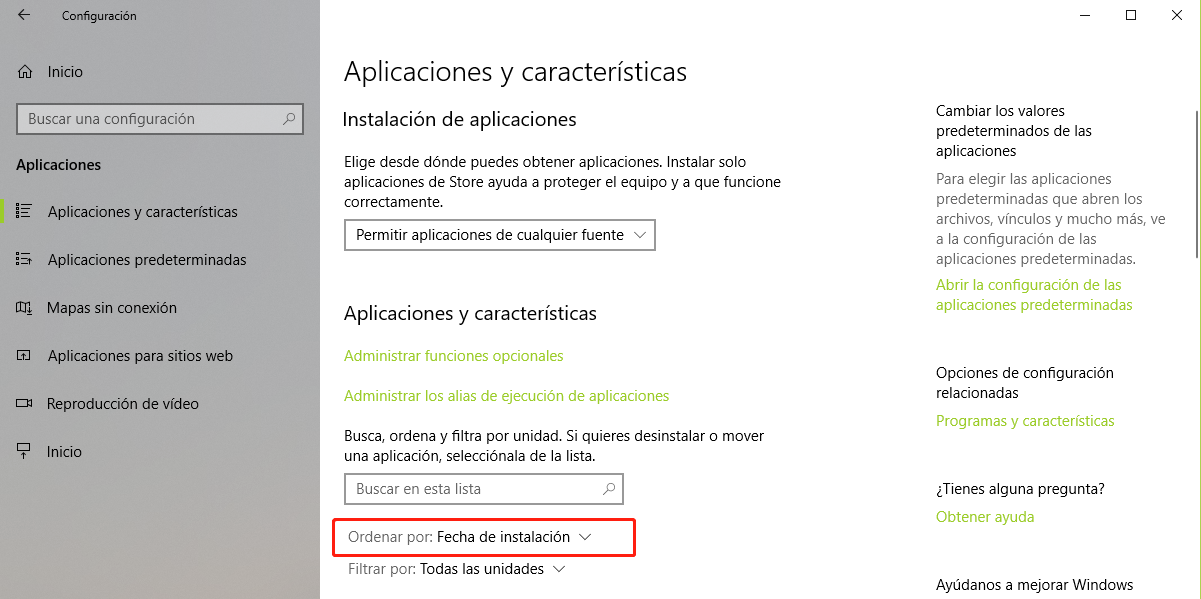Causas y soluciones: Windows 10 no arranca
- Inicio
- Support
- Consejos-Sistema de rescate
- Causas y soluciones: Windows 10 no arranca
Resumen
Windows 10,que ha estado funcionando normalmente, repentinamente no arranca. La computadora muestra una pantalla azul,o toda la pantalla está negra. Incluso no deja de emitir un pitido, o está en silencio. Este artículo le muestra una lista de los diversos motivos y soluciones relacionadas a los problemas.

Fácil de usar Transfiere cualquier archivo rápidamente en solo 3 pasos.
Transferir archivos Transfiere archivos existentes en la computadora sin el sistema operativo Windows.
Vista previa Puede tener una vista previa del contenido del archivo al transferir archivos.
Multifuncional Migración de archivos, recuperación de archivos, reparación de inicio, etc.
Compatibles con Windows 10, 8.1, 8, 7, Vista et XP.
Fácil de usar Transfiera cualquier archivo rápidamente en solo 3 pasos.
Transferir archivos Transferir archivos existentes en la computadora sin el sistema operativo Windows.
Vista previa Puede tener una vista previa del contenido del archivo al transferir archivos.
Prueba gratisPrueba gratis ¡Ya hemos proporcionado a 89820 usuarios prueba gratis !Nota: Después de instalar y activar el software, debe descargar el archivo ISO en la interfaz.
Catálogo
La pantalla negra conduce el fracaso de entrar Windows 10 (etapa de autoprueba de BIOS)
SituaciónⅠ: Pantalla totalmente negra con sonidos constantemente intermitentes
SituaciónⅡ: Pantalla siempre está negra o bloqueada en el logo de la marca sin ningún ruido
Solución 1:Reparar con métodos específicos correspondientes a códigos de error
Solución 2:Resolver a través del entorno de recuperación de Windows 10
Sin respuesta al arranque conduce el fracaso de entrar Windows 10 (etapa de cargar)
Computadora portátil: Conecte la fuente de alimentación después de sacar la batería de su PC y la reinicie.

Computadora escritoria
Método 1:Extraiga la batería del BIOS para descargarla y borre las configuraciones incorrectas en la placa base.

Método 2:Compruebe si el visualizador esté encendido, conectado con un cable de datos y encendido el botón de pantalla.
La pantalla negra conduce el fracaso de entrar Windows 10 (etapa de autoprueba de BIOS)
Situación Ⅰ: Pantalla totalmente negra con sonidos constantemente intermitentes
Análisis
| El ritmo de sonidos | Partes problematicas | |
| Sonando constantemente (sonido largo) | La tarjeta de memoria está suelta o dañado | |
| Sonando constantemente (un sonido largo y dos cortos) | Errores de visualizador o tarjeta gráfica |
Solución rápida:
Situación Ⅱ: Pantalla siempre está negra o bloqueada en el logo de la marca sin emitir ningún ruido
Análisis
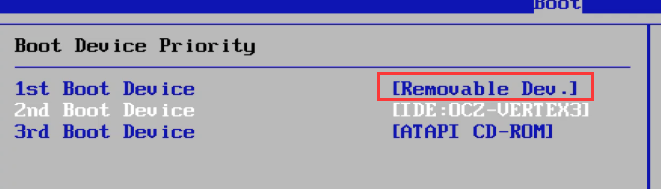
Solución rápida
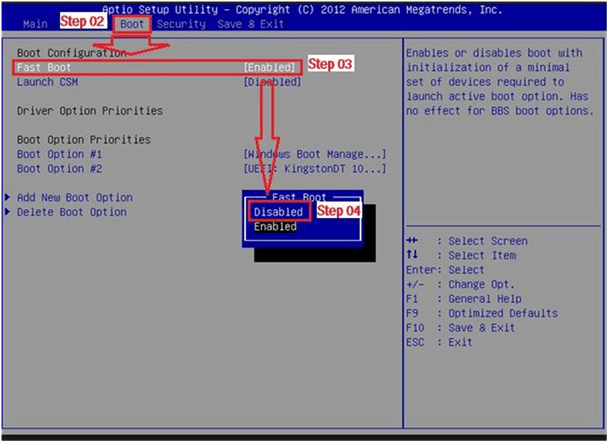
SituaciónⅢ: Pantalla está negra mostrando”Reinicie y seleccione el dispositivo de arranque apropiado”、“No se ha encontrado el dispositivo de arranque” o “Sistema operativo no encontrado”



Análisis
- Motivo 1:El codigo de arranque MBR o DBR del disco duro en el que se encuentra el sistema operativo de la computadora se destruye, lo que hace que no se encuentre el sistema operativo Windows.(Haga clic para solución)
- Motivo 2: Tiene un problema con la configuración del BIOS, el disco duro que contiene el sistema operativo se excluye incorrectamente.(Haga clic para solución)
- Motivo 3:El sistema del nuevo disco duro se clonó con el software de clonación, la información de arranque no se configuró y se produjo el error.(Haga clic para solución)
Solución rápida
Pantalla en negro causado por error de configuración de BIOS
Paso 1:Consulte el manual de su computadora para obtener instrucciones sobre cómo ingresar al BIOS.
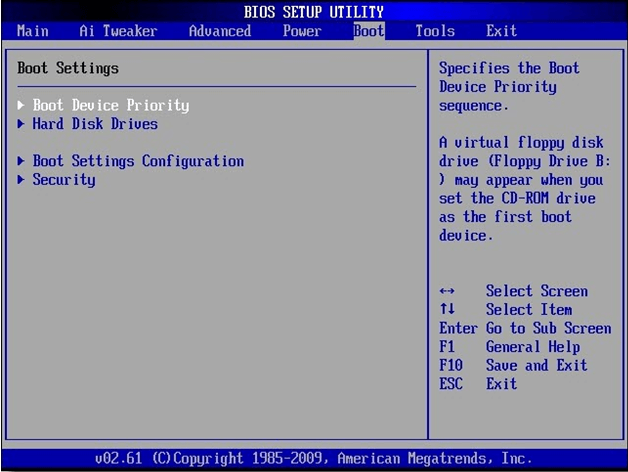
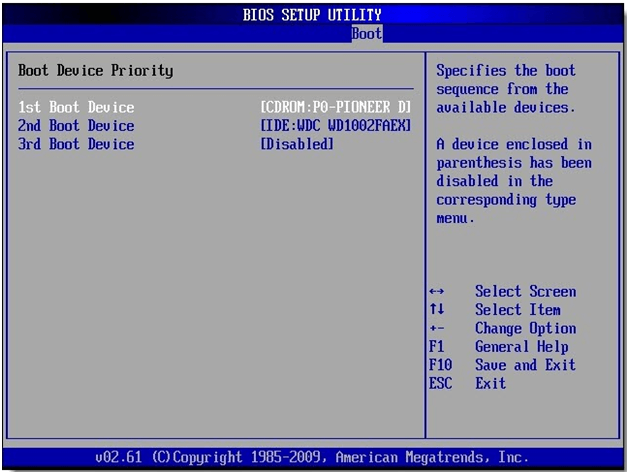

Fácil de usar Transfiere cualquier archivo rápidamente en solo 3 pasos.
Transferir archivos Transfiere archivos existentes en la computadora sin el sistema operativo Windows.
Vista previa Puede tener una vista previa del contenido del archivo al transferir archivos.
Multifuncional Migración de archivos, recuperación de archivos, reparación de inicio, etc.
Compatibles con Windows 10, 8.1, 8, 7, Vista et XP.
Fácil de usar Transfiera cualquier archivo rápidamente en solo 3 pasos.
Transferir archivos Transferir archivos existentes en la computadora sin el sistema operativo Windows.
Vista previa Puede tener una vista previa del contenido del archivo al transferir archivos.
Prueba gratisPrueba gratis ¡Ya hemos proporcionado a 89820 usuarios prueba gratis !Nota: Después de instalar y activar el software, debe descargar el archivo ISO en la interfaz.
La información de arranque del disco está dañada, como MBR y DBR
>> Solución 1: Crear un disco de instalación de Windows 10 e arranque Windows RE desde el disco de instalación.




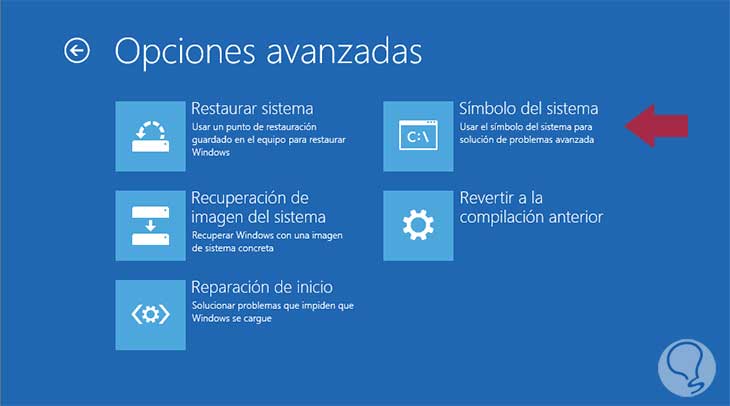
- BOOTREC/FIXMBR se refiere a reparar el código de arranque y los bits de marca en el MBR, pero no repara la información de partición en el MBR. Si toda la tabla de particiones está dañada, consulte “Cómo restaurar la tabla de particiones dañada en disco duro”.
- BOOTREC /FIXBOOT BOOTREC / FIXBOOT se refiere a reparar el código de arranque y bit de bandera de DBR en la partición donde se ubica el sistema, pero no repara el sistema caído.

>>Solución 2: Arranque el sistema y repare MBR y DBR con disco de arranque de tercero
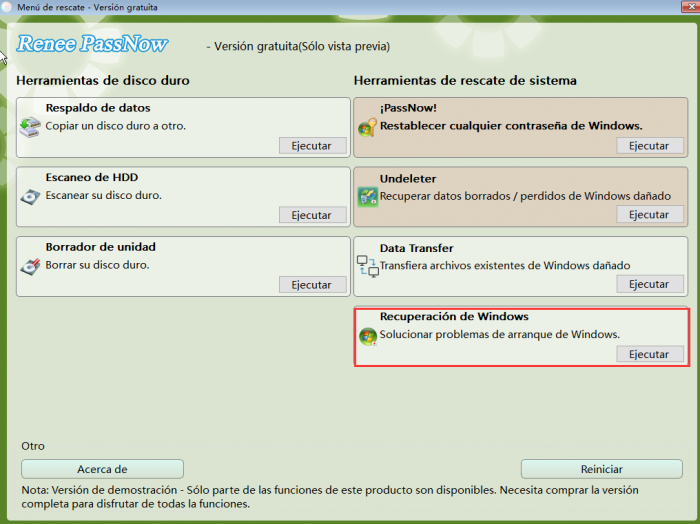
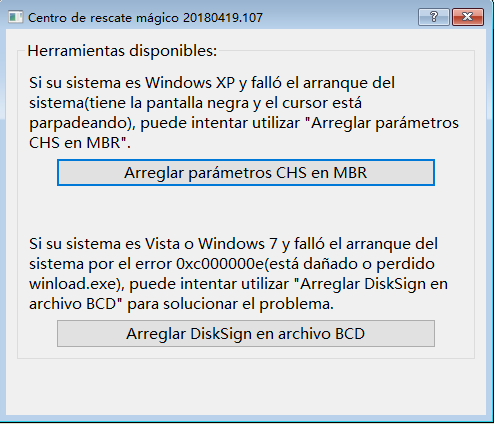
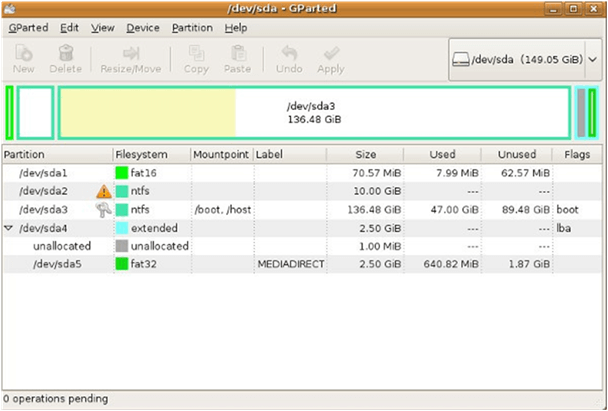
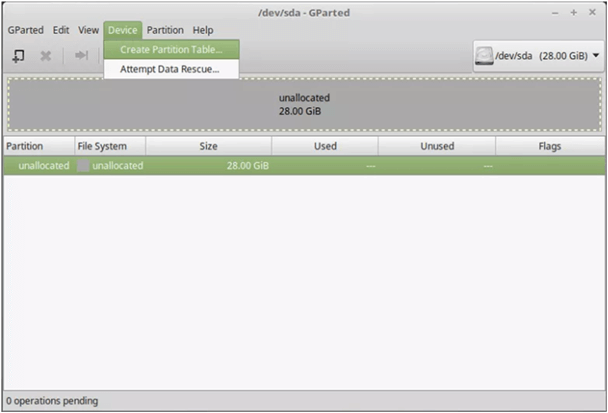
La pantalla eatá negra después de arrancar el sistema colonado

Fácil de usar Transfiere cualquier archivo rápidamente en solo 3 pasos.
Transferir archivos Transfiere archivos existentes en la computadora sin el sistema operativo Windows.
Vista previa Puede tener una vista previa del contenido del archivo al transferir archivos.
Multifuncional Migración de archivos, recuperación de archivos, reparación de inicio, etc.
Compatibles con Windows 10, 8.1, 8, 7, Vista et XP.
Fácil de usar Transfiera cualquier archivo rápidamente en solo 3 pasos.
Transferir archivos Transferir archivos existentes en la computadora sin el sistema operativo Windows.
Vista previa Puede tener una vista previa del contenido del archivo al transferir archivos.
Prueba gratisPrueba gratis ¡Ya hemos proporcionado a 89820 usuarios prueba gratis !Nota: Después de instalar y activar el software, debe descargar el archivo ISO en la interfaz.
La pantalla azul muestra “ Recuperación- necesita reparar su PC o dispositivo” y código de error

Análisis
Solución rápida
reparar el sistema Windows 10
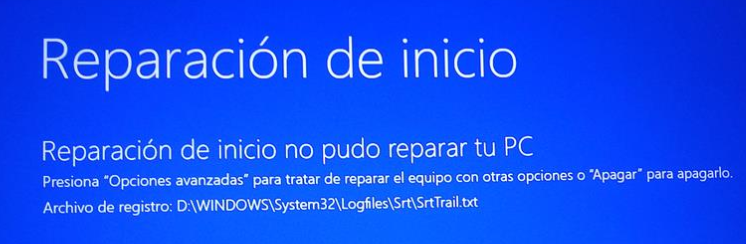
Solución rápida
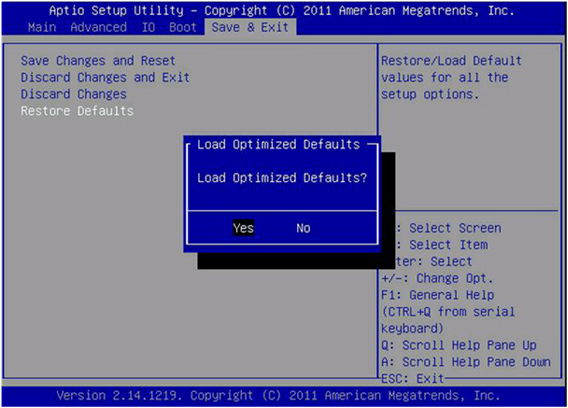
Reparar con métodos específicos correspondientes a códigos de error
>> Códigos de error:0xc0000001,0xc000000e,0xc000000f,0xc0000034,0xc0000098,0xc0000185,0xc0000225
Q
A

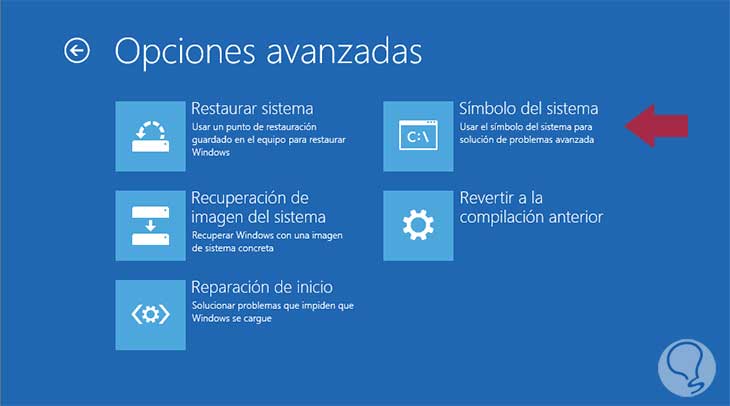

>> Código de error:0xc00000e9
Q
A

>> Código de error:0xc000000d
Q
A
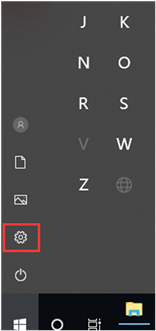
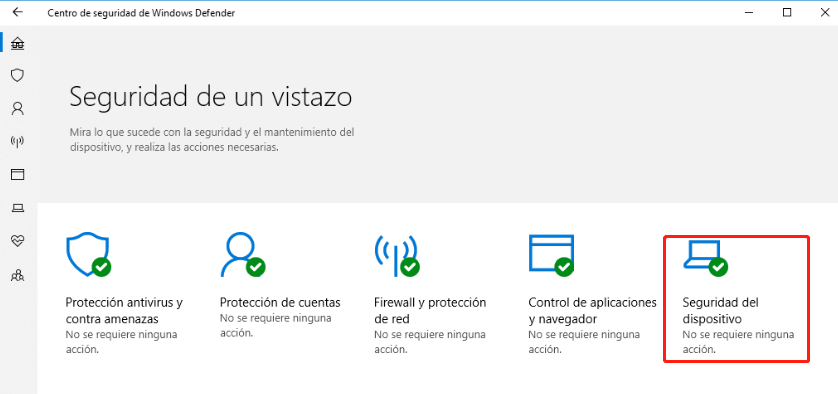
—————————
Last successful start: 19/06/2018 10:04:51 (GMT)
Number of repair attempts: 1Session Details
—————————
System Disk = \Device\Harddisk0
Windows Directory = C:\WINDOWS
Running AutoChk = 0
Number of initial causes = 2…..Initial cause found:
—————————
The critical boot file c:\windows\system32\drivers\pglock.sys is corrupted.Repair Action: File RepairResult: Operation failed. Error code = 0x57Duration = 1359 ms
Resolver a través del entorno de recuperación de Windows 10

>>¿Cómo entrar en el entorno de recuperación de Windows 10?

- Es necesario reiniciar por la fuerza durante el proceso de reinicio, lo que puede causar daños secundarios.
- Si hay problema con la configuración de arranque de Windows 10, no podrá ingresar al entorno de recuperación ni al modo de seguridad, a menos que sea reparado.
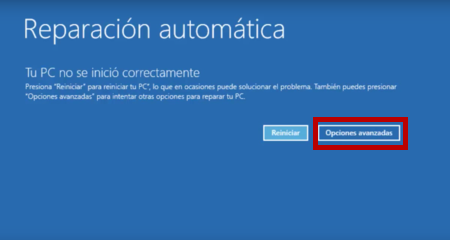
Restaurar Windows 10 a la versión anterior con la función de recuperación

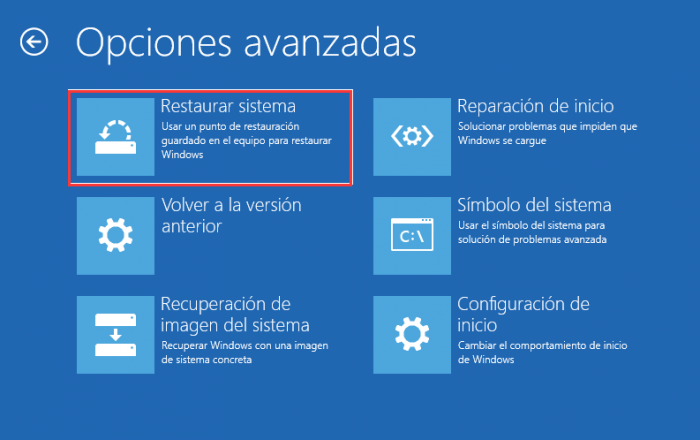
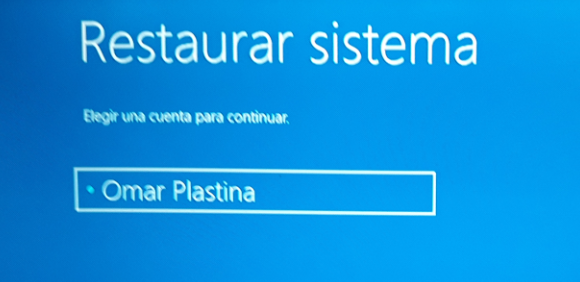
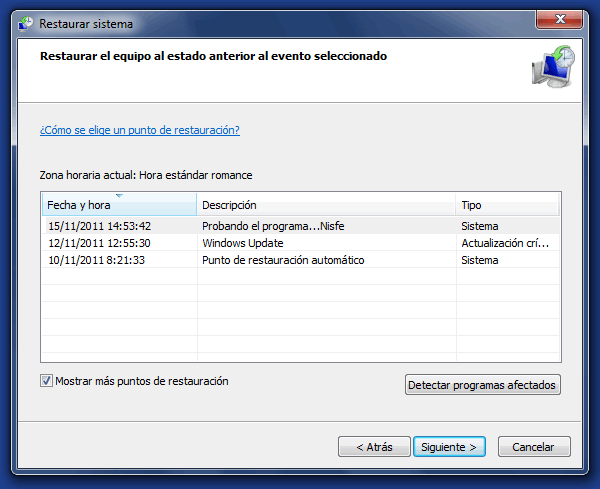
Restablecer el sistema a través del entorno de recuperación de Windows

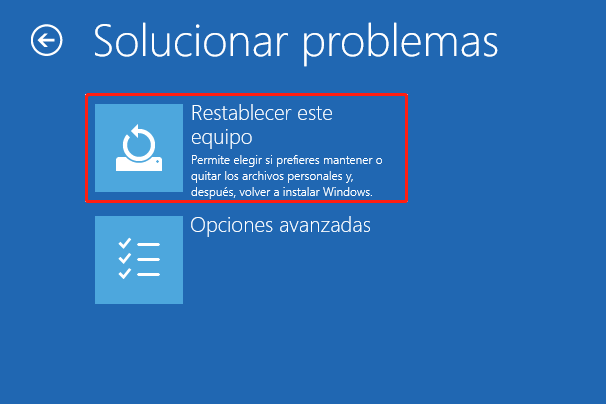
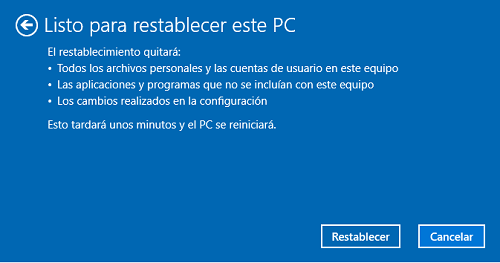

Fácil de usar Transfiere cualquier archivo rápidamente en solo 3 pasos.
Transferir archivos Transfiere archivos existentes en la computadora sin el sistema operativo Windows.
Vista previa Puede tener una vista previa del contenido del archivo al transferir archivos.
Multifuncional Migración de archivos, recuperación de archivos, reparación de inicio, etc.
Compatibles con Windows 10, 8.1, 8, 7, Vista et XP.
Fácil de usar Transfiera cualquier archivo rápidamente en solo 3 pasos.
Transferir archivos Transferir archivos existentes en la computadora sin el sistema operativo Windows.
Vista previa Puede tener una vista previa del contenido del archivo al transferir archivos.
Prueba gratisPrueba gratis ¡Ya hemos proporcionado a 89820 usuarios prueba gratis !Nota: Después de instalar y activar el software, debe descargar el archivo ISO en la interfaz.
La pantalla bloquea en el logotipo de arranque de Windows 10
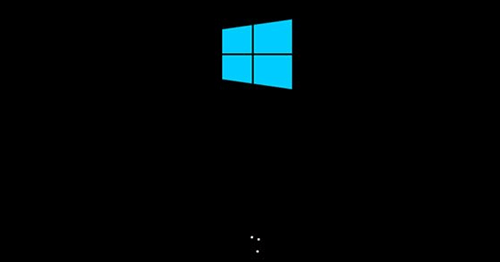
Análisis
Solución rápida
Usar el sistema de arranque de Windows para generar registros en el análisis de fallas
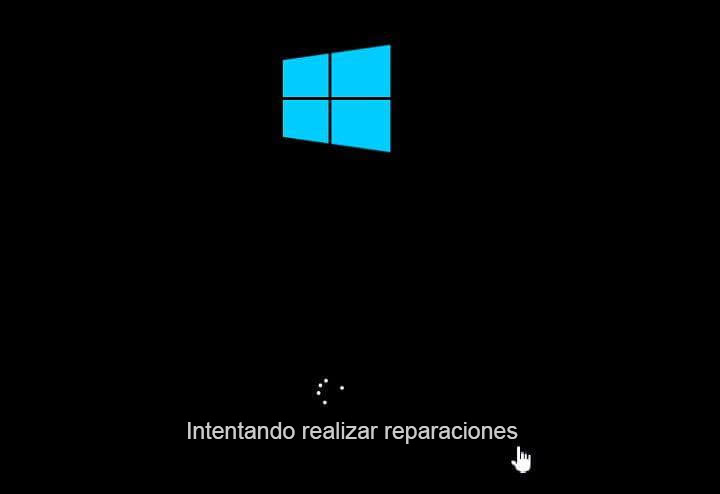
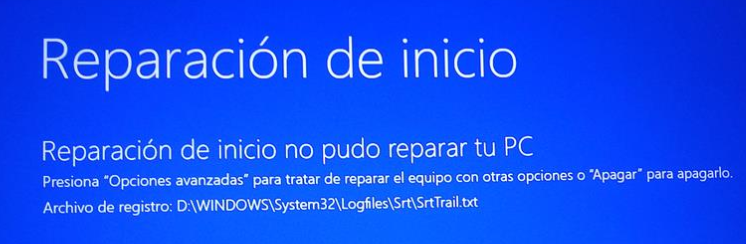
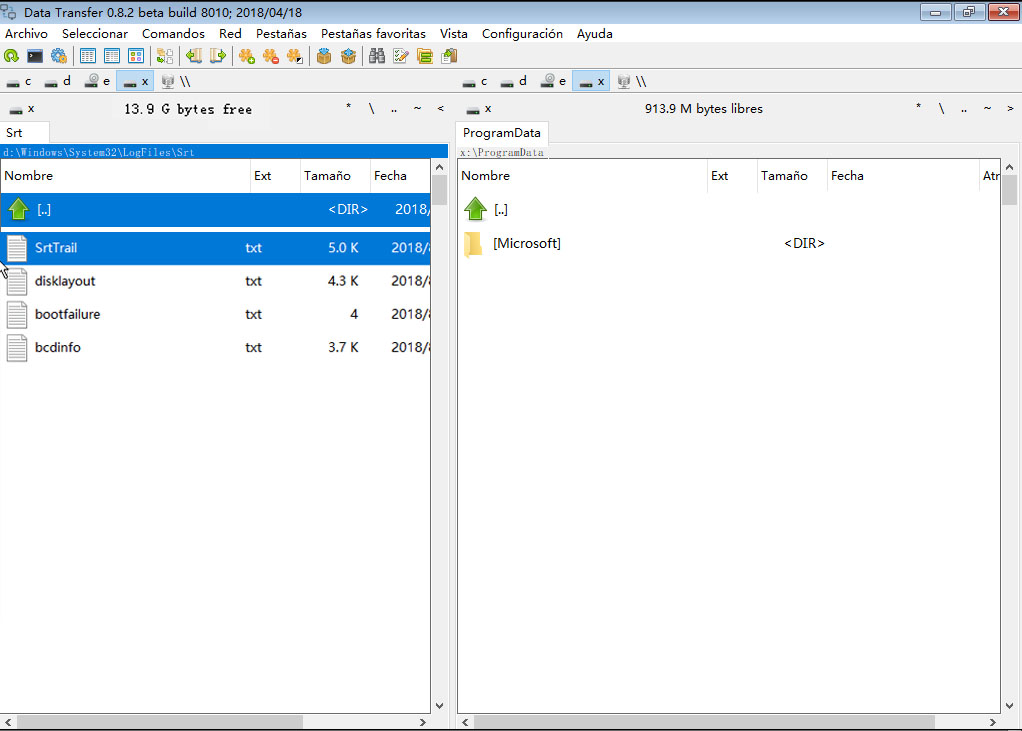
—————————
Número de probar reparación:1 Detalles de la sesión
—————————
Disco de sistema = \Device\Harddisk1
Carpeta de Windows = D:\WINDOWS
Número de verificación automática = 0
número de causa raíz = 1 Examen ejecutado:
—————————
Numbre: buscar actualizaciones
Resultado: Completado con éxito. Código de error = 0×0
Duración = 0 ms
test execution:
—————————
Numbre: Examen de disco del sistema
Resultado: Completado con éxito. Código de error = 0×0
Duración = 16 ms
—————————
Numbre: Diagnóstico de registro de arranque del sistema
Resultado: Completado con éxito. Código de error = 0×0
Duración = 0 ms
—————————
…
…
Caso 1

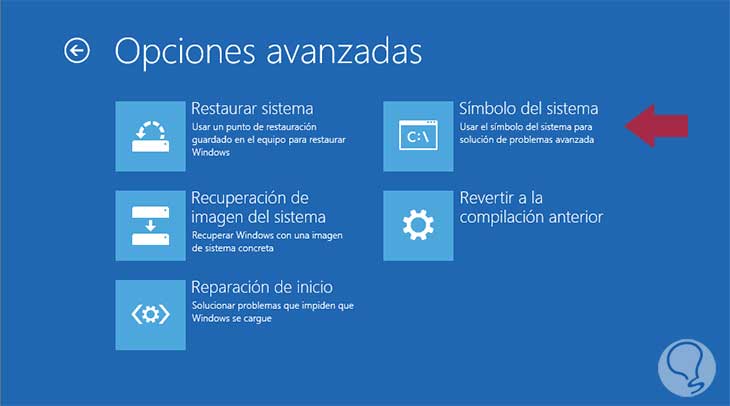
Entrar al modo de seguridad – Desinstalar software problemático
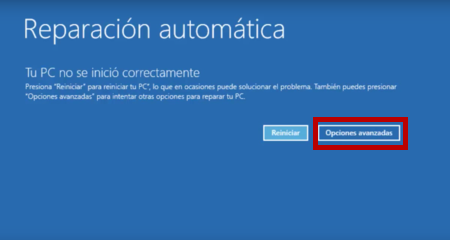

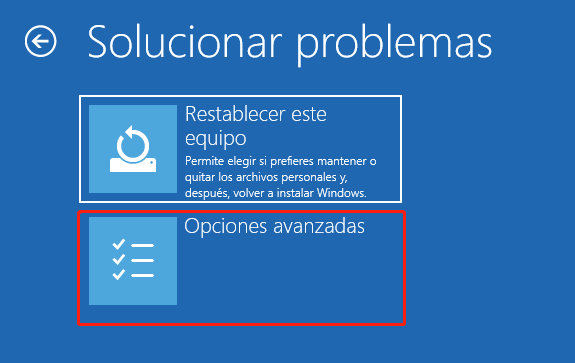
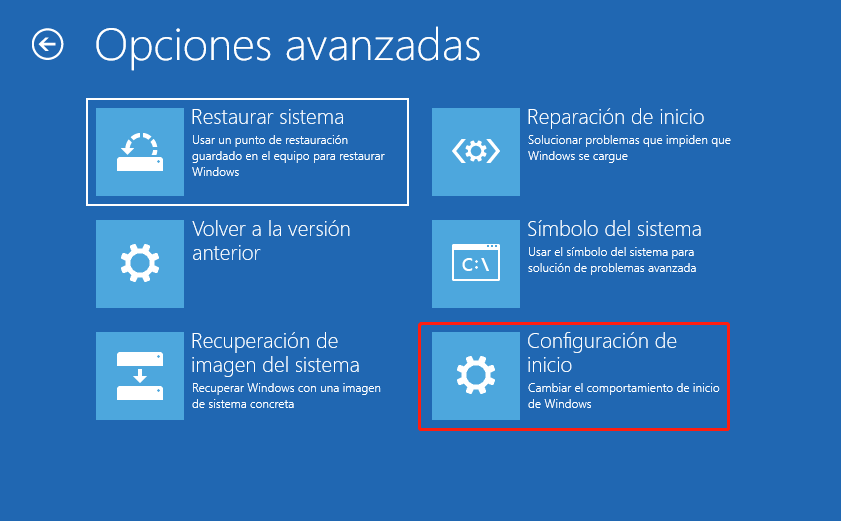
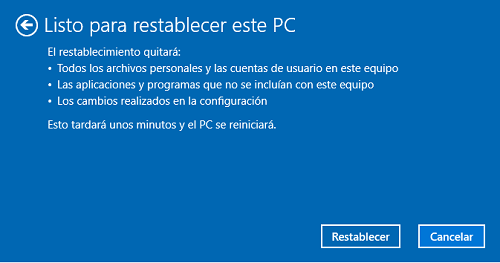
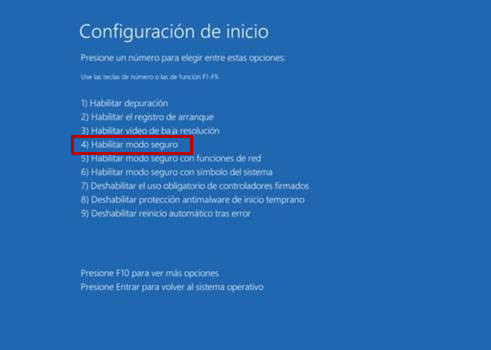
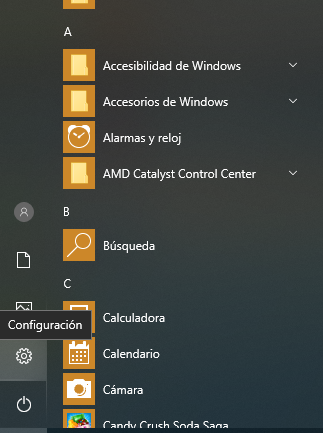
La pantalla azul con una cara triste de Windows 10 al arranque

Análisis
- El software proporcionado por algunos desarrolladores de terceros se utiliza la tecnología del controlador que no cumple con el estándar de detección de Windows10 por la falta de una firma válida.
- Algunos archivos de unidad / servicio no se pueden cargar completamente debido a una gran cantidad de sectores defectuosos en el disco.
- Fallas causadas por errores de configuración del sistema, como: Al instalar SSD, se cambia la configuración en el BIOS de AHCI a IDE o RAID de manera incorrecta.
- La fuente de alimentación es inestable.
Solución rápida
Problema que la computadora puede resolver automáticamente
Problems físico que puede resolverse manualmente
Solucionar con el modo seguro o la recuperación del sistema
.png)
Posts Relacionados :
06-06-2019
Alberte Vázquez : Tomé muchas fotos y videos con mi cámara digital o el teléfono inteligente Android con tarjeta SD, pero...
Soluciones para recuperar el disco duro externo no reconocido en Windows 10 / 8.1 / 8/7
10-08-2020
Hernán Giménez : ¿Encuentra problema de que el el disco duro externo no se puede reconocer o los archivos por dentro...