¿Recibe “hubo un problema al restablecer el PC” al restablecer Windows? Soluciones están aquí
- Inicio
- Support
- Consejos-Copia de seguridad
- ¿Recibe “hubo un problema al restablecer el PC” al restablecer Windows? Soluciones están aquí
Resumen
Algunas veces, recibimos mensaje como “hubo un problema al restablecer el PC” al restablecer PC de Windows 10. En este post, encontrarás la solución para este problema.
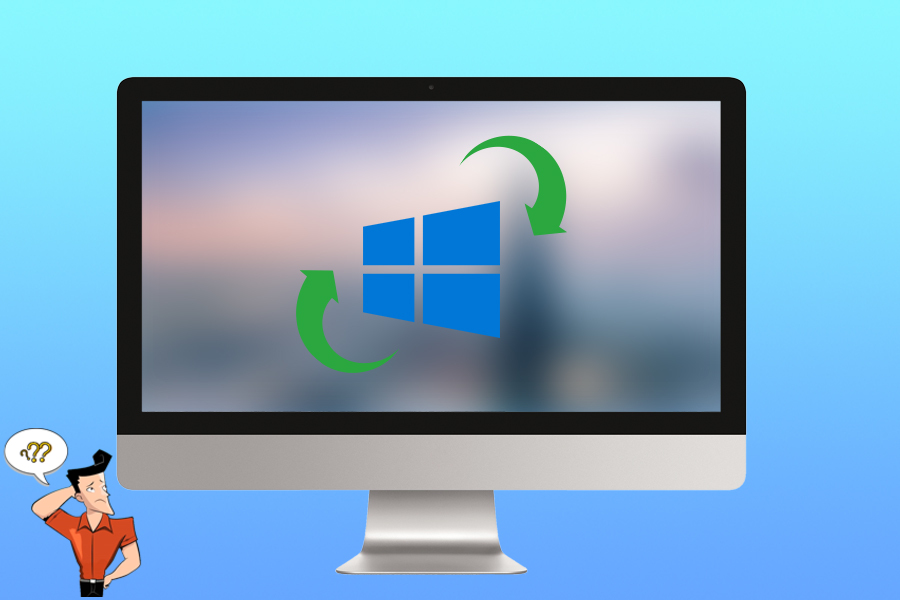
● BCD está dañado.
● La partición de recuperación se daña.
● Los archivos .dll están dañados.
● Problema de hardware.

Fácil de usar La copia de seguridad de datos y la clonación de disco duro necesitan solo unos clics.
Varias funciones Copia de seguridad, restauración, clonación, migración del sistema.
Copia de seguridad soporta Sistemas, particiones, discos duros, archivos y clonación de discos y particiones.
Tecnología avanzada Copia de seguridad de archivos incrementales / diferenciales, no copias de seguridad duplicadas.
Compatibles con Windows 10, 8.1, 8, 7, Vista y XP.
Fácil de usar La copia de seguridad de datos y la clonación de disco duro necesitan solo unos clics.
Varias funciones Copia de seguridad, restauración, clonación, migración del sistema.
Tecnología avanzada Copia de seguridad de archivos incrementales / diferenciales, no copias de seguridad duplicadas.
Prueba gratisPrueba gratis ¡Ya hemos proporcionado a 800 usuarios prueba gratis !
Atención: Guarde sus archivos en un disco que no sea del sistema y no necesitará reducirse. Se sugiere respaldarlos en un disco duro externo.
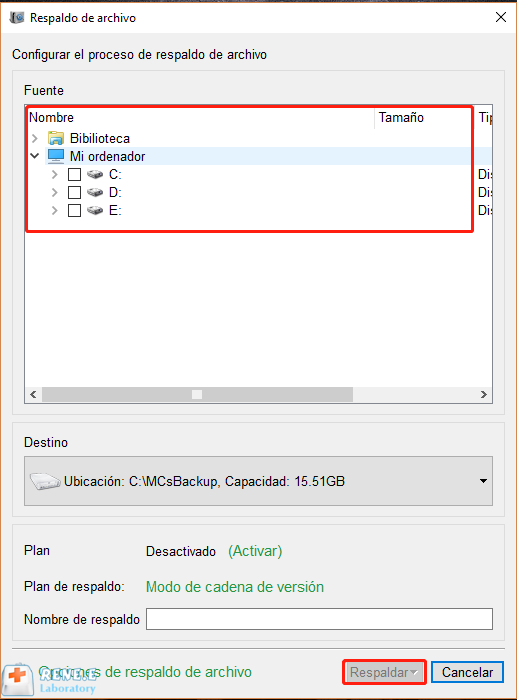
- Modo de cadena de versión: Solo guarda las 5 últimas versiones y elimina la versión antigua inútil automáticamente cuando se realiza la copia de seguridad.
- Modo de versión sola: Solo guarda la última versión y elimina la última versión anterior automáticamente cuando finalice la copia de seguridad.
- Modo completo: Crea una copia de seguridad completa.
- Modo incremental: Solo crea una copia de seguridad incremental después de la copia de seguridad completa inicial.
- Modo diferencial: Solo crea una copia de seguridad diferencial después de la copia de seguridad completa inicial.
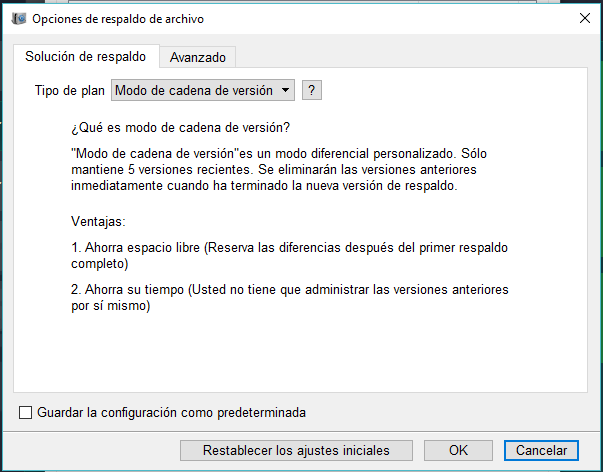
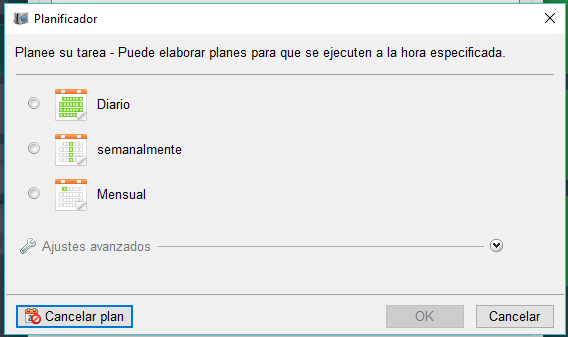
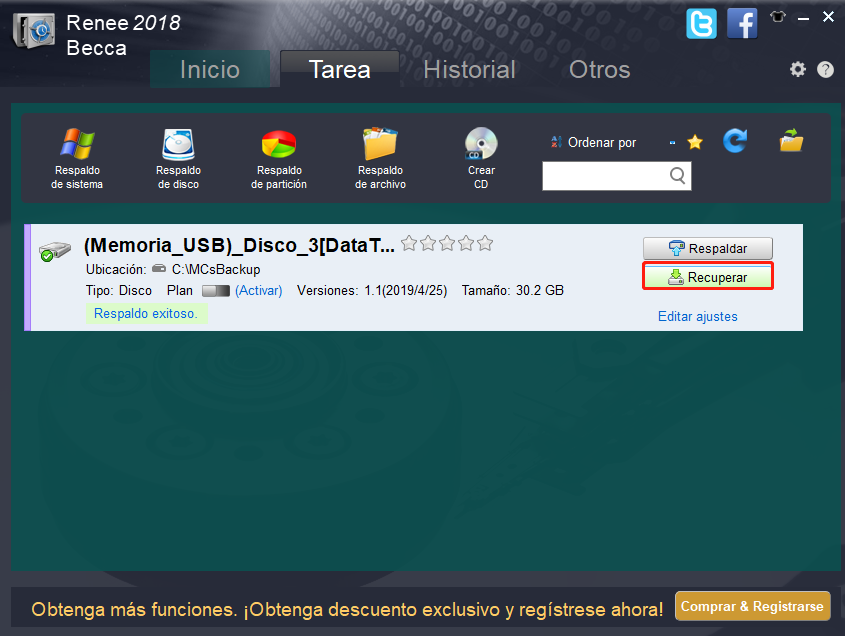

Eliminar/restablecer contraseña de Windows 3 pasos simples, sin dañar la información en la cuenta.
Habilitar/Crear nueva cuenta Un clic para crear una nueva cuenta y habilitar la cuenta deshabilitada.
Fácil de usar No hace falta ningún conocimiento profesional o un disco de restablecimiento de contraseña.
Multifuncional Realiza migración de archivos, recuperación de archivos, reparación de inicio sin sistema.
Compatibilidad Perfectamente compatible con Windows 10, 8.1, 8, 7, Vista et XP.
Eliminar/restablecer contraseña de Windows 3 pasos simples, sin dañar la información en la cuenta.
Habilitar/Crear nueva cuenta Un clic para crear una nueva cuenta y habilitar la cuenta deshabilitada.
Fácil de usar No hace falta ningún conocimiento profesional o un disco de restablecimiento de contraseña.
Prueba gratisPrueba gratis ¡Ya hemos proporcionado a 800 usuarios prueba gratis !Nota: Después de instalar y activar el software, debe descargar el archivo ISO en la interfaz.
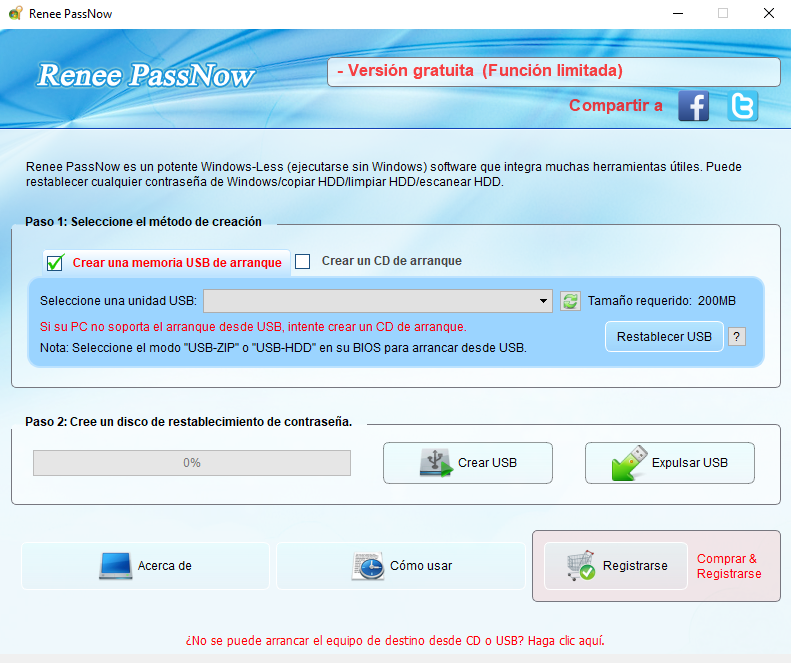

Nota: si está creando un disco USB de rescate, seleccione [ Removable Devices ] como la primera opción de arranque, si es un CD de rescate, seleccione [CD-ROM].



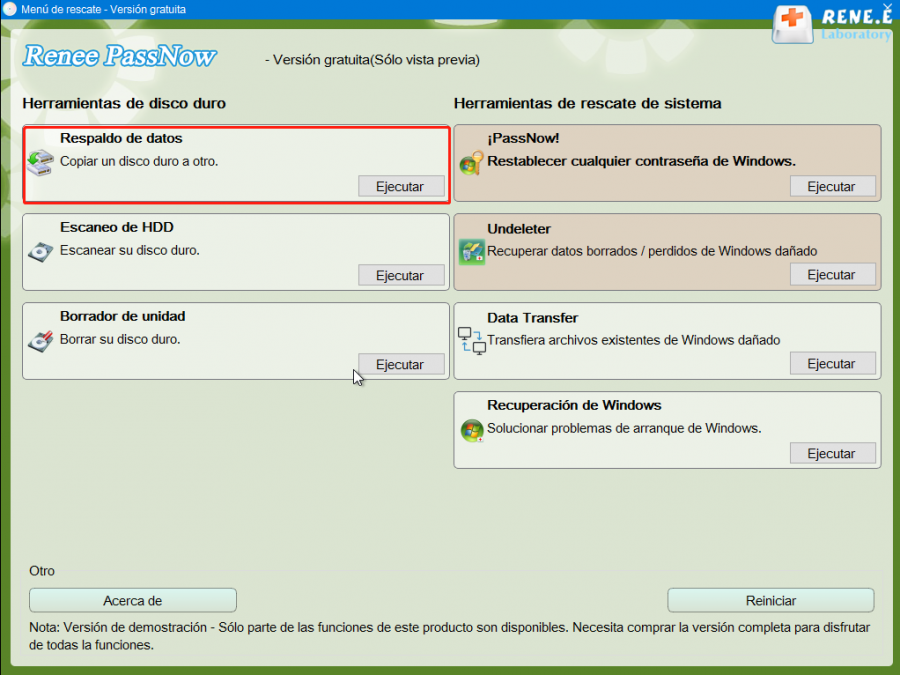
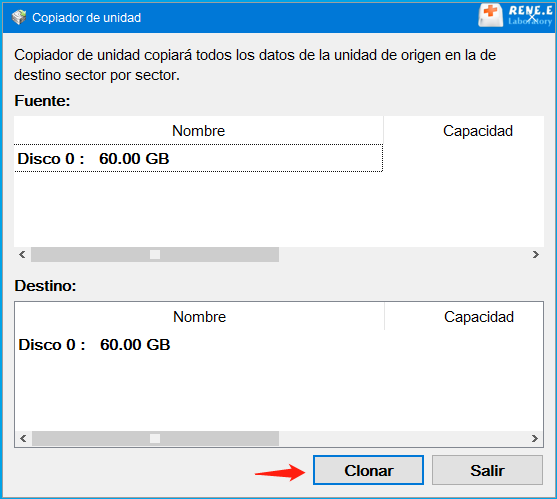
● En la pantalla de inicio de sesión, haga clic en [Cerrar] y luego seleccione [Reiniciar] mientras mantiene presionada la tecla Shift.
● Ingrese la configuración en Windows 10, haga clic en [Actualización y seguridad]> [Restaurar] > [Reiniciar ahora] en Inicio avanzado.
● Inicie el PC desde el medio de recuperación, siempre que haya creado un medio de recuperación de Windows.
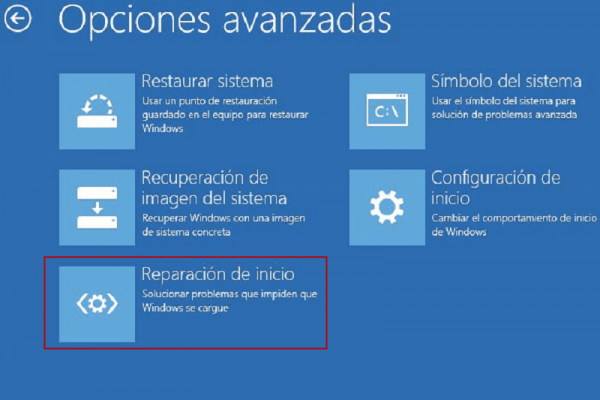
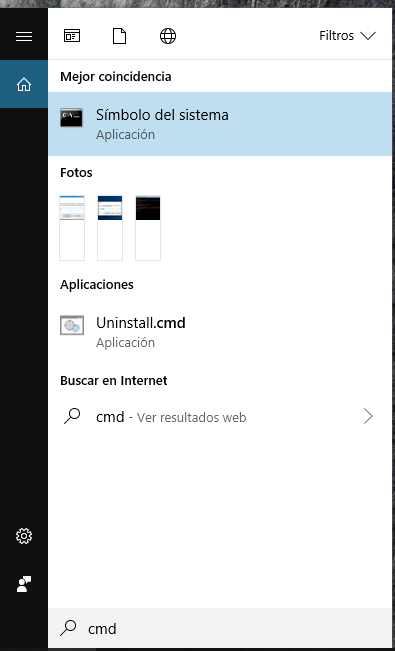
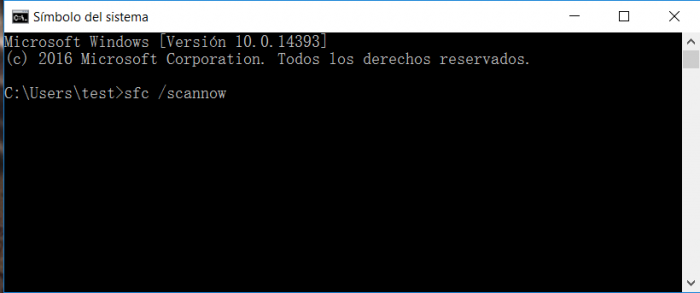
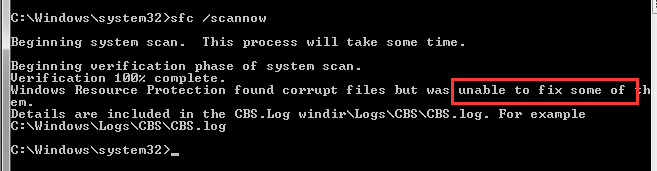
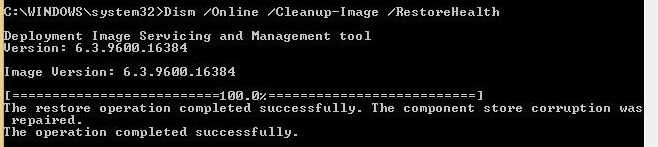
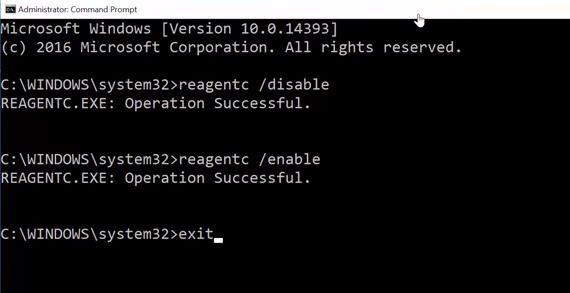
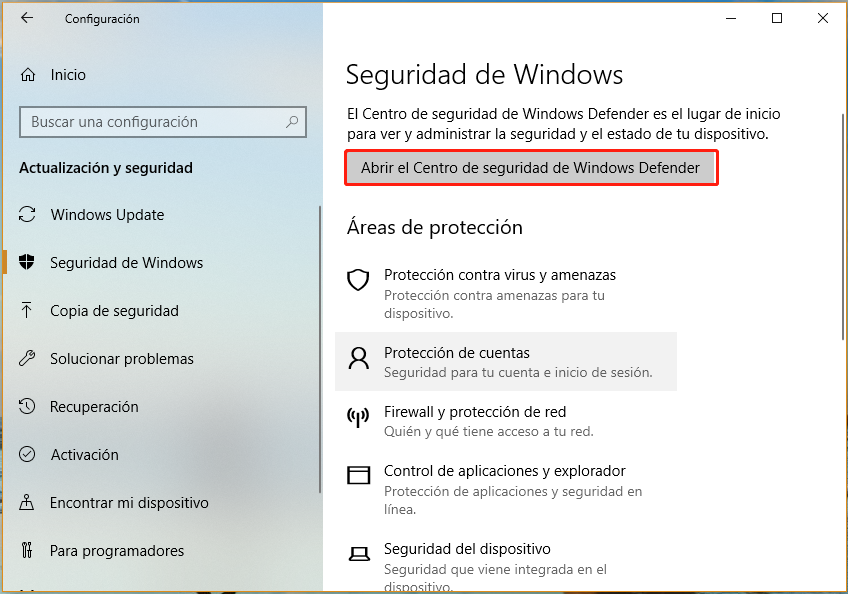
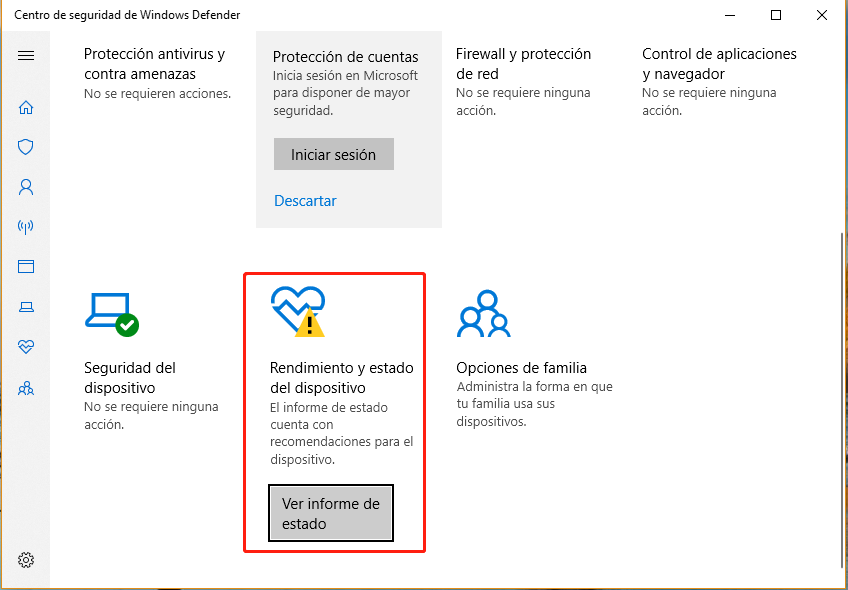
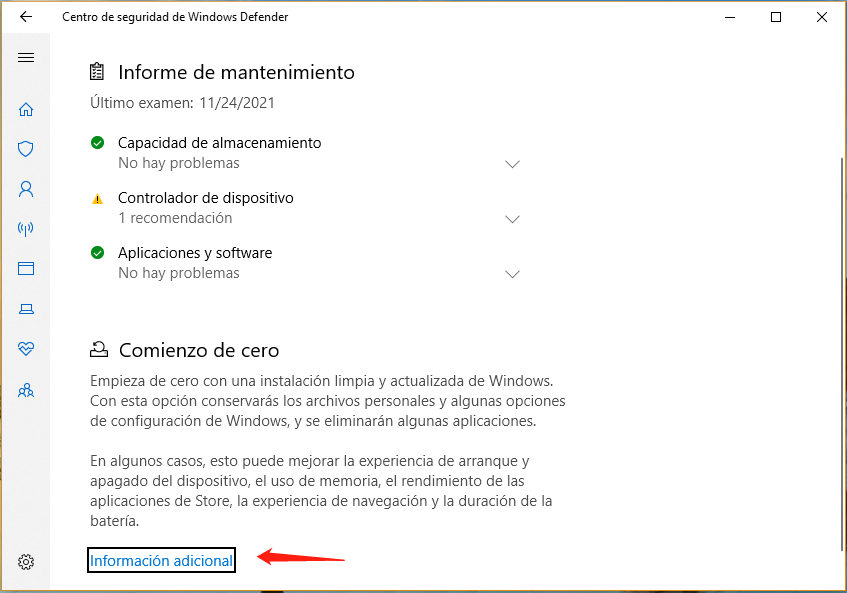
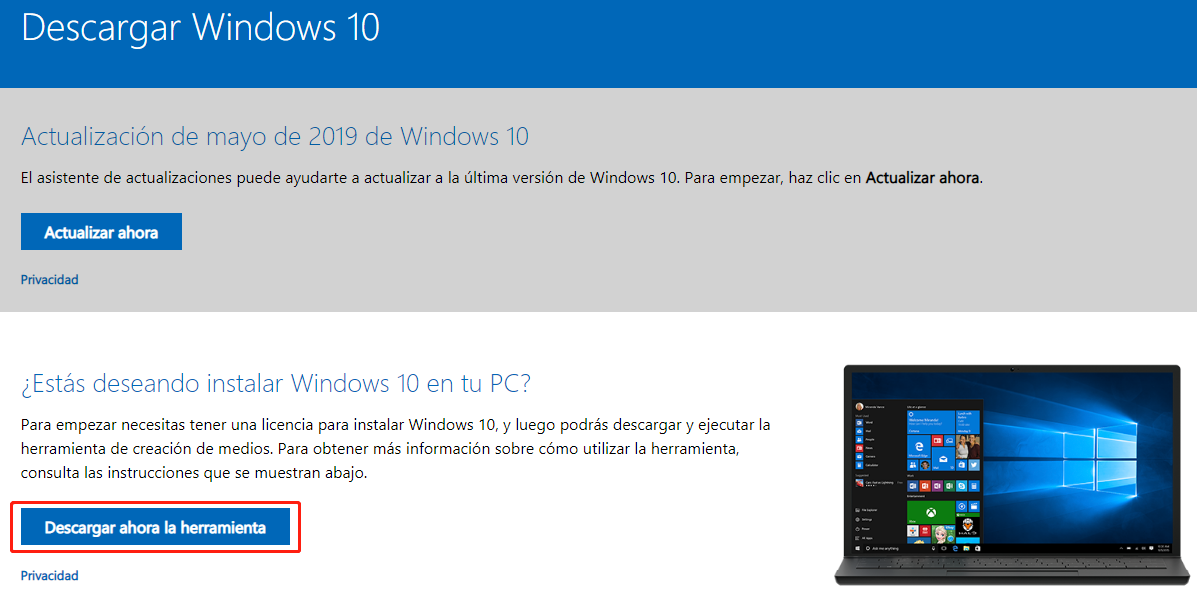
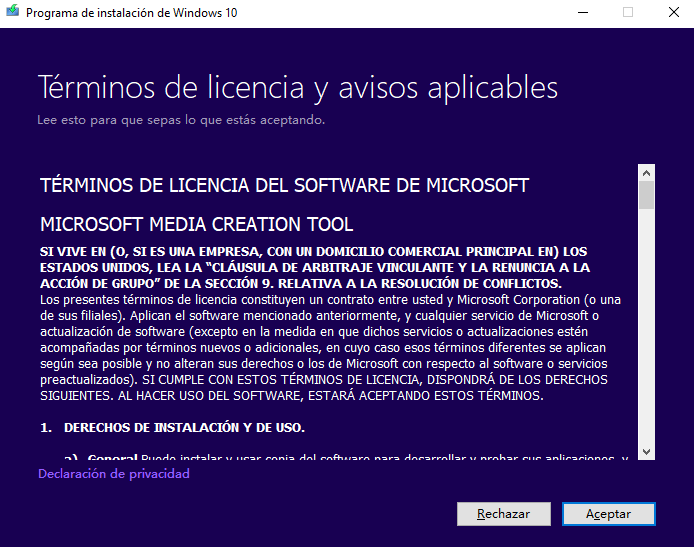
crear usb de arranque

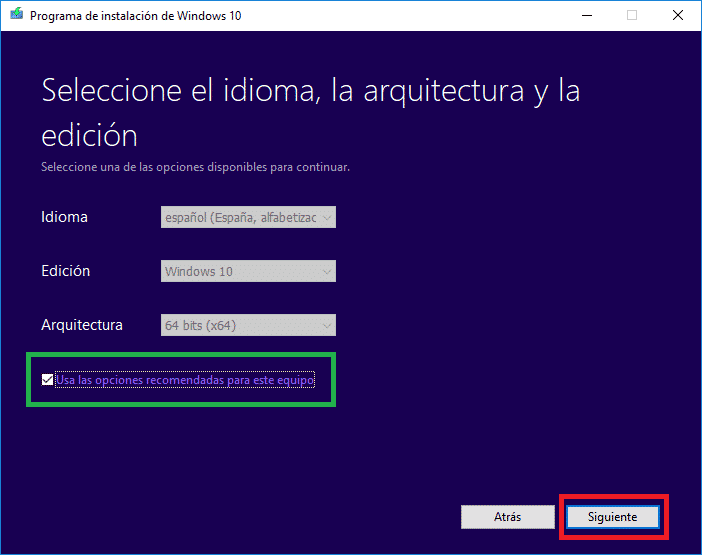

seleccione una unidad USB
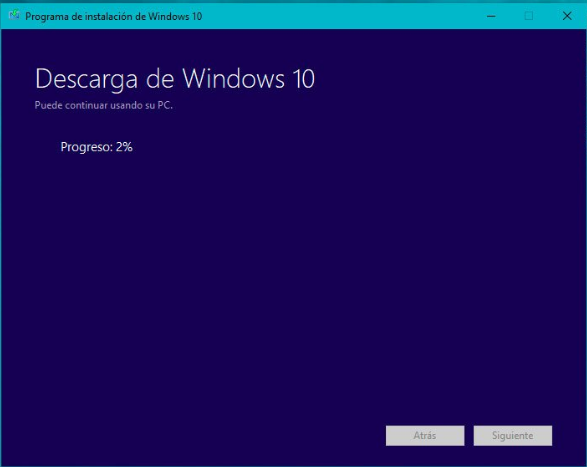
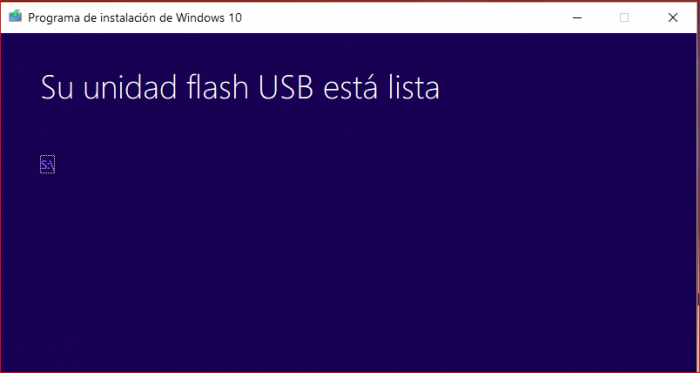
Paso 2: Reinstalar sistema Windows 10
Nota: inserte el medio en la interfaz trasera de las computadoras de escritorio, y en la interfaz USB 2.0 de las computadoras portátiles.
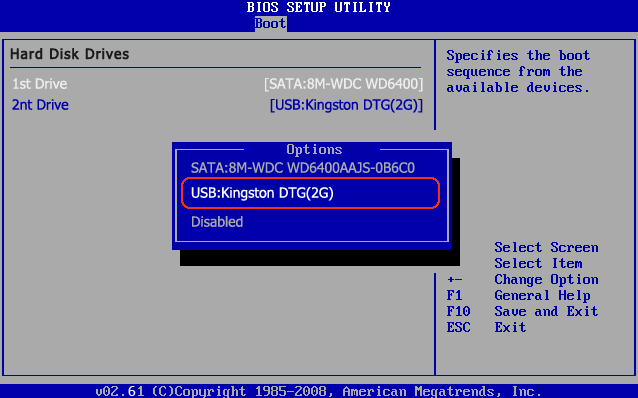
Nota: La computadora se reiniciará varias veces durante la instalación.
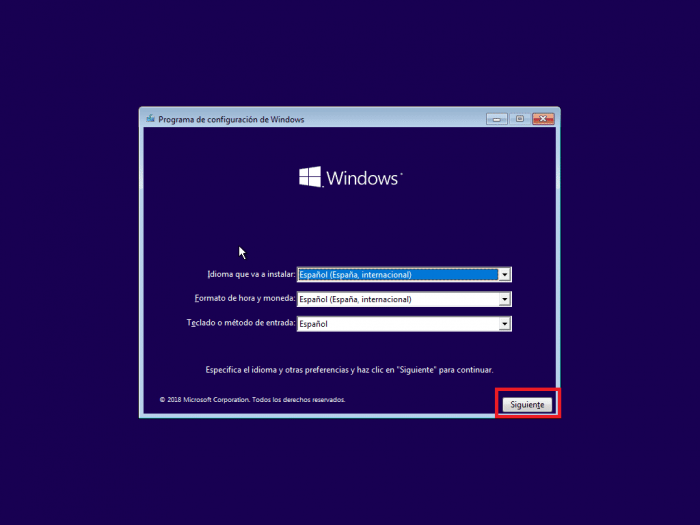
Posts Relacionados :
La herramienta de línea de comandos BCDEdit en Windows 10
23-10-2020
Estella González : BCDEdit es una herramienta de línea de comandos para administrar los datos de la configuración de arranque (BCD)....
4 soluciones rápidas: olvidé mi contraseña de Windows 10
23-10-2020
Hernán Giménez : Algunos usuarios a menudo se quejan de que olvidé la contraseña de windows10, ¿qué debo hacer ahora? No...
¿Cómo resolver KERNEL DATA INPAGE ERROR en Windows?
23-10-2020
Camila Arellano : Los usuarios de Windows pueden haber encontrado el KERNEL DATA INPAGE ERROR al usar Windows. Una vez que...
¿Qué hacer si no se puede cargar el perfil de usuario en Windows 7?
23-10-2020
Alberte Vázquez : Muchos usuarios recibieron un mensaje de error "No se puede cargar el perfil de usuario" en Windows 7....
