¿Cómo reparar el error 0xc000000e para reiniciar la PC normalmente?
- Inicio
- Support
- Consejos-Sistema de rescate
- ¿Cómo reparar el error 0xc000000e para reiniciar la PC normalmente?
Resumen
Algunos usuarios se han encontrado alguna vez con la pantalla azul donde se produjo el error 0xc000000e. Este artículo le presentará las causas y soluciones para este error.
1. Acerca del error 0xc000000e
1、Un dispositivo requerido no está conectado o no se puede acceder a él. Código de error: 0xc000000e.
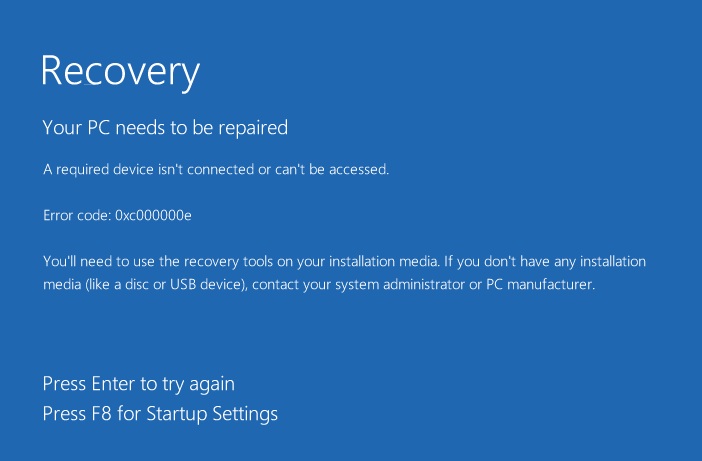
2、No se pude cargar la aplicación o el sistema operativo porque falta un archivo requerido o contiene errores. Código de error: 0xc000000e.
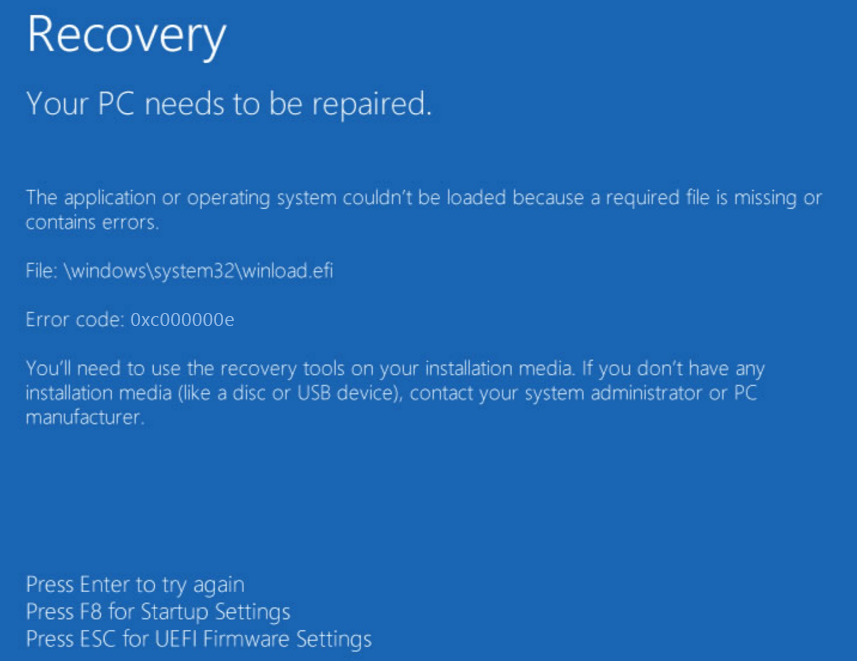
Para el error 0xc000000e, presentará las causas y las soluciones a continuación.

Fácil de usar Transfiere cualquier archivo rápidamente en solo 3 pasos.
Transferir archivos Transfiere archivos existentes en la computadora sin el sistema operativo Windows.
Vista previa Puede tener una vista previa del contenido del archivo al transferir archivos.
Multifuncional Migración de archivos, recuperación de archivos, reparación de inicio, etc.
Compatibles con Windows 10, 8.1, 8, 7, Vista et XP.
Fácil de usar Transfiera cualquier archivo rápidamente en solo 3 pasos.
Transferir archivos Transferir archivos existentes en la computadora sin el sistema operativo Windows.
Vista previa Puede tener una vista previa del contenido del archivo al transferir archivos.
Prueba gratisPrueba gratis ¡Ya hemos proporcionado a 89820 usuarios prueba gratis !Nota: Después de instalar y activar el software, debe descargar el archivo ISO en la interfaz.
2. Causas del error 0xc000000e
Causa 1: BCD es inválido
BCD, datos de configuración de arranque, es la clave para el inicio de Windows. Si BCD es inválido, está dañado o mal configurado, aparecerá el error 0xc000000e que puede causar por el error de escritura del disco, el corte de energía y el sector de arranque atacado por virus.
Causa 2: Cable de datos del disco duro es defectuoso
El envejecimiento del cable es una de las causas de los errores de lectura / escritura y puede provocar que Windows no se pueda cargar cuando se inicia.
Causa 3: BIOS es mal configurado
Si modificó recientemente la configuración del BIOS, es posible que la nueva configuración no sea compatible con el controlador del disco duro. Se deben tener en cuenta dos modos, Legacy BIOS y UEFI. Si el sistema operativo está instalado en modo Legacy BIOS, debería arrancar en este modo.
Además, el error 0xc000000e ocurrirá si el controlador SATA está configurado en el modo incorrecto en el BIOS. Hay tres modos, IDE, AHCI y RAID. Si elige el modo incorrecto, la computadora no se puede iniciar.
Causa 4: El programa del controlador es incompatible
Si instala controladores personalizados en la computadora, es posible que sea incompatible con el sistema operativo o el hardware.
3.Soluciones para el error 0xc000000e
Atención: Prepare los medios de instalación de Windows (disco de instalación o USB) de antemano.
Método 1: Comprobar la conexión del cable de datos
Antes de la repararción, debe verificar si hay algún problema en el cable de datos. Se recomienda desconectar todos los cables de datos y volver a conectarlos o cambiar otros. Finalmente reinicie la computadora.
Método 2: Cambiar la configuración del BIOS
Si alguna vez ha modificado el modo del controlador SATA en el BIOS, puede intentar restaurar la configuración original.
Pasos:
① Reinicie su computadora y vaya al BIOS con la tecla de acceso directo ( se varía por diferentes marcas de PC).
② Encuentre la opción con las palabras que incluyen SATA, IDE y AHCI.
Por ejemplo: presione F1 (un tipo de PC) para ingresar al BIOS. Luego, seleccione [Dispositivos]> [Configuración de unidades ATA]> [Configurar SATA como]> [AHCI] uno por uno. Finalmente, presione F10 para guardar la configuración y salir del BIOS.
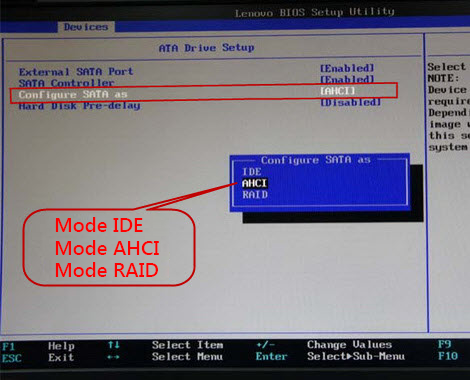
③ Si no está familiar con los tres modos, puede cambiar uno por uno hasta que la computadora se inicie. Sin embargo, si esta solución no funciona, intente con lo siguiente.
Método 3: Usar la función de reparación integrada en Windows 10
Pasos:
① Conecte el disco de instalación a la computadora. Luego, inicie la computadora y cambie el orden de inicio a CD-ROM Drive en BIOS.
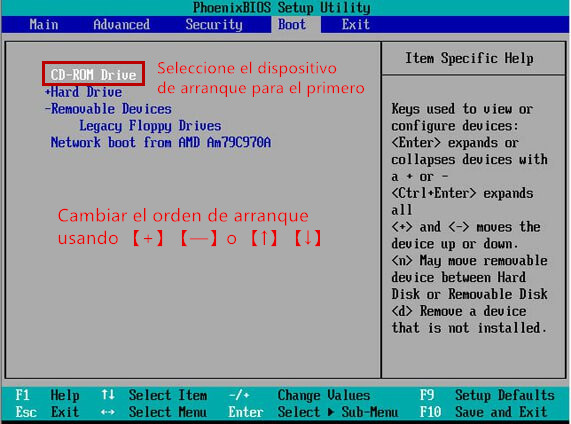
② Siga las indicaciones en la pantalla para seleccionar el idioma, la hora y el método de entrada. Luego, haga clic en Reparar el equipo.
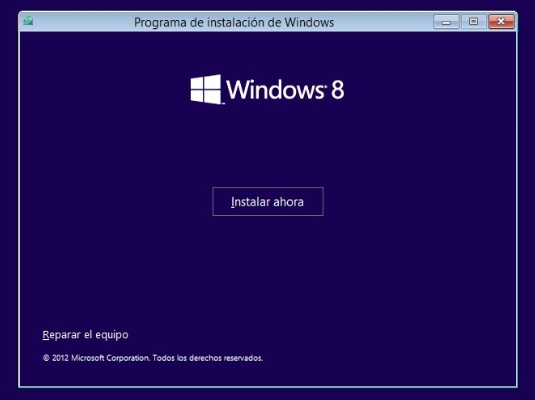
③ Seleccione Solucionar problemas> Opciones avanzadas> Reparación de inicio. Finalmente, espere la reparación.
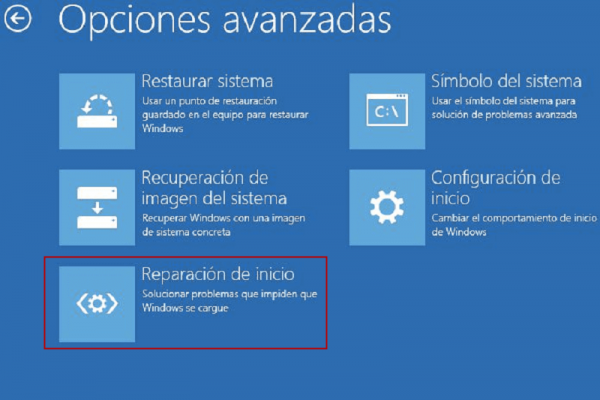
Si la computadora aún no se puede iniciar, intente reconstruir BCD con el comando bootrec.
Método 4: Reconstruir el BCD manualmente
El BCD dañado es la causa principal del sistema inaccesible. Pero BCD puede ser reconstruido.
Pasos:
① Conecte el disco de instalación a la computadora. Luego, inicie la computadora y cambie el orden de inicio a CD-ROM Drive en BIOS.
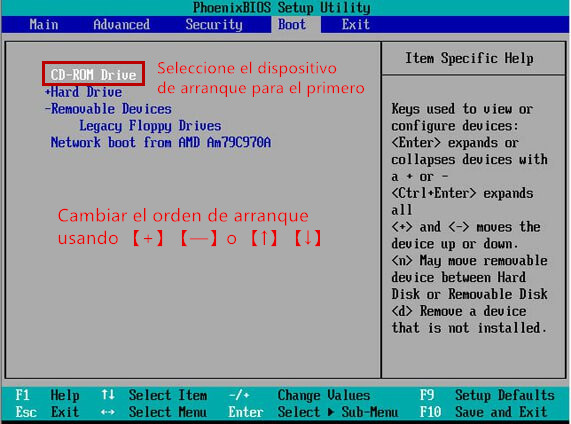
② Siga las indicaciones en la pantalla para seleccionar el idioma, la hora y el método de entrada. Luego, haga clic en Reparar el equipo.
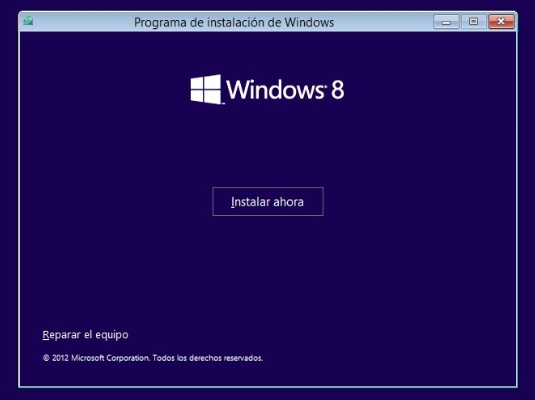
③ Seleccione Solucionar problemas> Opciones avanzadas> Símbolo de sistema. Finalmente, espere la reparación.
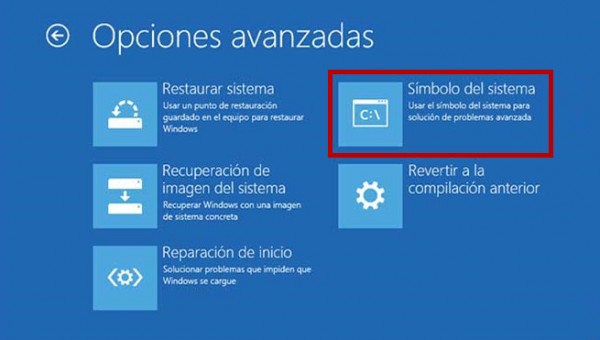
④ Estos comandos se pueden usar para reparar MBR y el sector de arranque:
bootrec /fixmbr
bootrec /fixboot
bootrec /scanos
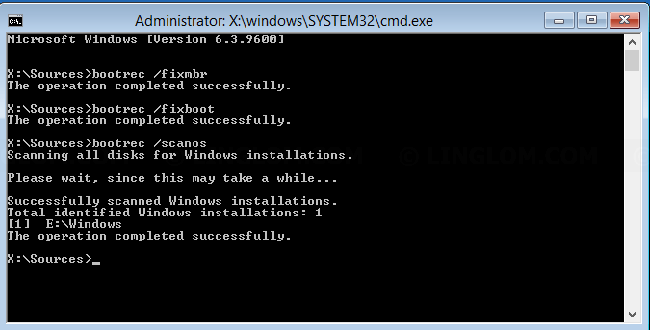
⑤ Luego, escriba este comando para reconstruir BCD:
bootrec /rebuildbcd
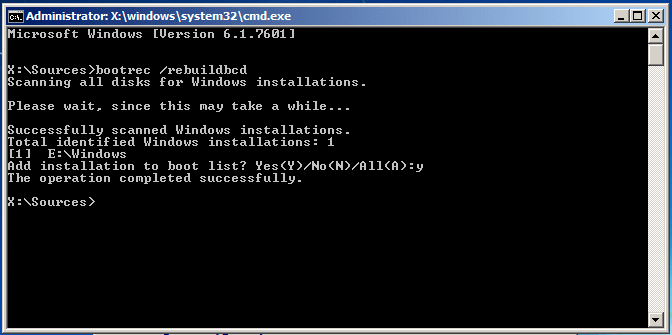
4.¿Cómo transferir archivos importantes cuando Windows no se inicia?




Posts Relacionados :
¿Cómo reparar el Non System Disk or Disk Error en el inicio?
23-10-2020
Camila Arellano : Algunos usuarios encuentran el Non System Disk or Disk Error al iniciar la computadora. Por lo tanto, es...
¿Cómo formatear una laptop Lenovo?
11-05-2023
Hernán Giménez : Si su computadora Lenovo es atacada por virus, se produce algún problema, como un bloqueo del sistema, falla...
¿Qué hacer si la barra de tareas, el menu inicio y la cortana no funcionan en Windows 10?
23-10-2020
Estella González : Muchos usuarios encontraron la situación de que el menú de inicio, la barra de tareas o la cortana...
¿Cómo reparar el código de error 0xc0000428 en el inicio?
09-10-2019
Alberte Vázquez : Algunos usuarios dicen que aparece el código de error 0xc0000428 en la pantalla cuando se inicia la computadora...

