¿Cómo reparar el código de error 0xc0000428 en el inicio?
- Inicio
- Support
- Consejos-Sistema de rescate
- ¿Cómo reparar el código de error 0xc0000428 en el inicio?
Resumen
Algunos usuarios dicen que aparece el código de error 0xc0000428 en la pantalla cuando se inicia la computadora y no pueden entrar en el sistema. Con respecto a este problema, este artículo analizará las causas del código de error 0xc0000428 y le proporcionará soluciones para todos.
Parte 1: Acerca del código de error 0xc0000428
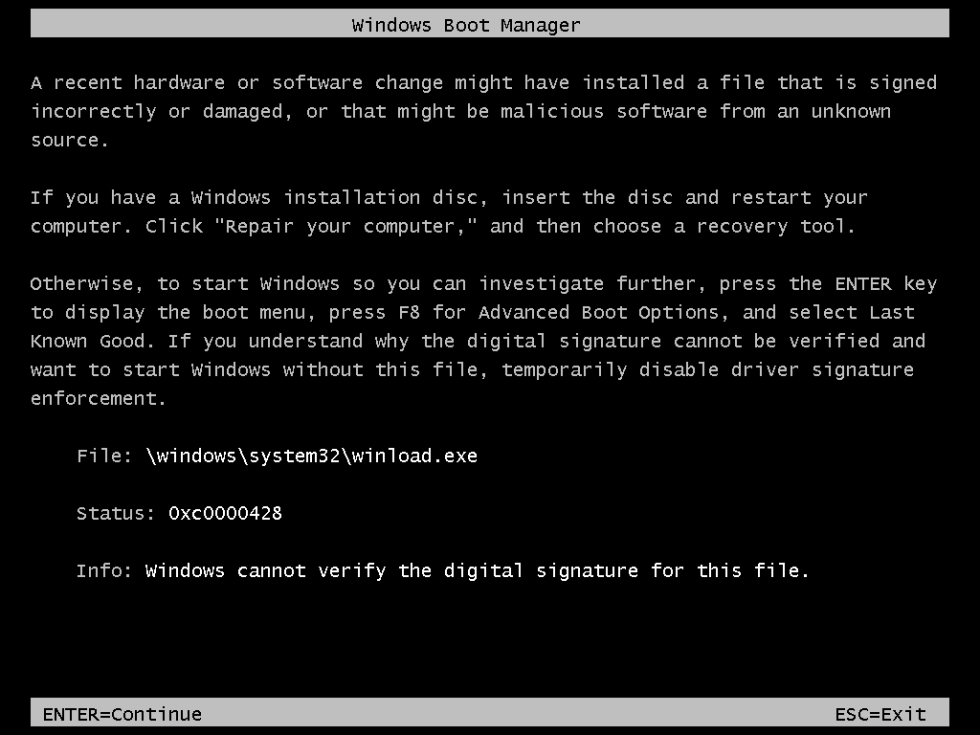

Fácil de usar Transfiere cualquier archivo rápidamente en solo 3 pasos.
Transferir archivos Transfiere archivos existentes en la computadora sin el sistema operativo Windows.
Vista previa Puede tener una vista previa del contenido del archivo al transferir archivos.
Multifuncional Migración de archivos, recuperación de archivos, reparación de inicio, etc.
Compatibles con Windows 10, 8.1, 8, 7, Vista et XP.
Fácil de usar Transfiera cualquier archivo rápidamente en solo 3 pasos.
Transferir archivos Transferir archivos existentes en la computadora sin el sistema operativo Windows.
Vista previa Puede tener una vista previa del contenido del archivo al transferir archivos.
Prueba gratisPrueba gratis ¡Ya hemos proporcionado a 89820 usuarios prueba gratis !Nota: Después de instalar y activar el software, debe descargar el archivo ISO en la interfaz.
Parte 2: Causas de error 0xc0000428
Causa 1: Problema de inicio BOOTMGR
Al actualizar el sistema de Windows de la versión anterior a la nueva versión, puede producirse un error de arranque y generar el código de error 0xc0000428 si el archivo BOOTMGR no se actualiza a tiempo. Además, algunos usuarios instalan dos sistemas, pero el nuevo sistema no se puede arrancar y también aparece el código de error 0xc0000428. De hecho, después de configurar el modo de inicio dual, la versión anterior de BOOTMGR siempre se usa al inicio o falta el registro de inicio del nuevo sistema.
Causa 2: El controlador que no se firmó está instalado
Parte 3: Soluciones para reparar el código de error 0xc0000428
Método 1: Actualizar el BOOTMGR manualmente



- d:\windows indica la ubicación del directorio raíz del sistema de Windows. Ingrese la letra de la unidad y el directorio correspondiente.
- c: indica la partición de arranque. Ingrese la letra de unidad correcta de acuerdo con la situación actual.
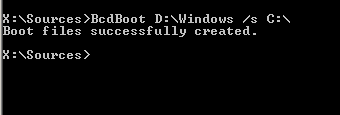
Método 2: Deshabilitar el uso obligatorio de controladores firmados


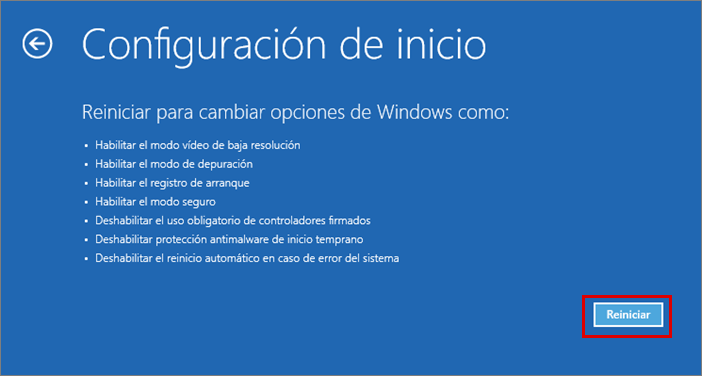
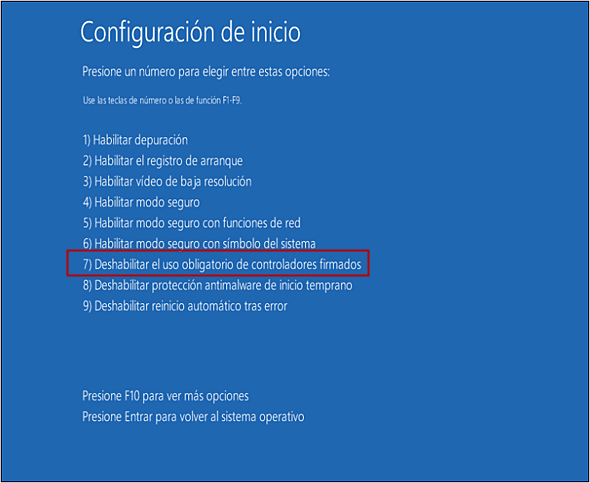
Método 3: Ingresar al Windows RE para recuperar el arranque


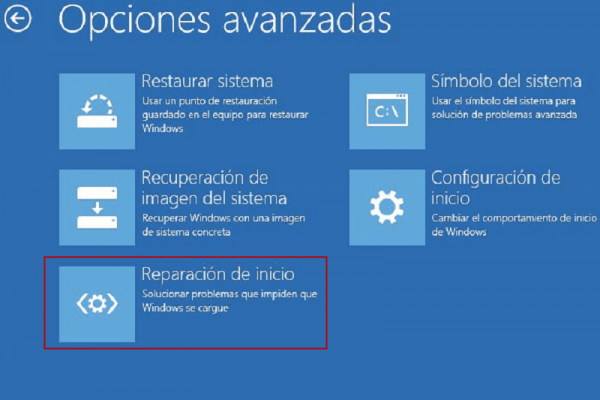
Posts Relacionados :
Requisitos de la contraseña de Windows 7/10 y métodos para establecer políticas de contraseña
28-10-2020
Alberte Vázquez : Para proteger la seguridad y la privacidad de las computadoras personales de una mejor manera, generalmente habilitamos "La...
Solución: Windows 7 pantalla negra después de iniciar el sistema
27-10-2020
Camila Arellano : Es muy común que encontremos la pantalla negra cuando usamos Windows 7. ¿Cómo resolverlo? Las soluciones detalladas se...
Qué hacer si su cuenta está deshabilitada en Windows 10
27-10-2020
Estella González : ¿Intenta iniciar sesión en su cuenta de Windows 10 pero recibe la notificación de que su cuenta está...
¿Cómo resolver la cuenta defaultuser0 en Windows 10?
27-10-2020
Hernán Giménez : A continuación, compartiremos con usted algunos métodos sobre cómo acceder rápidamente a Windows 10 cuando se encuentre con...
