¿Qué hacer si la barra de tareas, el menu inicio y la cortana no funcionan en Windows 10?
- Inicio
- Support
- Consejos-Sistema de rescate
- ¿Qué hacer si la barra de tareas, el menu inicio y la cortana no funcionan en Windows 10?
Resumen
Muchos usuarios encontraron la situación de que el menú de inicio, la barra de tareas o la cortana no funcionan repentinamente en Windows 10. Este artículo proporcionará 5 soluciones para resolver este problema.
1.¿Por qué la barra de tareas, el menu inicio y la cortana no funcionan en Windows 10?
Si estos métodos no funcionan, debería haber conflicto entre las aplicaciones y el sistema operativo , o falla del sistema operativo después de la actualización. Se sugiere seguir los siguientes métodos para solucionar el problema.
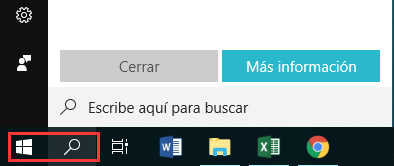

Fácil de usar Transfiere cualquier archivo rápidamente en solo 3 pasos.
Transferir archivos Transfiere archivos existentes en la computadora sin el sistema operativo Windows.
Vista previa Puede tener una vista previa del contenido del archivo al transferir archivos.
Multifuncional Migración de archivos, recuperación de archivos, reparación de inicio, etc.
Compatibles con Windows 10, 8.1, 8, 7, Vista et XP.
Fácil de usar Transfiera cualquier archivo rápidamente en solo 3 pasos.
Transferir archivos Transferir archivos existentes en la computadora sin el sistema operativo Windows.
Vista previa Puede tener una vista previa del contenido del archivo al transferir archivos.
Prueba gratisPrueba gratis ¡Ya hemos proporcionado a 89820 usuarios prueba gratis !Nota: Después de instalar y activar el software, debe descargar el archivo ISO en la interfaz.
2.¿Qué hacer si la barra de tareas, el menu inicio y la cortana no funcionan en Windows 10?
Método 1: Reiniciar el Explorador de Windows
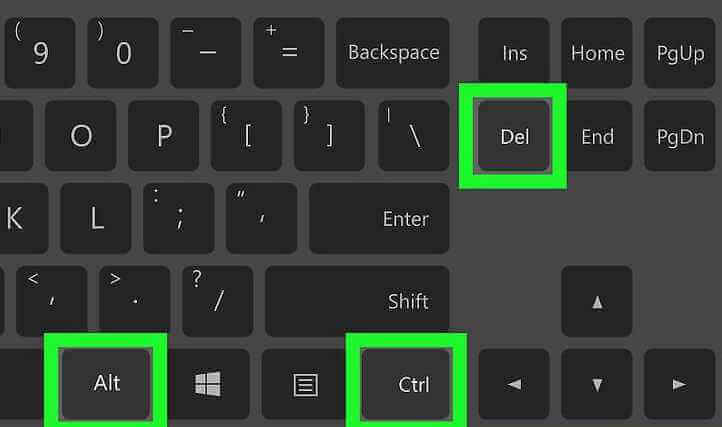
La barra de tareas desaparecerá por un tiempo y cuando vuelva a aparecer, el problema debería resolverse.
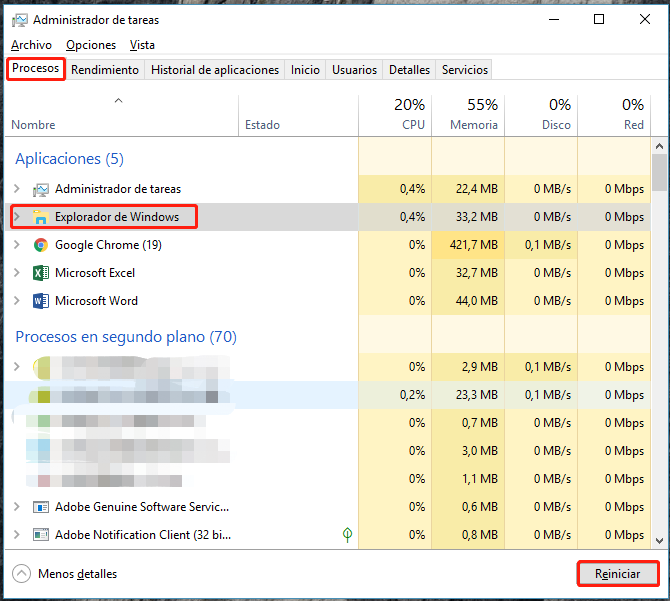
Método 2: Restablecer la configuración de la aplicación de Windows
Atención: Esta solución puede requerir conexión a Internet. Asegúrese de que la red esté conectada correctamente.
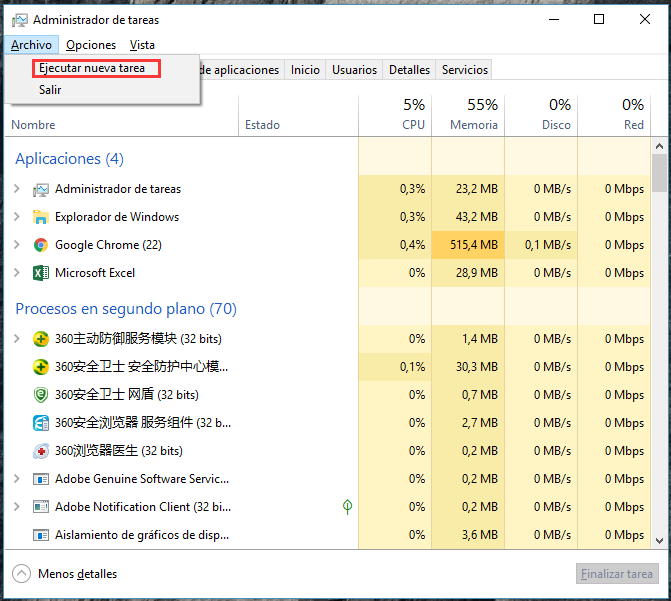
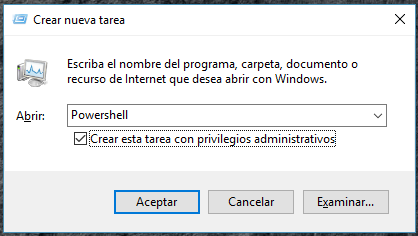
Get-AppXPackage -AllUsers | Foreach {Add-AppxPackage -DisableDevelopmentMode -Register “$($_.InstallLocation)\AppXManifest.xml”}
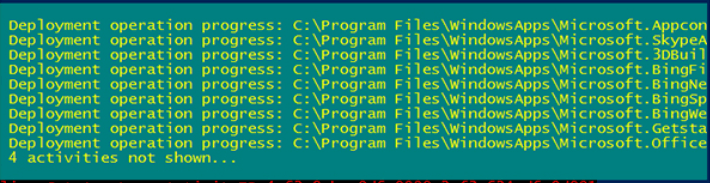
Método 3: Verificar y reparar archivos de Windows
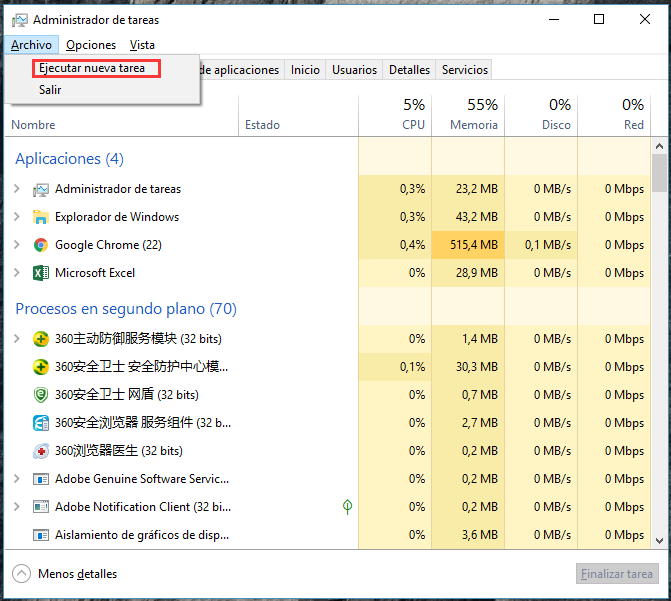
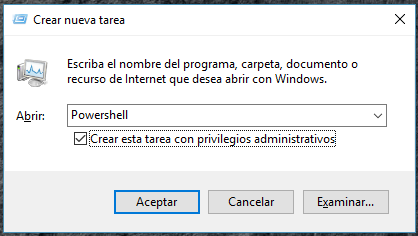
Si el resultado es “Protección de recursos de Windows no encontró ninguna infracción de integridad”, significa que los archivos de Windows no están dañados. Si hay archivos dañados, vaya al Paso 4.
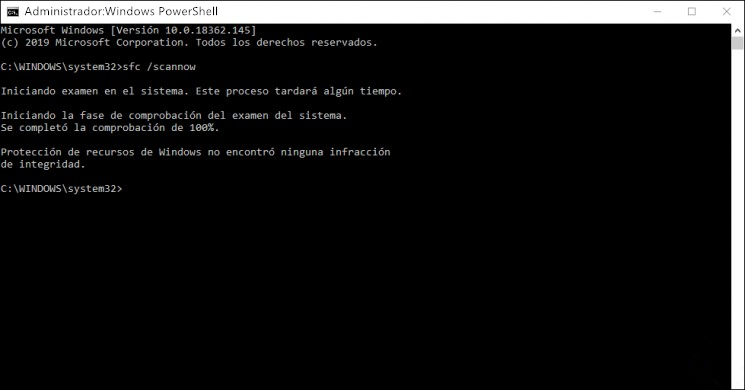
Puede tomar algún tiempo reparar los archivos de Windows. Sea pacientemente.
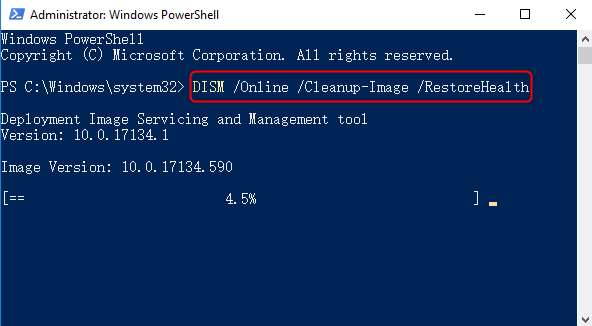
Método 4: Crear una nueva cuenta de administrador local
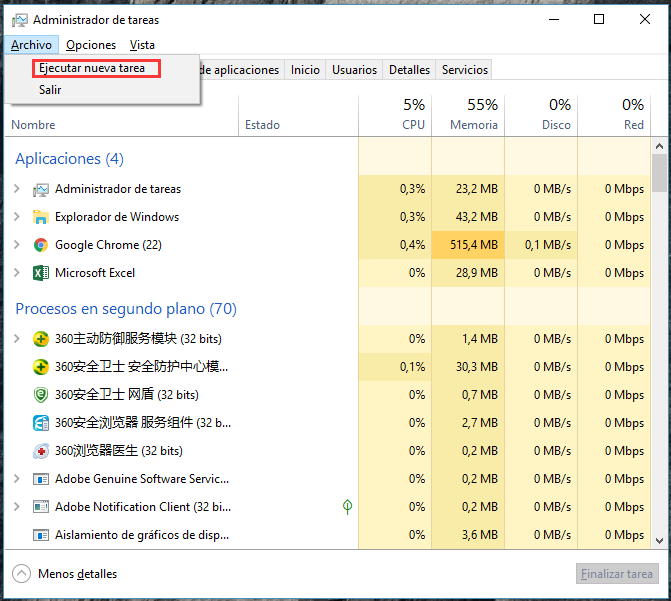
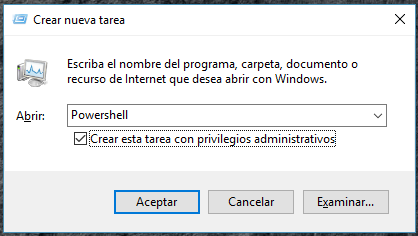
- Crear una cuenta local net user su nombre de usuario su contraseña/add
- Dar privilegios de administración a esta cuenta: net localgroup administrators su nombre de usuario /add
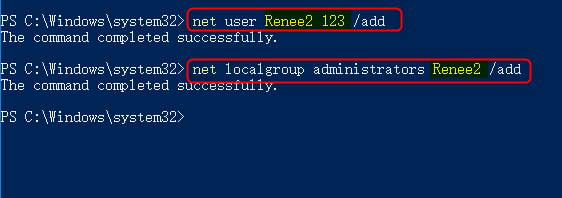
En caso de que no tenga un privilegio de administrador, puede crear una nueva cuenta de administrador con Renee PassNow.
- Elimina las contraseñas de cuentas locales de Windows 10 / 8.1 / 8/7 / XP / Vista / 2008/2003.
- Convierte su cuenta de Microsoft Windows 10 / 8.1 / 8 en una cuenta local para que pueda ingresar rápidamente al sistema.
- Es 100% seguro, y solo toma 5 minutos para eliminar contraseña. El proceso no causa ningún daño a los archivos o sistemas operativos de su cuenta. También puede usar Renee PassNow para crear una nueva cuenta de administrador.
Paso 2: Conecte el CD o USB a la PC y marque crear USB o CD de arranque. Seleccione [x64] o [x86] de acuerdo con el tipo de sistema y luego haga clic en el botón de descarga para descargar el archivo ISO. Una vez completada la descarga, haga clic en [Crear USB].

Paso 3: Inicie la computadora de destino, ingrese a la configuración del BIOS y cambie el orden de arranque desde el CD / USB.
Conecte el CD / USB de arranque creado por Renee PassNow a la computadora de destino. Después del arranque, ingrese a la configuración del BIOS y configure el orden de arranque desde CD-ROM o dispositivos extraíbles. Más información consulte Cómo arrancar su PC desde USB o disco. Luego guarde la configuración del BIOS y reinicie su computadora.

Paso 4: Seleccione la función de restablecimiento de contraseña “PassNow!”.

Paso 5: Haga clic en “Crear una nueva cuenta”. La cuenta de administrador creada llamada “Reneelab” con derechos de administrador, y su contraseña predeterminada es “123456789”. Esta cuenta tiene los privilegios de administrador del sistema y puede usarla para eliminar la contraseña de la cuenta de destino.

Método 5: Restablecer la computadora
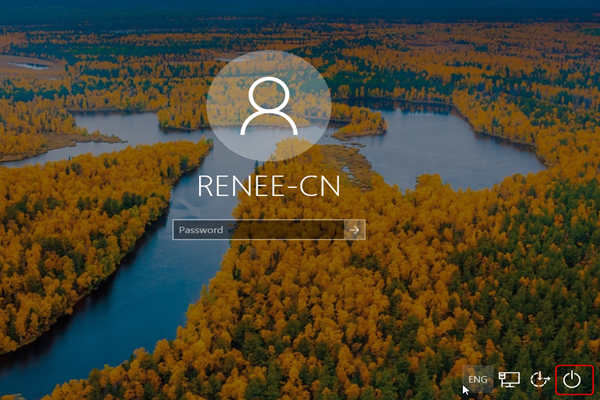
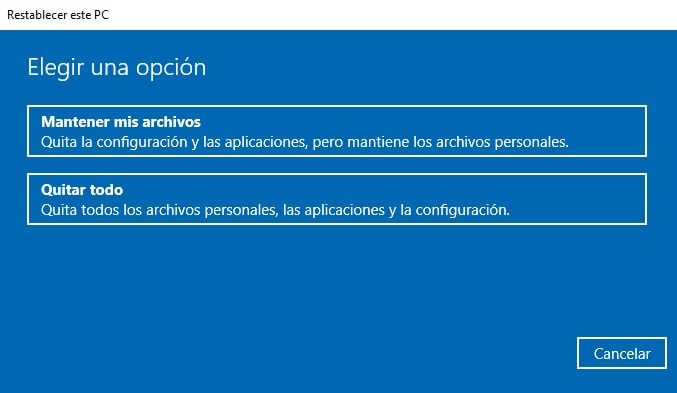
Posts Relacionados :
¿Qué es CHKDSK? Guía para Windows 7/8/10
11-10-2019
Estella González : Cuando hay un error de inicio en la computadora, a menudo es necesario usar CHKDSK para repararlo. Entonces,...
Cómo reparar el código de error 0xc0000034
26-10-2020
Camila Arellano : Muchos usuarios han encontrado el problema de la pantalla azul al iniciar la PC. Es un síntoma de...
Causas y soluciones de pantalla azul en windows 7
19-04-2019
Alberte Vázquez : La pantalla azul de la muerte (BSoD) es un problema muy común para los usuarios de Windows 7....
Cómo eliminar el usuario de Microsoft de Windows 10
26-10-2020
Hernán Giménez : El usuario de Microsoft puede disfrutar de los servicios en línea de Microsoft en Windows 10. Pero para...

