Tres soluciones para reparar MBR en Windows 10
- Inicio
- Support
- Consejos-Sistema de rescate
- Tres soluciones para reparar MBR en Windows 10
Resumen
En general, si la PC está infectada con virus o se apaga repentinamente, puede dañar el MBR y provocará un problema de la pantalla negra. Si alguna vez se encontró con este problema, pruebe los siguientes métodos para reparar el MBR en Windows 10.

¿Qué es MBR?

Situaciones comunes si el MBR está dañado
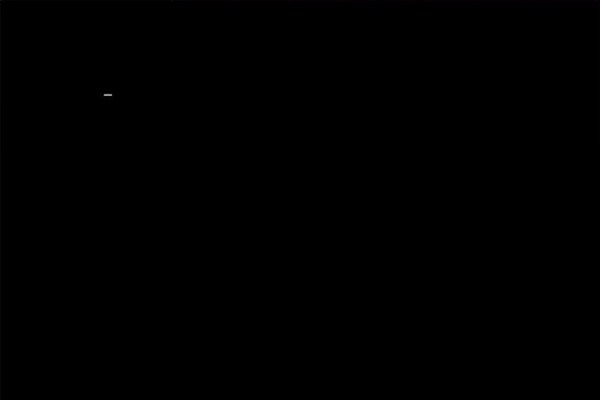
Causas de MBR dañado
• Causa 2: La computadora está infectada con virus.
• Causa 3: La computadora fue atacada por un malware.
•Causa 4: Los archivos de inicio se dañaron o se eliminaron accidentalmente.
Tres soluciones para reparar MBR en Windows 10
Solución 1: Reparar el MBR con la herramienta de rescate del sistema Renee PasssNow

Fácil de usar Transfiere cualquier archivo rápidamente en solo 3 pasos.
Transferir archivos Transfiere archivos existentes en la computadora sin el sistema operativo Windows.
Vista previa Puede tener una vista previa del contenido del archivo al transferir archivos.
Multifuncional Migración de archivos, recuperación de archivos, reparación de inicio, etc.
Compatibles con Windows 10, 8.1, 8, 7, Vista et XP.
Fácil de usar Transfiera cualquier archivo rápidamente en solo 3 pasos.
Transferir archivos Transferir archivos existentes en la computadora sin el sistema operativo Windows.
Vista previa Puede tener una vista previa del contenido del archivo al transferir archivos.
Prueba gratisPrueba gratis ¡Ya hemos proporcionado a 89820 usuarios prueba gratis !Nota: Después de instalar y activar el software, debe descargar el archivo ISO en la interfaz.


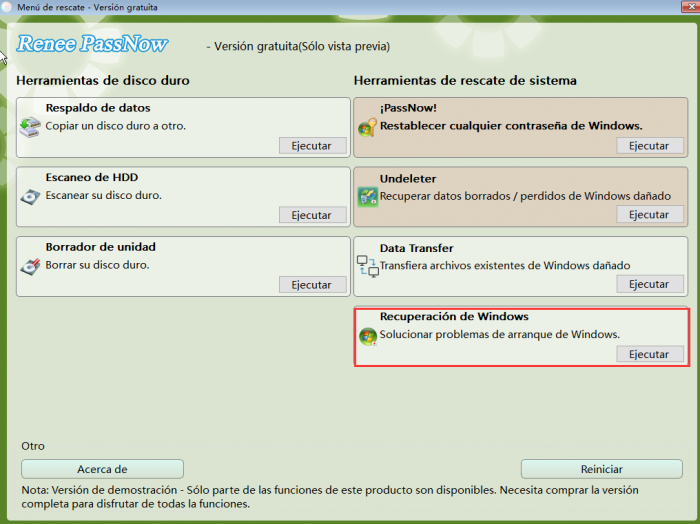
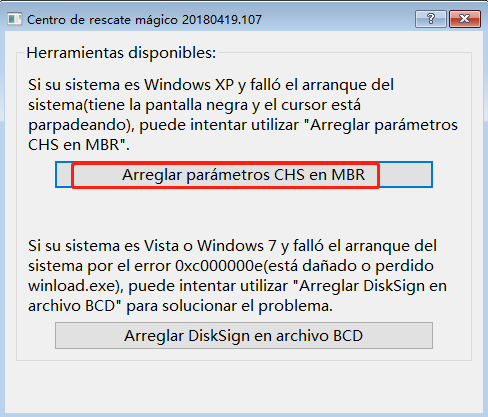
Solución 2: Utilizar Reparación de inicio para reparar MBR


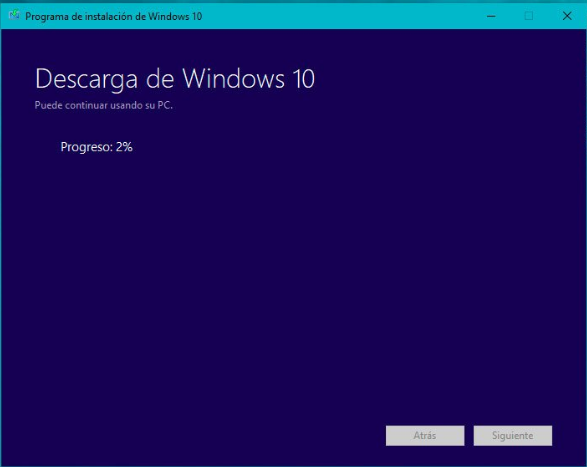


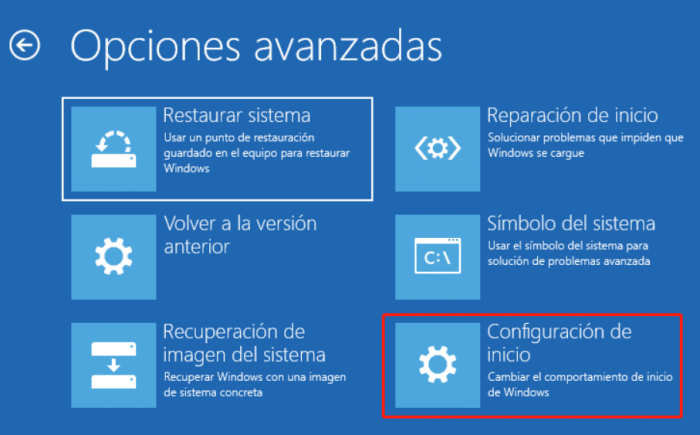
Solución 3: Reparar MBR a través de símbolo del sistema



Posts Relacionados :
Cómo usar SFC / Scannow en Windows 10
26-10-2020
Hernán Giménez : Sfc / scannow es un comando de ejecución de sfc (comprobador de archivos del sistema). Con este comando,...
Cómo reparar la pantalla azul de Windows 10
26-10-2020
Estella González : Es común encontrarse con errores de la pantalla azul de Windows 10. ¿Pero cómo solucionamos este problema? Lea...

