Cómo reparar la pantalla azul de Windows 10
- Inicio
- Support
- Consejos-Sistema de rescate
- Cómo reparar la pantalla azul de Windows 10
Resumen
Es común encontrarse con errores de la pantalla azul de Windows 10. ¿Pero cómo solucionamos este problema? Lea este artículo y encontrará las causas y las soluciones.
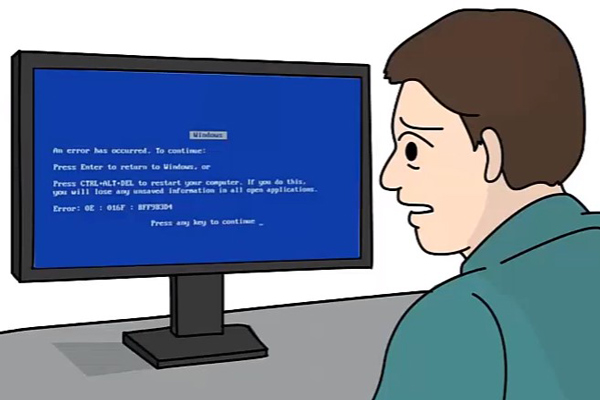
Causas de la pantalla azul en Windows 10
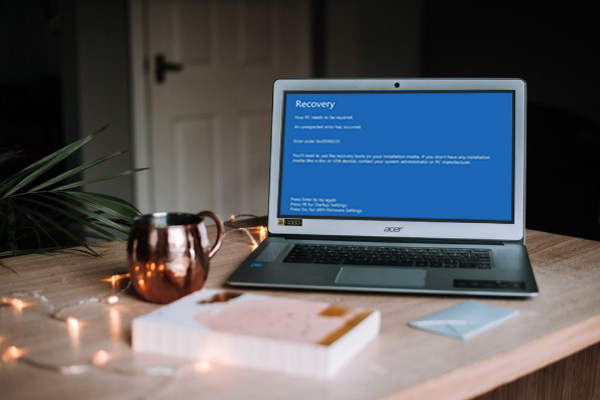
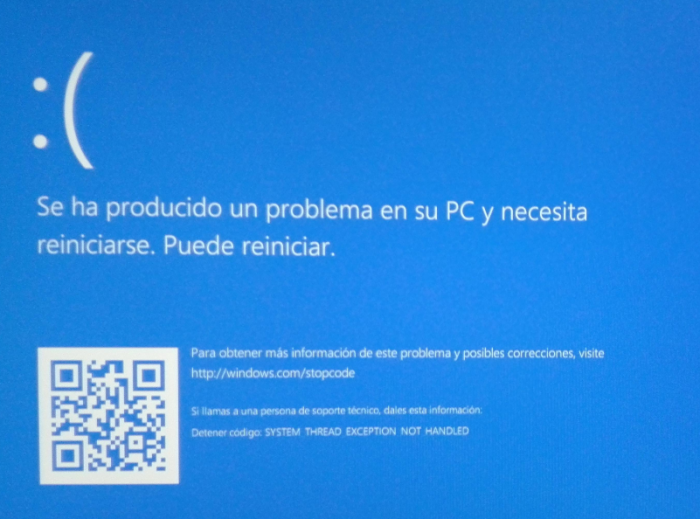



Fácil de usar Transfiere cualquier archivo rápidamente en solo 3 pasos.
Transferir archivos Transfiere archivos existentes en la computadora sin el sistema operativo Windows.
Vista previa Puede tener una vista previa del contenido del archivo al transferir archivos.
Multifuncional Migración de archivos, recuperación de archivos, reparación de inicio, etc.
Compatibles con Windows 10, 8.1, 8, 7, Vista et XP.
Fácil de usar Transfiera cualquier archivo rápidamente en solo 3 pasos.
Transferir archivos Transferir archivos existentes en la computadora sin el sistema operativo Windows.
Vista previa Puede tener una vista previa del contenido del archivo al transferir archivos.
Prueba gratisPrueba gratis ¡Ya hemos proporcionado a 89820 usuarios prueba gratis !Nota: Después de instalar y activar el software, debe descargar el archivo ISO en la interfaz.
Soluciones de la pantalla azul de Windows 10
Solución 1: Chequee el hardware y los cables de datos de la computadora

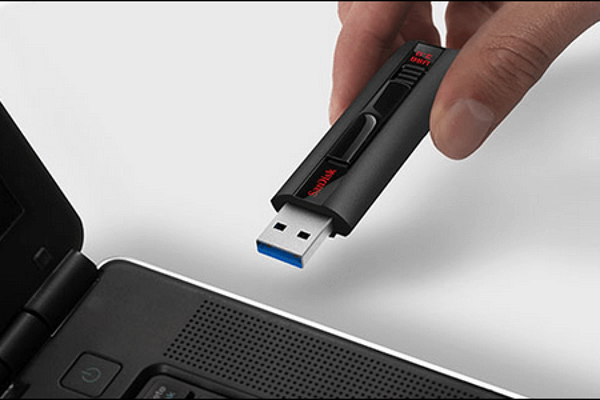
Solución 2: Desinstale software problemático en modo seguro

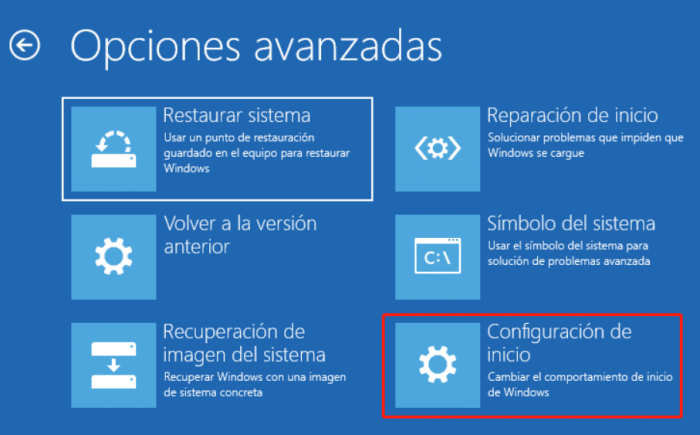
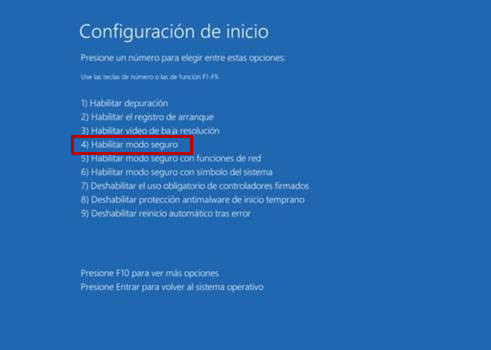
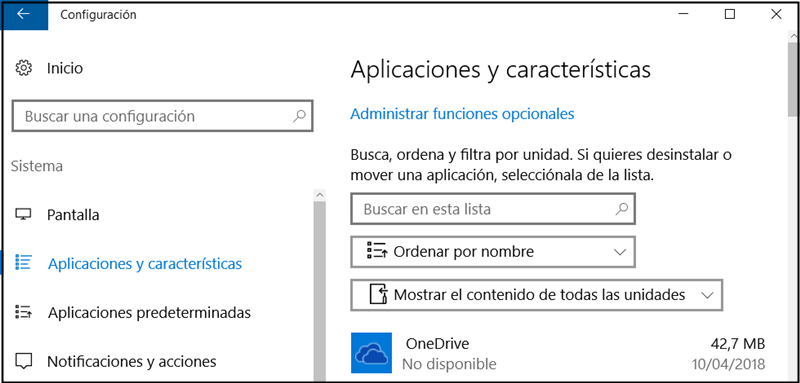
Solución 3: Realice la reparación de inicio en el entorno de recuperación de Windows



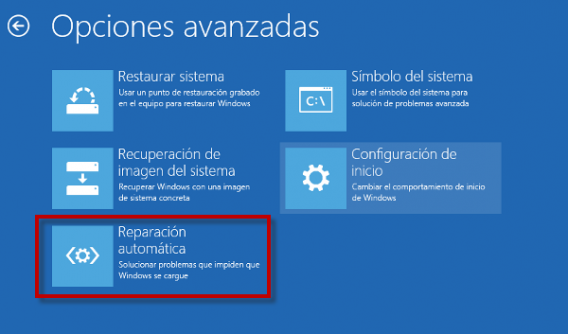
Solución 4: Utilice el comando SFC / Scannow para reparar archivos del sistema

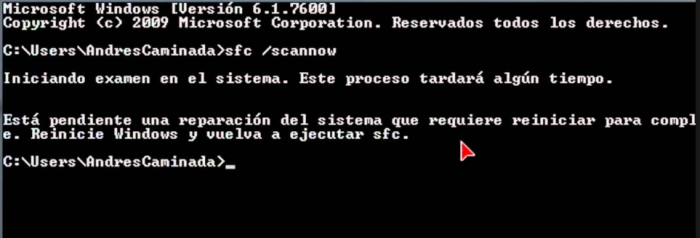
Solución 5: Reconstruye el archivo BCD manualmente


Solución 6: Restaure o reinstale el sistema
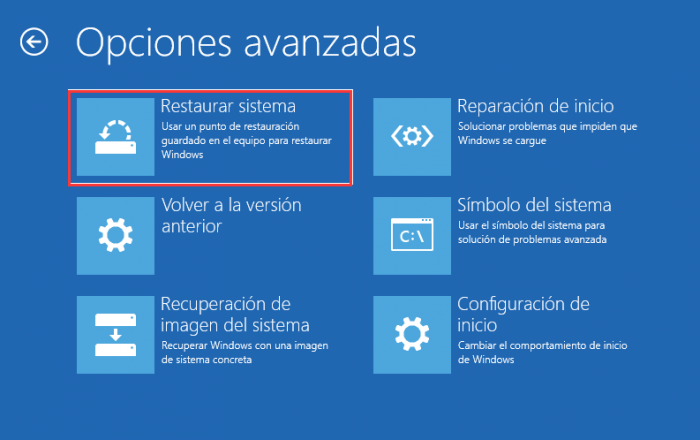
Posts Relacionados :
Cómo reparar la pantalla negra del ordenador con el cursor al inicio
26-10-2020
Hernán Giménez : El ordenador pantalla negra con cursor generalmente debido a una falla del sistema o falla del hardware. A...
Diferencias entre la cuenta de Microsoft y la cuenta local de Windows 10
27-10-2020
Estella González : Algunos usuarios nuevos no están tan familiarizados con la cuenta de Microsoft y la cuenta local en Windows...
Cómo eliminar el usuario de Microsoft de Windows 10
26-10-2020
Hernán Giménez : El usuario de Microsoft puede disfrutar de los servicios en línea de Microsoft en Windows 10. Pero para...
Cómo reparar el código de error 0xc000000f en el inicio
27-10-2020
Alberte Vázquez : ¿Recibe el código de error 0xc000000f al iniciar la computadora? ¿Cómo resolverlo? Aquí, se proporcionará soluciones para reparar...
