¿Cómo instalar un programa de 64 bits en un sistema operativo de 32 bits?
- Inicio
- Support
- Consejos-Copia de seguridad
- ¿Cómo instalar un programa de 64 bits en un sistema operativo de 32 bits?
Resumen
En términos generales, no se puede ejecutar directamente programas o aplicaciones de 64 bits en un sistema Windows de 32 bits debido a sus diferentes reglas de funcionamiento en Windows. Sin embargo, este artículo te trae la posibilidad. Si está utilizando un sistema operativo de 32 bits, pero quiere instalar y ejecutar un juego de 64 bits, ¡encuentre la solución aquí!
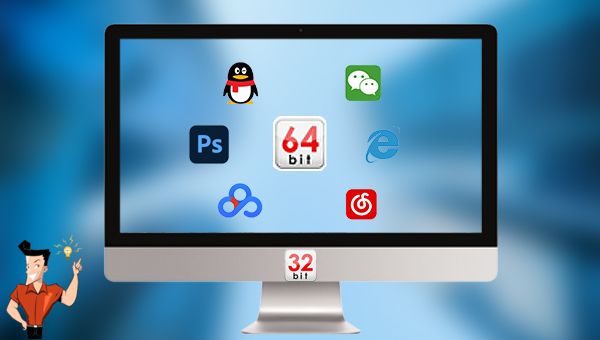
Etapa 1: Comprobar si su PC es compatible con 64 bits.
Etapa 2: Actualizar el sistema a 64 bits
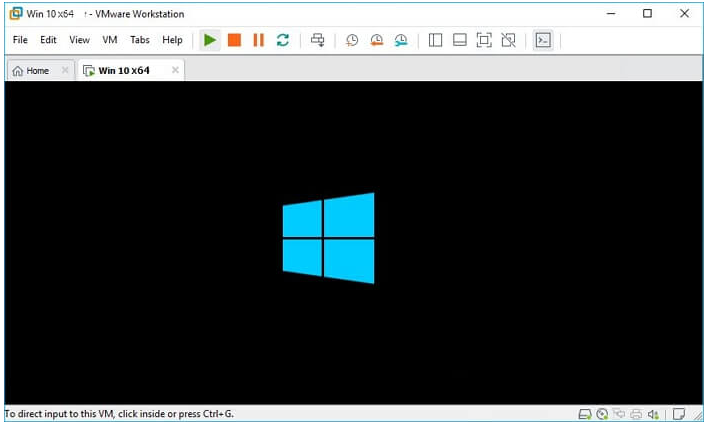

Fácil de usar La copia de seguridad de datos y la clonación de disco duro necesitan solo unos clics.
Varias funciones Copia de seguridad, restauración, clonación, migración del sistema.
Copia de seguridad soporta Sistemas, particiones, discos duros, archivos y clonación de discos y particiones.
Tecnología avanzada Copia de seguridad de archivos incrementales / diferenciales, no copias de seguridad duplicadas.
Compatibles con Windows 10, 8.1, 8, 7, Vista y XP.
Fácil de usar La copia de seguridad de datos y la clonación de disco duro necesitan solo unos clics.
Varias funciones Copia de seguridad, restauración, clonación, migración del sistema.
Tecnología avanzada Copia de seguridad de archivos incrementales / diferenciales, no copias de seguridad duplicadas.
Prueba gratisPrueba gratis ¡Ya hemos proporcionado a 800 usuarios prueba gratis !
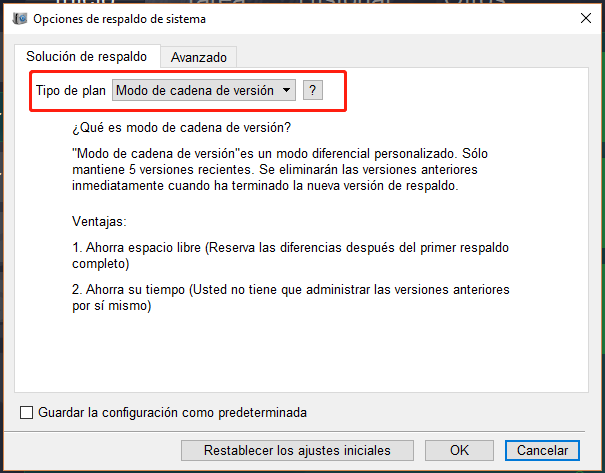
Modo de cadena de versión: Solo guarda las 5 últimas versiones y elimina la versión antigua inútil automáticamente cuando se realiza la copia de seguridad.
Modo de versión sola: Solo guarda la última versión y elimina la última versión anterior automáticamente cuando finalice la copia de seguridad.
Modo completo: Crea una copia de seguridad completa.
Modo incremental: Solo crea una copia de seguridad incremental después de la copia de seguridad completa inicial.
Modo diferencial:Solo crea una copia de seguridad diferencial después de la copia de seguridad completa inicial.。
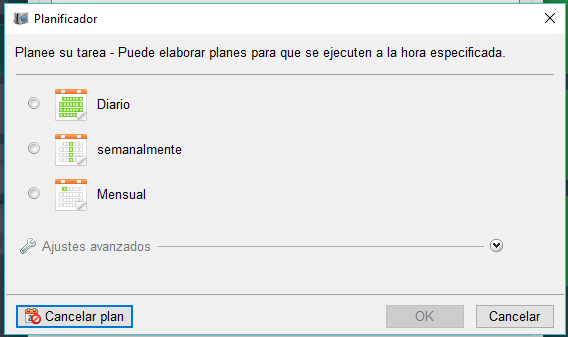
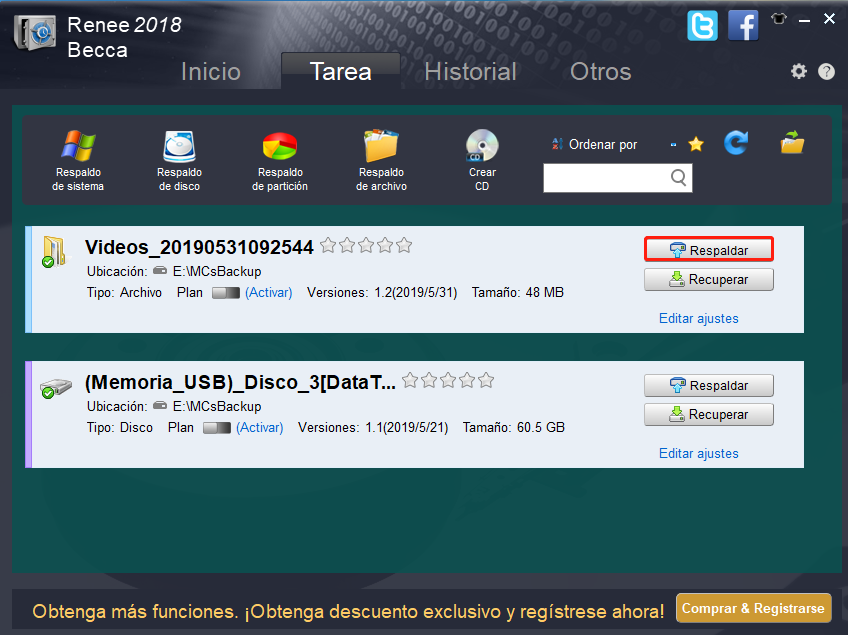
Posts Relacionados :
¿Cómo hacer copia de seguridad de disco duro externo?
12-11-2021
Alberte Vázquez : De hecho, muchos usuarios no tienen la costumbre de hacer copias de seguridad de los datos del disco...
Soluciones: no puedo copiar y pegar archivos en Windows 10/8/7
12-11-2021
Hernán Giménez : De hecho se podría decir que las funciones de Copiar y Pegar son de las herramientas básicas más importantes...
¿Qué hacer si no se puede abrir el Administrador de Tareas en Windows 10?
28-12-2020
Camila Arellano : Administrador de Tareas (Task Manager) es un programa de monitoreo del sistema integrado en el sistema Windows. Proporciona información...
28-12-2020
Estella González : Reinstalar Windows es una solución útil para solucionar la mayoría de los problemas en la PC cuando los...
