Causas y soluciones del arranque lento de Windows 10
- Inicio
- Support
- Consejos-Copia de seguridad
- Causas y soluciones del arranque lento de Windows 10
Resumen
Puede que su ordenador lleve un tiempo tardando demasiado en arrancar. Es normal, cuanto más tiempo llevemos utilizando el ordenador más lento será. Sin embargo, existen soluciones y vamos a verlas ahora mismo.
- Parte 2: Soluciones del arranque lento de Windows 10
- Solución 1: Asegurarse de que Windows 10 no esté infectado con virus
- Solución 2: Deshabilitar el inicio rápido
- Solución 3: Deshactivar los programas de inicio innecesarios
- Solución 4: Ajustar la memoria virtual
- Solución 5: Actualizar/reinstalar el controlador
- Solución 6: Verificar y reparar los sectores defectuosos en el disco duro
- Solución 7: Reiniciar el sistema
- Solución 8: Actualizar el disco duro a SSD
Causas del arranque lento de Windows 10
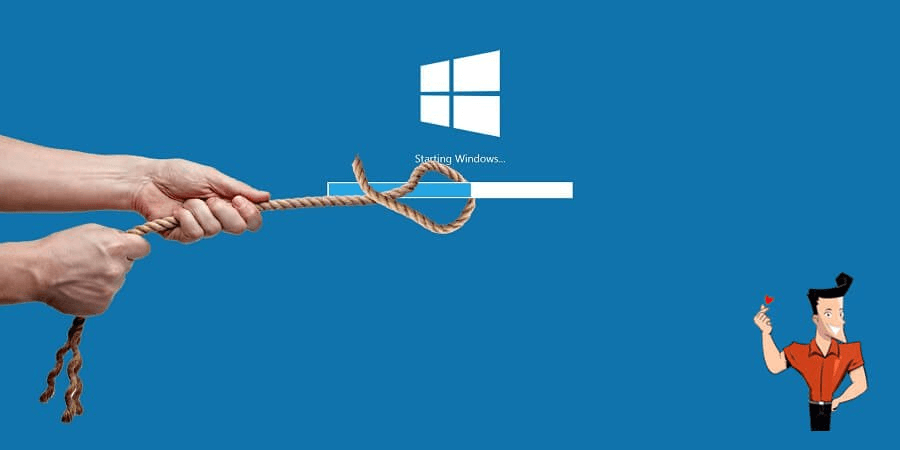
● Se ataca por malware y virus.
● Hay demasiados programas de inicio rápido en Windows.
● Fragmentación de archivos excesiva en disco.
● Archivos del sistema dañados.
● El controlador actual no es compatible con Windows 10.
● Configuración incorrecta en BIOS.
● Una gran cantidad de sectores defectuosos en el disco duro.

Alineación 4K automática Realiza la alineación 4K automáticamente al migrar Windows a SSD.
Compatible con GPT y MBR Se empareja automáticamente al formato de partición adecuado.
Soportar para NTFS y FAT32 Transfiere varios archivos en diferentes sistemas de archivos.
Copia de seguridad simple y rápida La velocidad de la copia de seguridad alcanza a los 3000 MB/s.
Múltiples funciones de respaldo Respaldo de sistema/ partición/ disco duro/ archivos y clonación de disco.
Alineación 4K automática Realiza la alineación 4K automáticamente al migrar Windows a SSD.
Compatible con GPT y MBR Se empareja automáticamente al formato de partición adecuado.
Múltiples funciones de respaldo Respaldo de sistema/ partición/ disco duro/ archivos y clonación de disco.
Prueba gratisPrueba gratis ¡Ya hemos proporcionado a 800 usuarios prueba gratis !Soluciones del arranque lento de Windows 10
Solución 1: Asegurarse de que Windows 10 no esté infectado con virus
Afortunadamente, podemos utilizar muchos de los antivirus comerciales que existen, ya que todos ellos poseen completas opciones para analizar y salvaguardar nuestra computadora. Una de estas aplicaciones viene incluida en el sistema operativo, Windows Defender o Seguridad de Windows.
Solución 2: Deshabilitar el inicio rápido
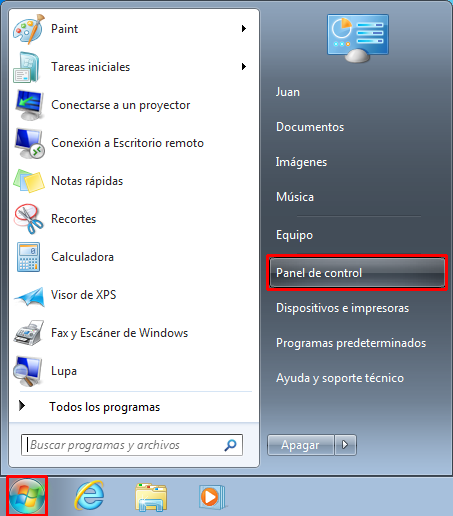
① Busque [ cmd ] en el cuadro de búsqueda y luego haga clic derecho en [ Símbolo del sistema ]. A continuación, seleccione [ Ejecutar como administrador ].
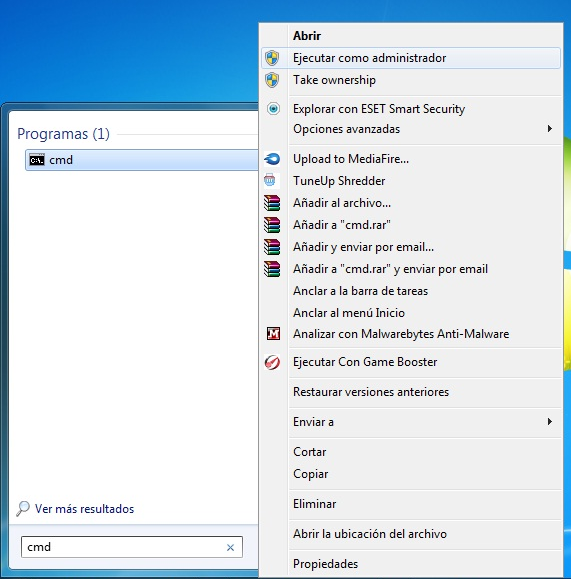
② En el símbolo del sistema, escriba [ powercfg.exe / hibernate on ] y presione la tecla Enter para continuar.
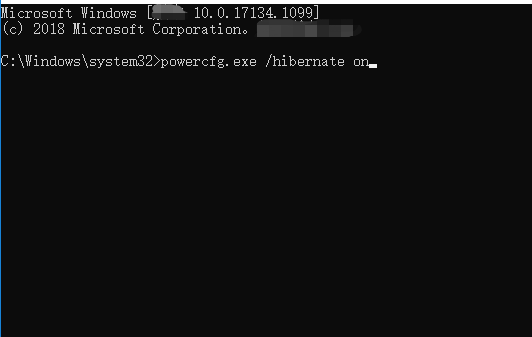
③ Finalmente, escriba [ exit ] y presione la tecla Enter para cerrar.
Luego, verá la opción "Inicio rápido".
Solución 3: Deshactivar los programas de inicio innecesarios
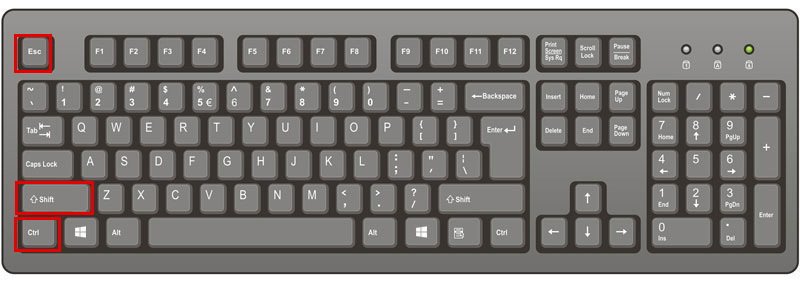
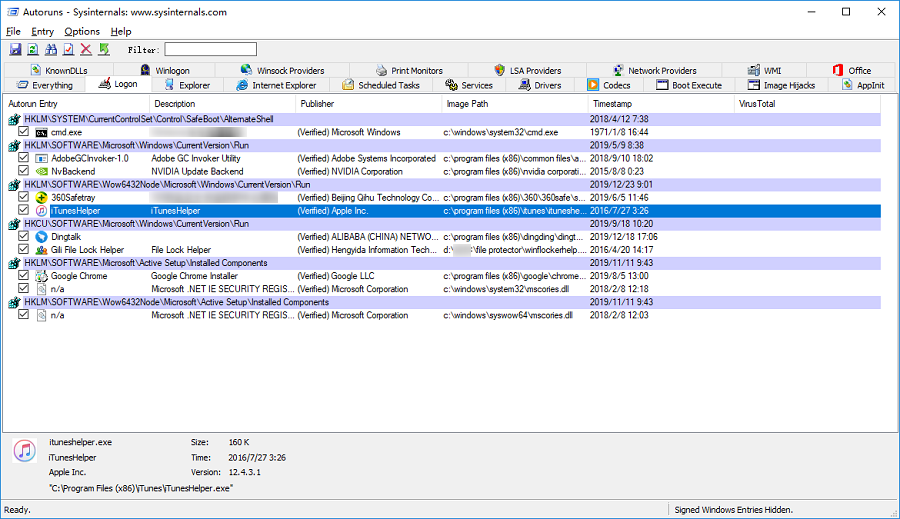
Solución 4: Ajustar la memoria virtual
Solución 5: Actualizar/reinstalar el controlador
③ Haga clic derecho en el controlador de la tarjeta gráfica y haga clic en [ Actualizar controlador ]. A continuación, siga las instrucciones para continuar.
Si está utilizando una tarjeta gráfica integrada, debe ir al sitio web oficial del proveedor de la computadora portátil para descargar la actualización.
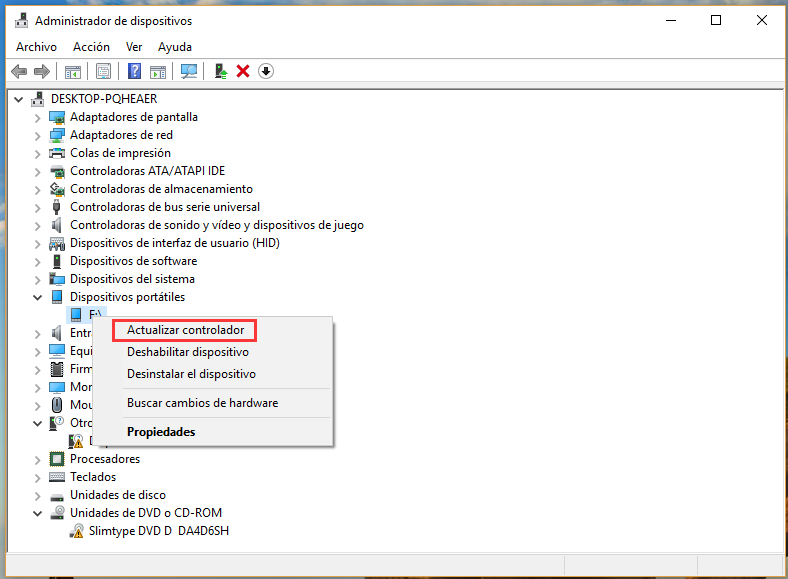
② Haga clic derecho en el controlador de destino y seleccione [ Desinstalar el dispositivo ].
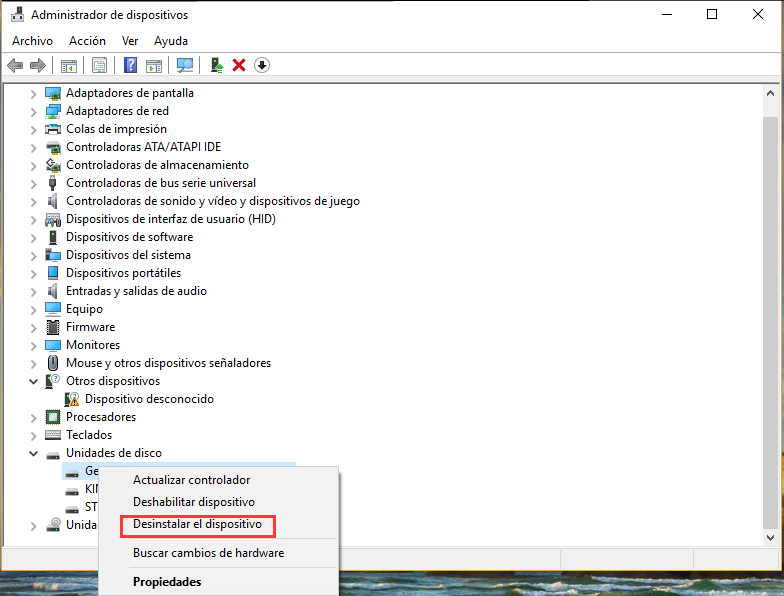
Si los métodos anterioes no funcionan para usted, continúe los siguientes.
Solución 6: Verificar y reparar los sectores defectuosos en el disco duro
② Espere el escaneo con paciencia. Puede ver la situación del disco duro a través del Mapa. Si hay muchas sectores dañados, deben tratarse a tiempo.
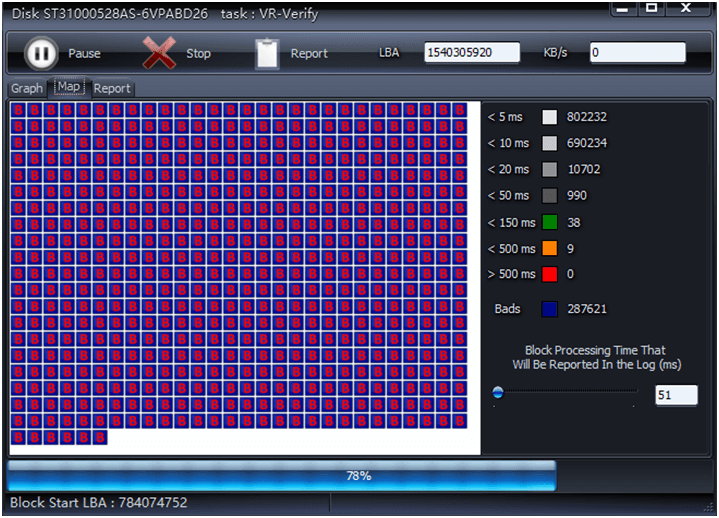
Solución 7: Reiniciar el sistema
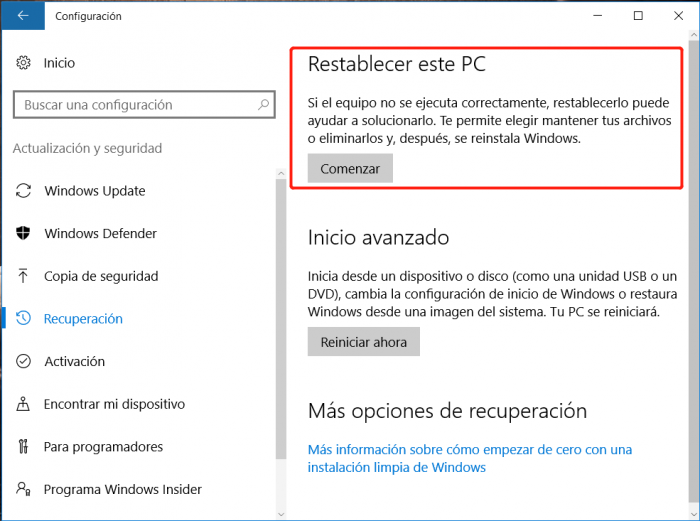
Solución 8: Actualizar el disco duro a SSD
● Alta velocidad de lectura y escritura.
● Muy buena resistencia a golpes y vibraciones porque el SSD no tiene partes móviles.
● Datos no afectados por sustancias magnéticas.
● Consumo de menos energía.
● Capaz de acelerar el arranque de Windows.
● Sin ruido.
● Rango de tolerancia de temperatura de operación es más amplio que el del HDD.
Algunos softwares de transferencia de sistema no permiten transferir las particiones del sistema incluidos los datos de arranque, por lo que la PC no puede arrancar desde el nuevo disco duro después de la transferencia de datos a menos que el sistema se reinstale.
La ventaja de Renee Becca es que soporta la clonación de todos los datos del disco duro en formato MBR o GPT, incluido el sistema Windows, los programas instalados, la configuración de Windows y los datos de arranque. Como resultado, la computadora puede arrancar desde el nuevo disco duro.

Método de respaldo avanzado Respaldo incremental, diferencial y automático para hacer una copia de seguridad solo de los archivos agregados y diferentes.
Crear archivo de imagen de disco Guarda todos los datos de un disco duro como archivo de imagen de disco.
Borrar permanentemente el disco duro Soporta 17 estándares de borrado diferentes, como DoD 5220.22 emitido por el Departamento de Defensa del Estado.
Respaldo rápido La velocidad de la copia de seguridad puede alcanzar hasta 3000 Mbps.
Varios tipos de archivos Soporta cualquier formato de archivo y cualquier tipo de dispositivo de almacenamiento.
Varios tipos de archivos Soporta cualquier formato de archivo y cualquier tipo de dispositivo de almacenamiento.
Método de respaldo avanzado Respaldo incremental, diferencial y automático para hacer una copia de seguridad solo de los archivos agregados y diferentes.
Respaldo rápido La velocidad de la copia de seguridad puede alcanzar hasta 3000 Mbps.
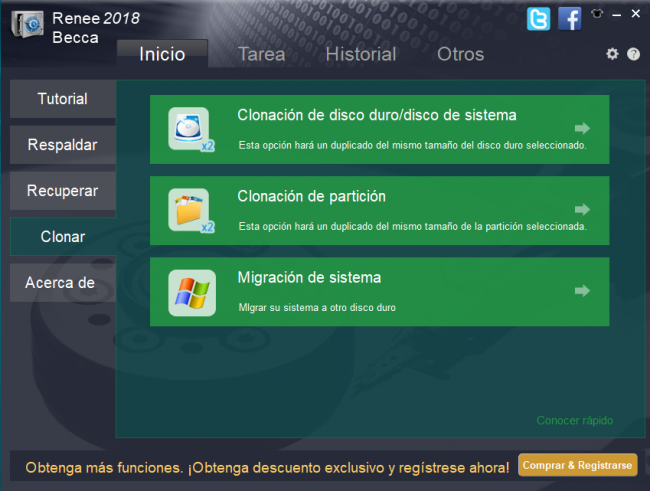
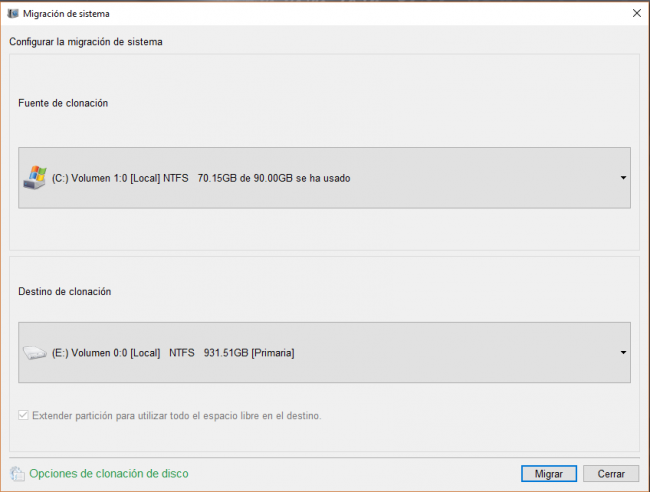
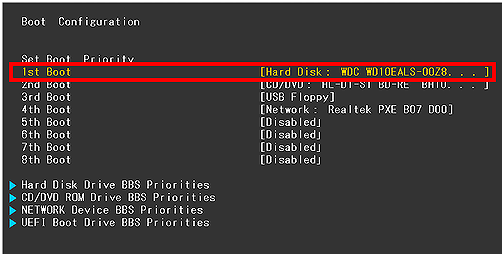
Posts Relacionados :
Maneras de instalar windows 10 desde USB
14-08-2020
Hernán Giménez : Al instalar el sistema Windows 10, podemos usar la herramienta oficial de creación de medios de Windows 10...
¿Cómo comprimir esta unidad para ahorrar espacio en disco?
20-07-2020
Camila Arellano : Cuando su computadora indica que no hay suficiente espacio en el disco, puede eliminar los archivos no deseados...
Solucines: USB no se puede formatear
11-08-2020
Alberte Vázquez : ¿Desea formatear la memoria USB pero recibe el mensaje de que no se puede formatear el disco USB?...
¿Qué hacer si Windows 7 muestra: esta copia de windows no es original?
21-10-2019
Estella González : Muchos usuarios han encontrado el error: Esta Copia de Windows no es original, que se muestra en Windows...
