Cómo reparar el código de error 0xc000014c en Windows
- Inicio
- Support
- Consejos-Sistema de rescate
- Cómo reparar el código de error 0xc000014c en Windows
Resumen
Es probable aparecer pantalla azul cuando se inicia la computadora, lo que hace que la computadora no pueda iniciarse. Si aparece el código de error 0xc000014c en la pantalla azul, ¿cómo lo reparamos? Aquí se proporcionarán 5 soluciones para reparar el código de error 0xc000014c.
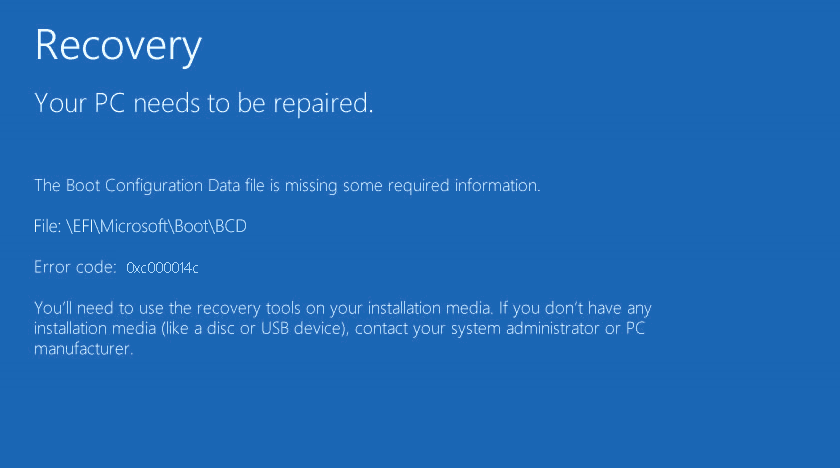
Catálogo
1.Análisis de causas de código de error 0xc000014c
BCD dañado o perdido es una de las causas más comunes del código de error 0xc000014c. El disco escribe errores, cortes de energía, virus del sector de arranque y los errores causados al configurar el BCD manualmente podrían provocar que el BCD esté dañado o perdido.
Si la PC se apaga repentinamente mientras escribiendo datos importantes en el sector de inicio, se ocurrirá el error 0xc000014c.
El código de error 0xc000014c también puede ser causado por los archivos del sistema dañados debido al malware o programas desinstalados que están relacionados con el sistema.
El hardware recién instalado puede ser incompatible con el sistema operativo.
Sectores defectuosos del disco duro aparecen por la interrupción de la alimentación / apagado incorrecto de la computadora.

Fácil de usar Transfiere cualquier archivo rápidamente en solo 3 pasos.
Transferir archivos Transfiere archivos existentes en la computadora sin el sistema operativo Windows.
Vista previa Puede tener una vista previa del contenido del archivo al transferir archivos.
Multifuncional Migración de archivos, recuperación de archivos, reparación de inicio, etc.
Compatibles con Windows 10, 8.1, 8, 7, Vista et XP.
Fácil de usar Transfiera cualquier archivo rápidamente en solo 3 pasos.
Transferir archivos Transferir archivos existentes en la computadora sin el sistema operativo Windows.
Vista previa Puede tener una vista previa del contenido del archivo al transferir archivos.
Prueba gratisPrueba gratis ¡Ya hemos proporcionado a 89820 usuarios prueba gratis !Nota: Después de instalar y activar el software, debe descargar el archivo ISO en la interfaz.
2. Soluciones para el código de error 0xc000014c en Windows 10
Solución 1: Desinstale el hardware recientemente instalado

Solución 2: Arranque a la última configuración buena conocida
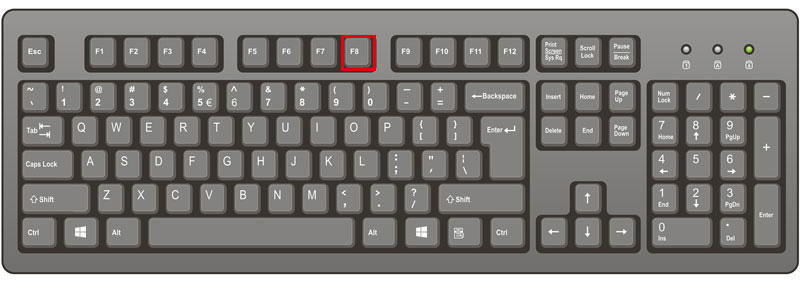
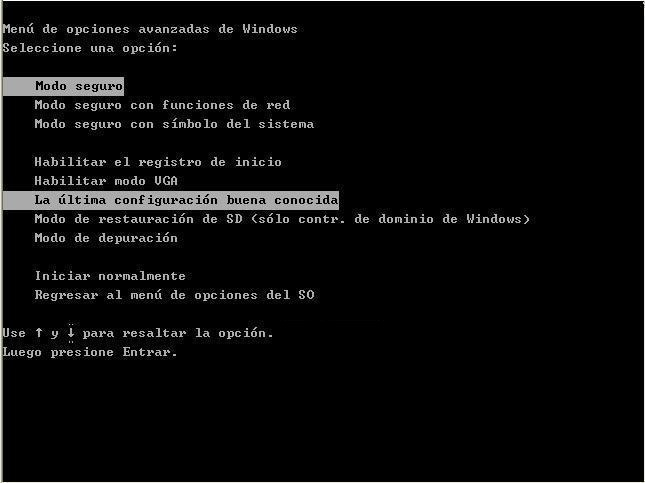
Solución 3: Repare datos de configuración de arranque dañados




“ bootrec /fixmbr ”
“ bootre /fixboot ”
“ bootrec /scanos ”
“bootrec /rebuild”

Solución 4: Ejecute el comando "chkdsk" y chequee los sectores defectuosos en el disco duro


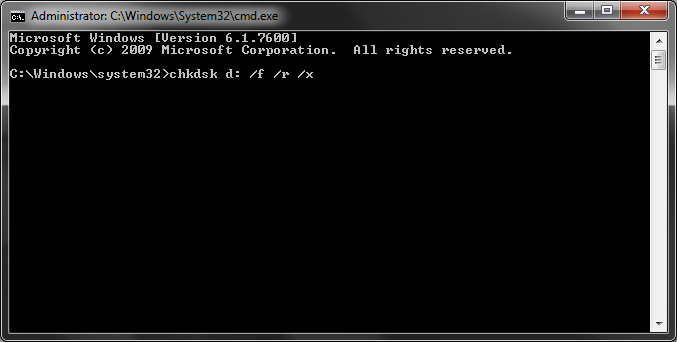
Solución 5: Use la herramienta SFC para reparar el código de error 0xc000014c


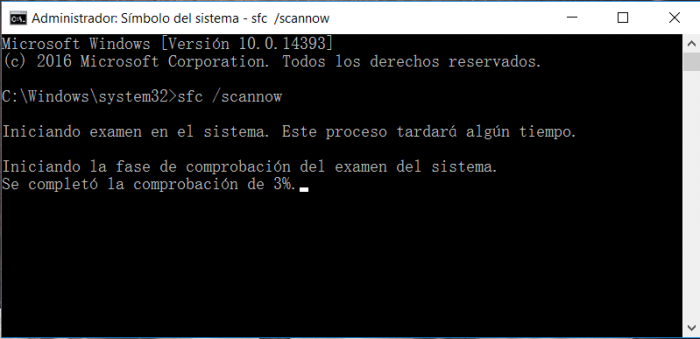
Si su Windows 10 tiene el código de error 0xc000021a, puede consultar Cómo reparar el código de error 0xc000021a en Windows 10.
Posts Relacionados :
Cómo reparar el código de error 0xc0000034
26-10-2020
Camila Arellano : Muchos usuarios han encontrado el problema de la pantalla azul al iniciar la PC. Es un síntoma de...
Cómo reparar el código de error 0xc0000225 en Windows 10
11-05-2023
Alberte Vázquez : A veces, encontramos con la pantalla negra o azul con un código de error 0xc0000225 al iniciar la...
Cómo reparar el código de error 0xc000021a en Windows 8/10
11-05-2023
Camila Arellano : Cuando aparece el error de inicio 0xc000021a en Windows 8 y 10, generalmente se le recuerda que reinicie...
Cómo reparar el código de error 0xc0000001 en Windows 10
11-05-2023
Hernán Giménez : El código de error 0xc0000001 en el inicio de Windows 10 es un problema que preocupa a muchos...
