¿Sabe cómo convertir un video MOV (QuickTime) a MP4?
- Inicio
- Support
- Consejos-Video Editor Pro
- ¿Sabe cómo convertir un video MOV (QuickTime) a MP4?
Resumen
MOV, un formato de video popular que se reproduce en Quick Time Player de manera predeterminada. Por lo tanto, no funciona en muchos dispositivos. En tal situación, necesitamos convertirlo a otros formatos de video. Entonces, ¿Sabe cómo convertir MOV a MP4? Este artículo le proporcionará algunas maneras prácticas.
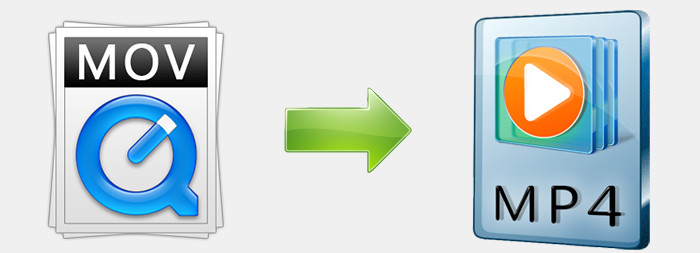
1. ¿Por qué convertir MOV a MP4?
2. Métodos para convertir MOV a MP4
Método 1: Convertir formatos de video con Renee Video Editor Pro

Conversión de formatos Conversión por lotes de todos los formatos principales, como MP4, MP3, WAV, WMV, RMVB.
Ajustes personalizados Frecuencia, alta tasa de bits y bloqueo de Canal de Comunicación de audio / video, etc.
Fácil de operar 3 sencillos pasos para completar la conversión.
Multifuncional Además de la conversión de formato, también soporta la edición de videos y grabación de pantallas.
Gratis Prueba gratis (Uso no comercial solamente).
Conversión de formatos Conversión por lotes de todos los formatos principales, como MP4, MP3, WAV, WMV, RMVB.
Ajustes personalizados Frecuencia, alta tasa de bits y bloqueo de Canal de Comunicación de audio / video, etc.
Fácil de operar 3 sencillos pasos para completar la conversión.
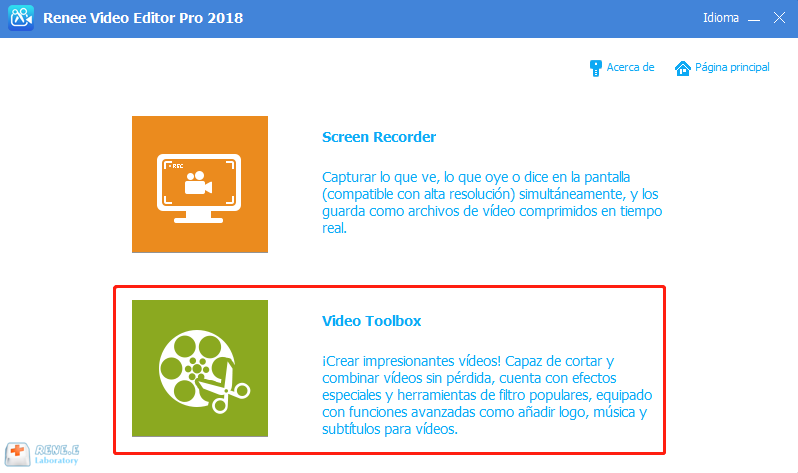
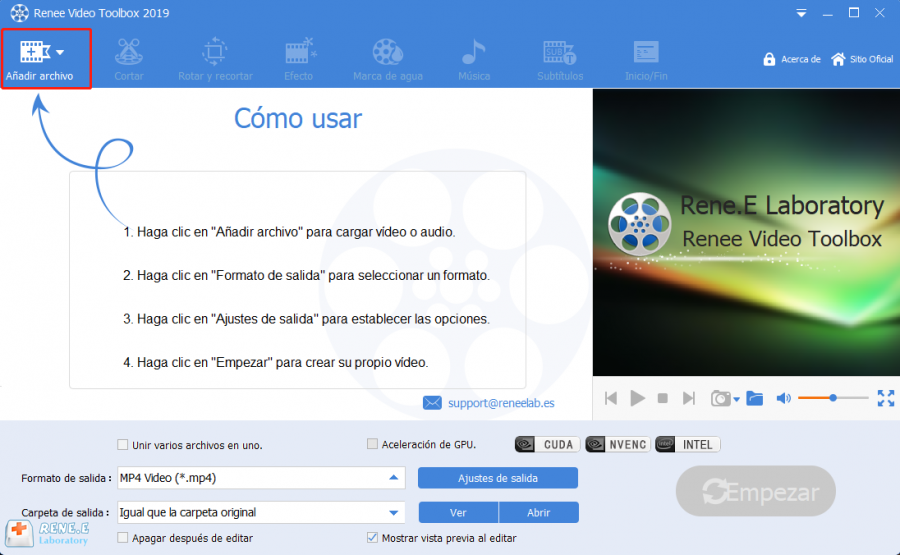
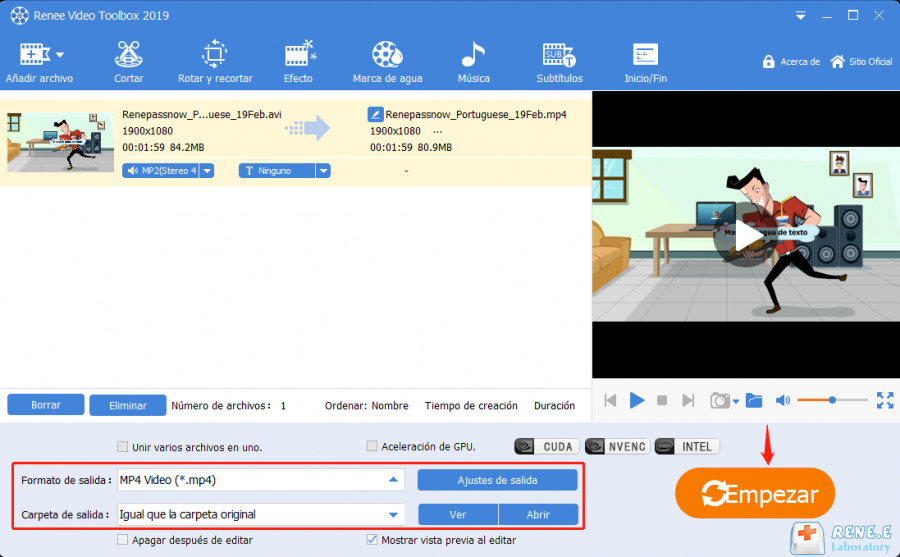
Método 2: Convertir formatos de video con FFmpeg
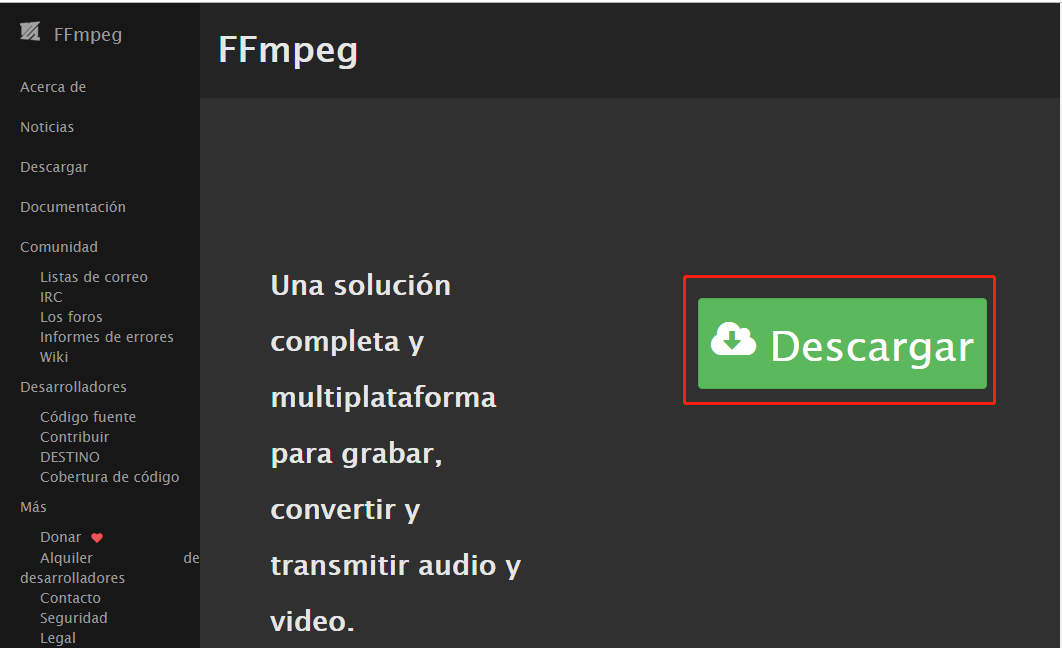
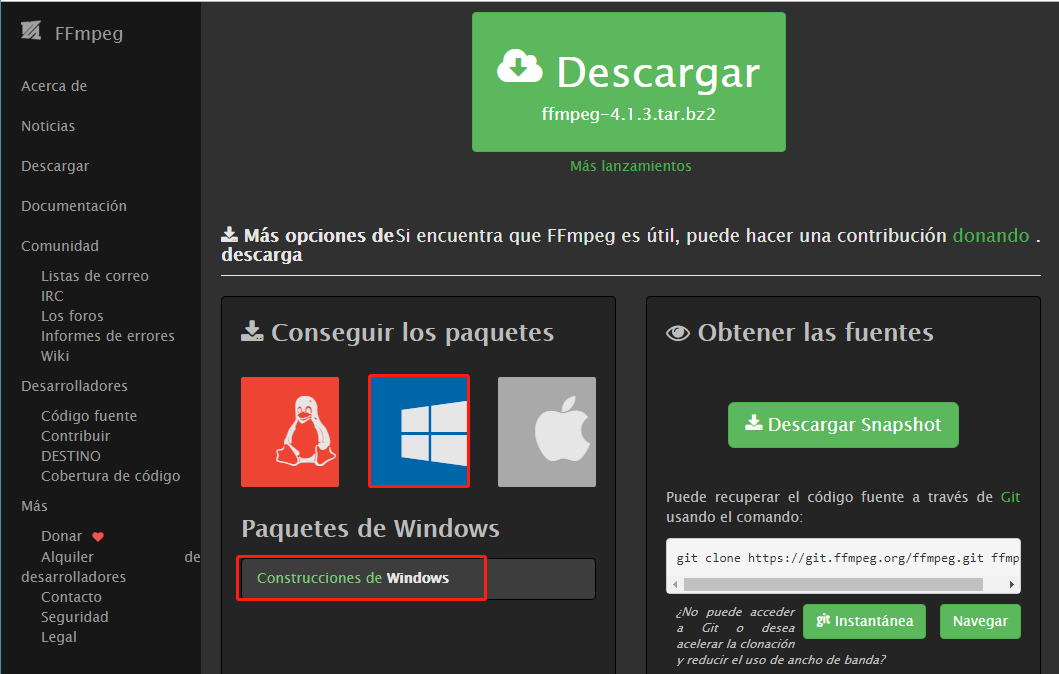
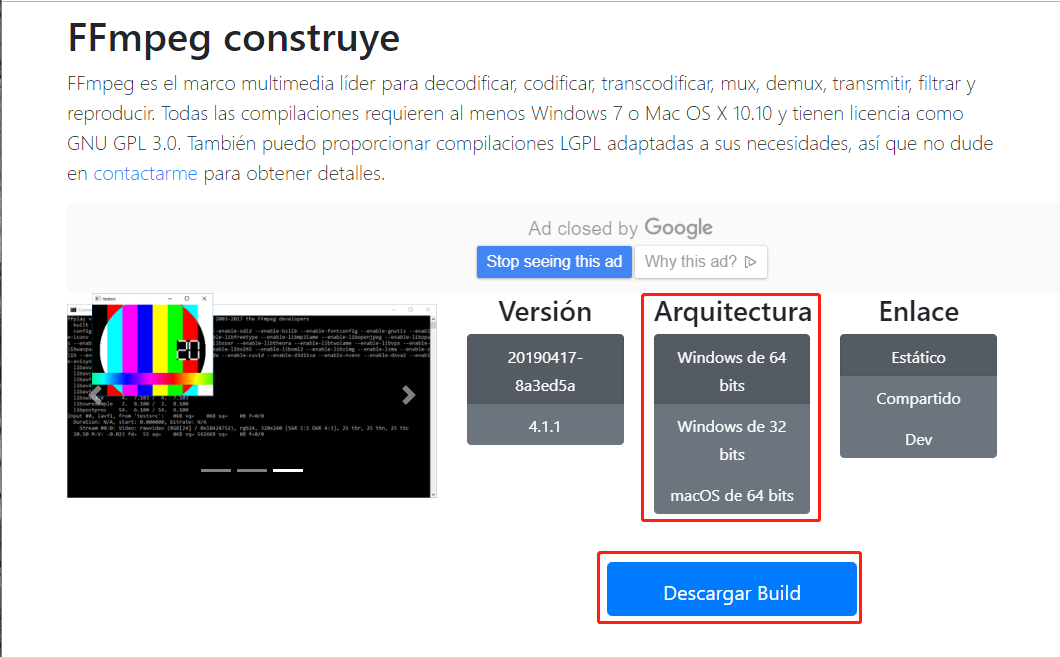
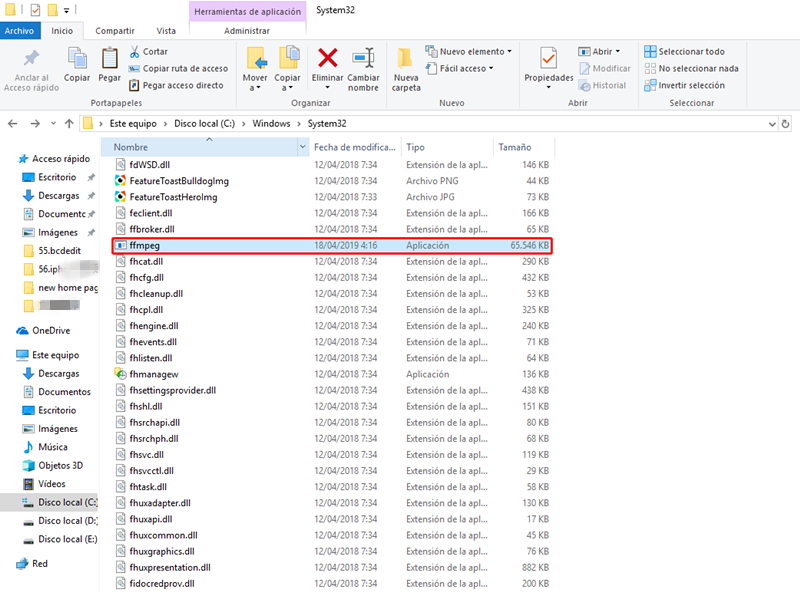

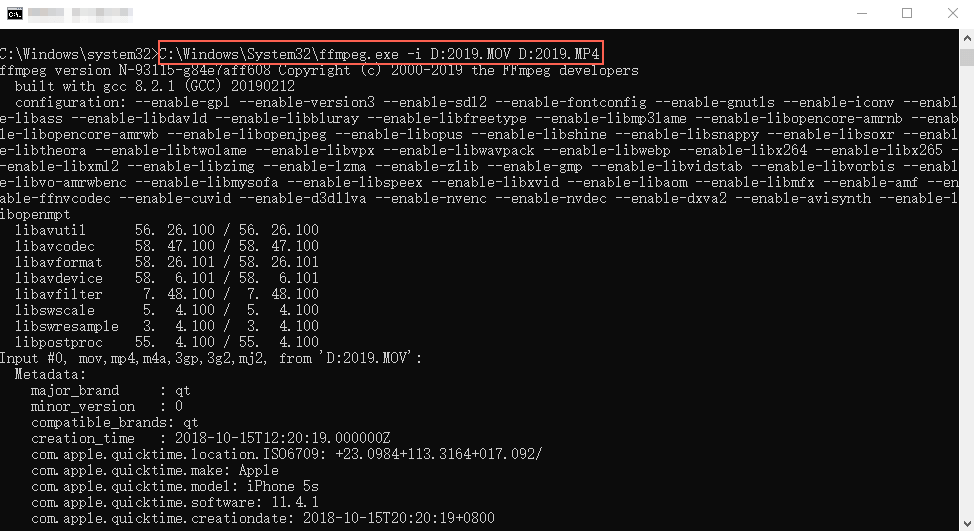
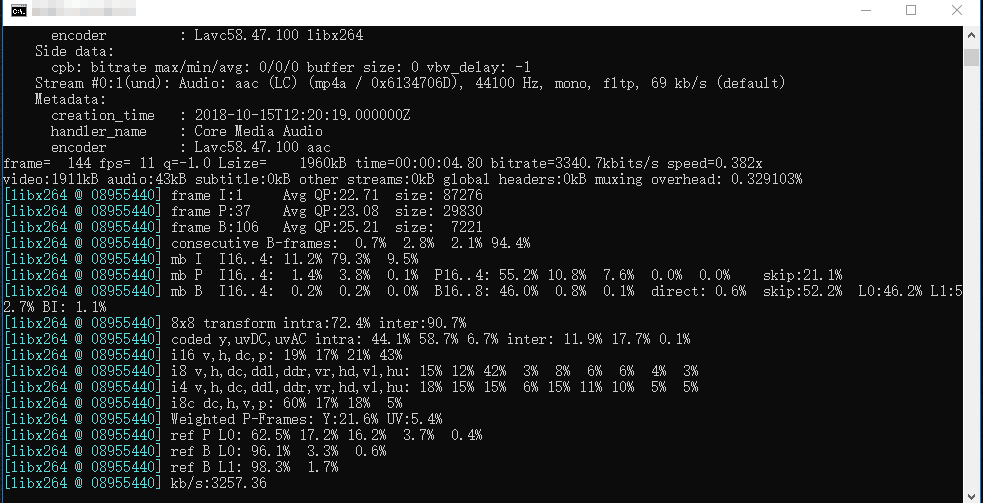
【 D:2019.MOV】es el nombre y la ubicación del video original.
【D:2019.MP4】significa la ruta de salida, el nombre y el formato del archivo de salida.
Los comandos anteriores pueden ser modificados por usted mismo. Se observa que ha marcado la extensión del archivo antes de la operación si ella está oculta de forma predeterminada.
| ffmpeg | Renee Video Editor Pro | |
| Multiples idiomas | √ | √ |
| Descarga e instalación | √ | √ |
| Protección de la privacidad | √ | √ |
| Todos los formatos comunes | √ | √ |
| Fácil de usar | × | √ |
| Conexión de red | × | × |
Posts Relacionados :
Convertidor MKV: ¿Cómo convertir MP4 a MKV?
02-12-2019
Camila Arellano : MP4 y MKV son los dos formatos de video más populares. Cada uno tiene sus ventajas y desventajas....
¿Cómo unir videos MP4 sin perder calidad?
29-11-2019
Hernán Giménez : MP4 es un formato contenedor. Los videos en este formato son compatibles con una variedad de dispositivos. ¿Hay...
Introducción de los programas para cortar videos MP4
18-09-2019
Estella González : Cuando un archivo de video MP4 es demasiado largo, preferimos capturar los clips más destacados. Entonces, ¿cuáles son...
Métodos de eliminar margenes negros de los vídeos
18-09-2019
Alberte Vázquez : A veces descubrimos que existen margenes negros alrededor del vídeo cuando lo reproducimos. ¿Qué son estas margenes negros?...
