¿Cómo eliminar la carpeta Windows.old en Windows 10 seguramente?
- Inicio
- Support
- Consejos-Recuperación de datos
- ¿Cómo eliminar la carpeta Windows.old en Windows 10 seguramente?
Resumen
Algunos usuarios encuentran que una carpeta Windows.old aparece repentinamente en la computadora y no se puede eliminar directamente. Este artículo le presenta el archivo Windows.old en detalle y le proporciona 4 métodos para eliminar de manera segura la carpeta Windows.old en Windows 10.
Catálogo
Parte 1: ¿Qué es la carpeta Windows.old?
Parte 2: ¿Cómo eliminar la carpeta Windows.old en Windows 10?
- Método 1: Eliminar Windows.old mediante Liberador de espacio en disco
- Método 2: Eliminar Windows.old con Sensor de almacenamiento
- Método 3: Eliminar Windows.old de los archivos temporales
- Método 4: Eliminar Windows.old por símbolo del sistema
Parte 3: ¿Cómo recuperar archivos importantes eliminados accidentalmente?
Parte 1: ¿Qué es la carpeta Windows.old?
Al actualizar a Windows 10 después de 10 días, Windows eliminará automáticamente la carpeta Windows.old. Si se mantiene y desea liberar espacio en el disco, también puede eliminarlo manualmente. Debido a que Windows.old es grande y puede ocupar hasta 10 GB o más, eliminar Windows.old liberará espacio y acelerará la PC. Sin embargo, si la arrastra directamente a la Papelera de reciclaje, no funcionará. Se sugiere eliminar Windows.old de acuerdo con 4 soluciones como se muestra a continuación.
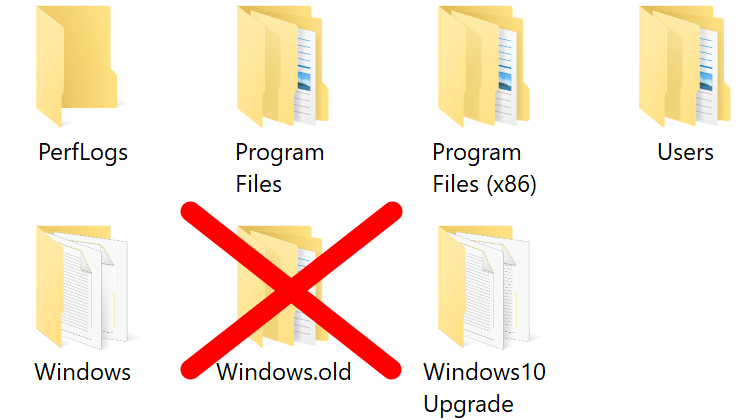

Fácil de manejar Solo unos simples pasos para recuperar datos.
Modos de recuperación Recuperación de archivos, de datos formateados y de disco duro.
Multiples tipos de archivos Imágenes, videos, audios, archivos comprimidos, etc.
Varios dispositivos Aparte de la tarjeta SD, también es compatible con disco duro, PC de Windows, PC Mac y etc.
Sistemas soportados Windows 10, 8.1, 8, 7, Vista, XP, 2000, Mac OS X10.6, 10.7, 10.8.
Fácil de manejar Solo unos simples pasos para recuperar datos.
Modos de recuperación – Recuperación de archivos, recuperación de datos formateados y recuperación de disco duro.
Multiples tipos de archivos Imágenes, videos, audios, archivos comprimidos, etc.
Prueba gratisPrueba gratisPrueba gratis ¡Ya hemos proporcionado a 158841 usuarios prueba gratis !Parte 2: ¿Cómo eliminar la carpeta Windows.old en Windows 10?
Método 1: Eliminar Windows.old mediante Liberador de espacio en disco
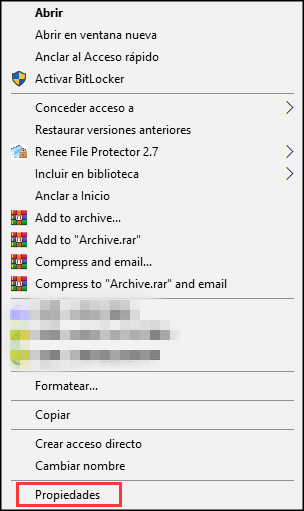
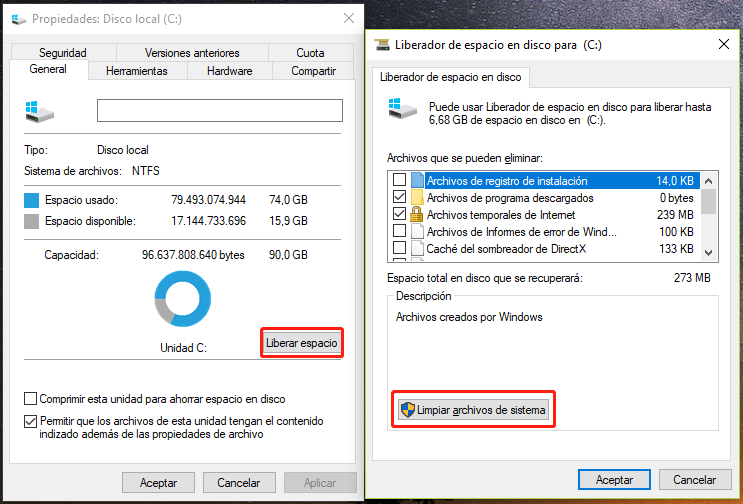
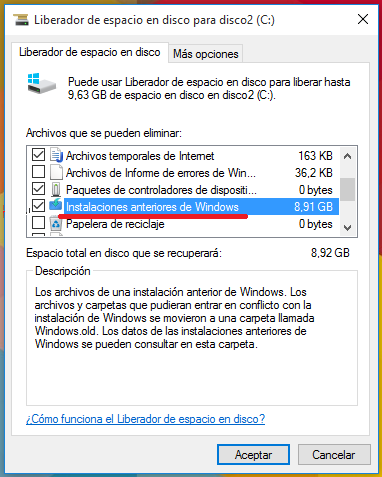
Método 2: Eliminar Windows.old con Sensor de almacenamiento
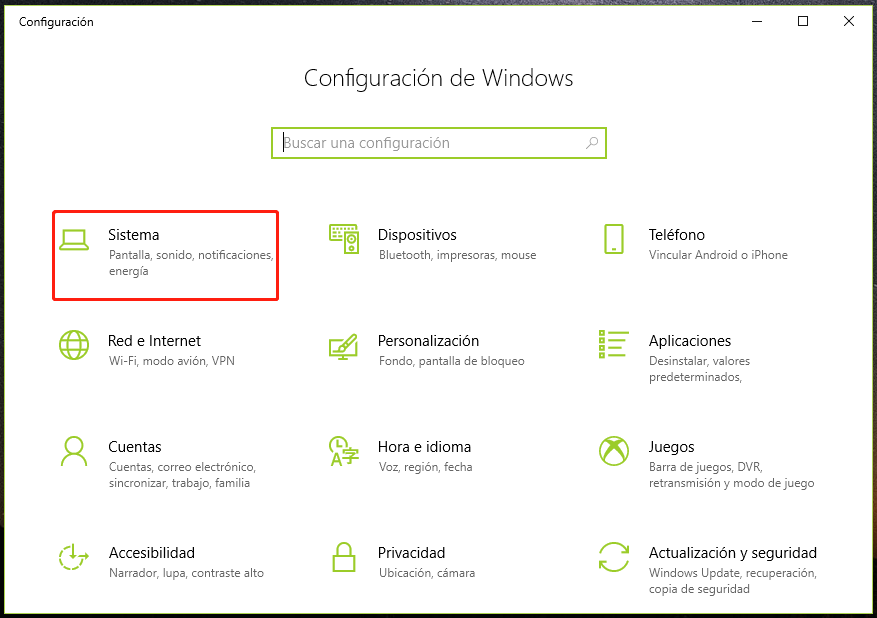
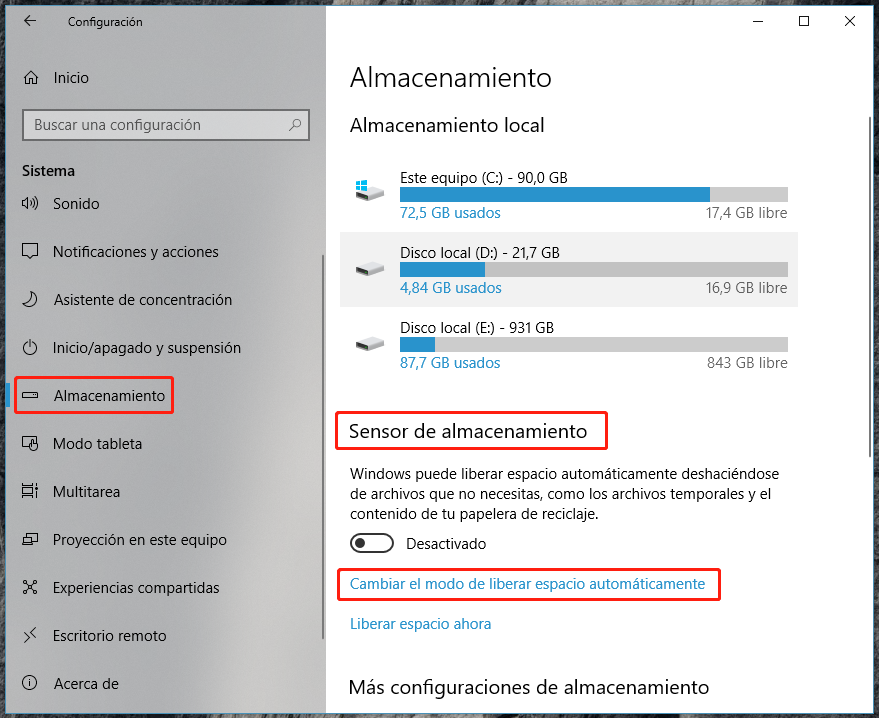
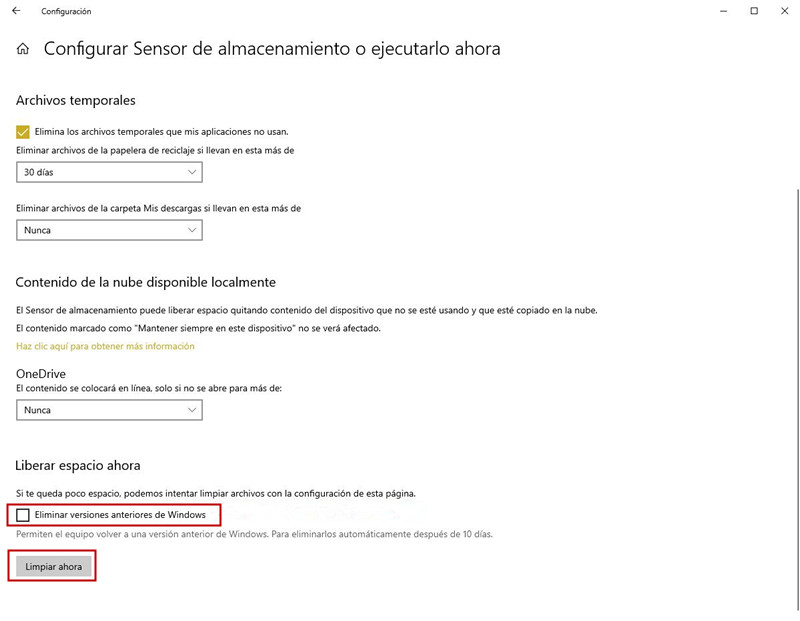
Método 3: Eliminar Windows.old de los archivos temporales
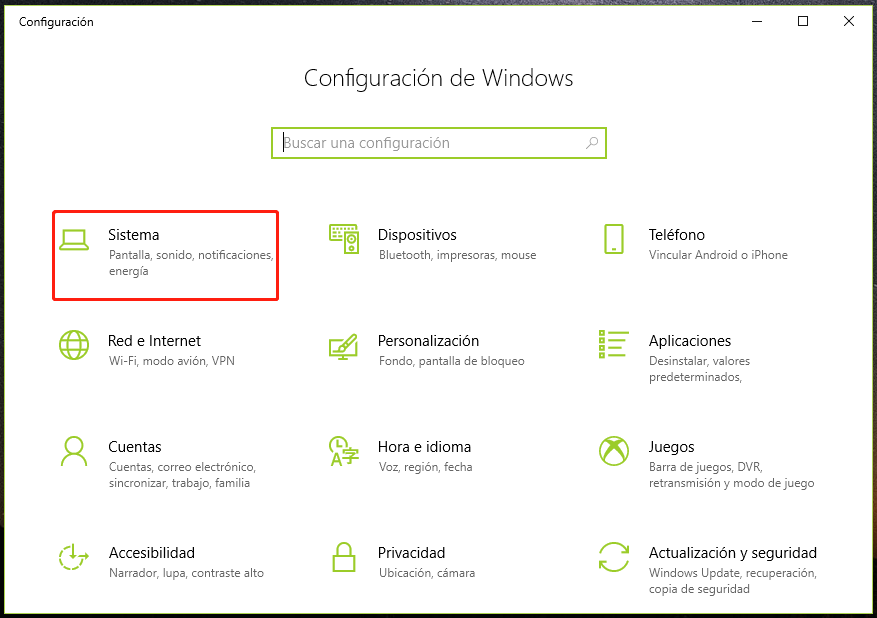
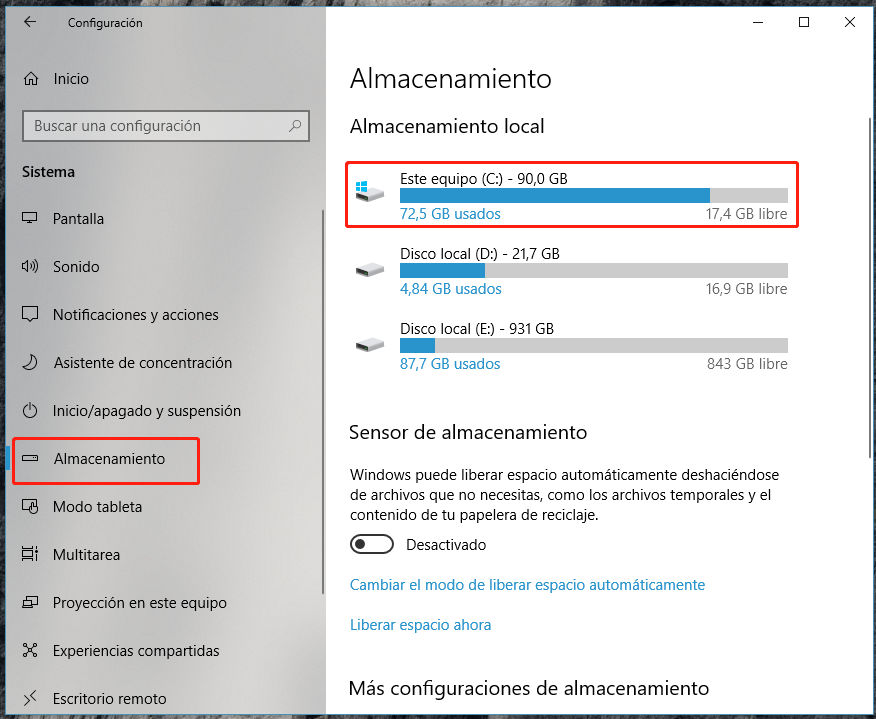
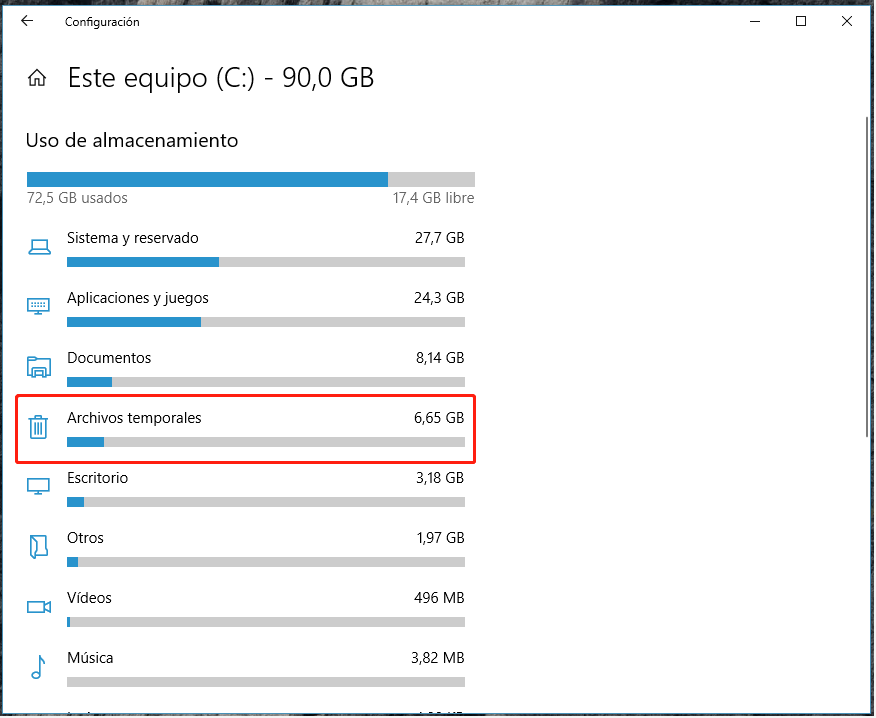
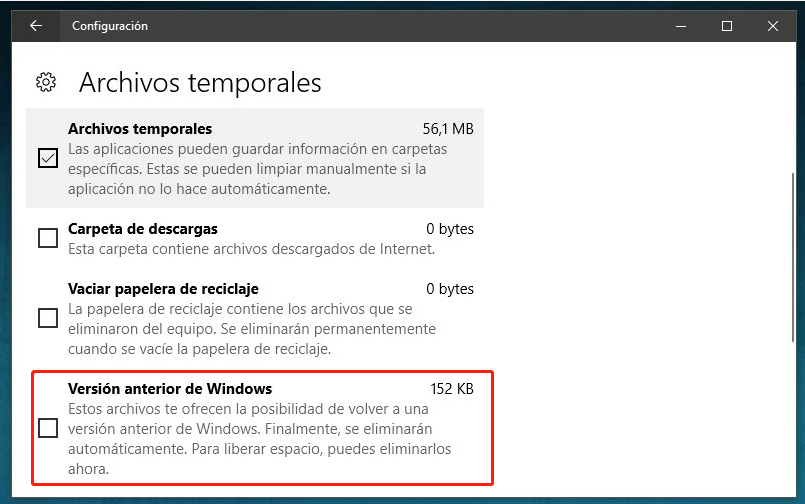
Método 4: Eliminar Windows.old por símbolo del sistema

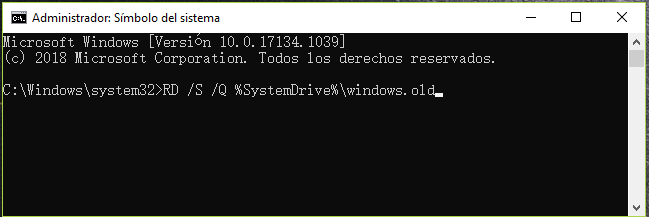
Parte 3: ¿Cómo recuperar archivos importantes eliminados accidentalmente?
- Recuperación de datos de la tarjeta SD
- Recuperación de datos de papelera de reciclaje
- Recuperación de datos formateados
- Recuperación de fotos
- Vista previa de documentos de Office
- Escaneo rápido o escaneo profundo
Atención: Los datos se pueden sobrescribir durante la instalación del programa de recuperación. Se recomienda instalar el programa en otros discos tanto como sea posible.
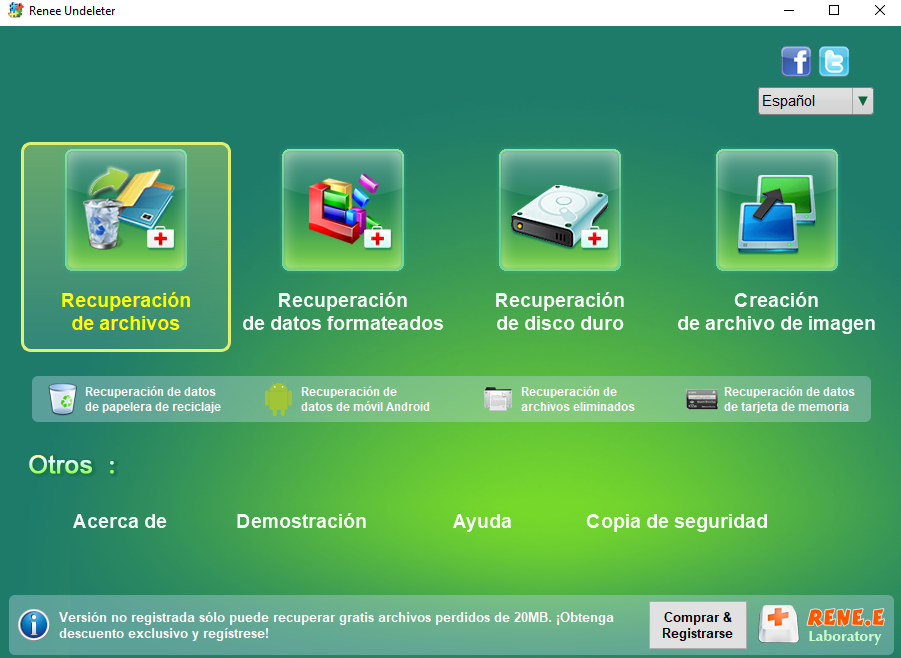
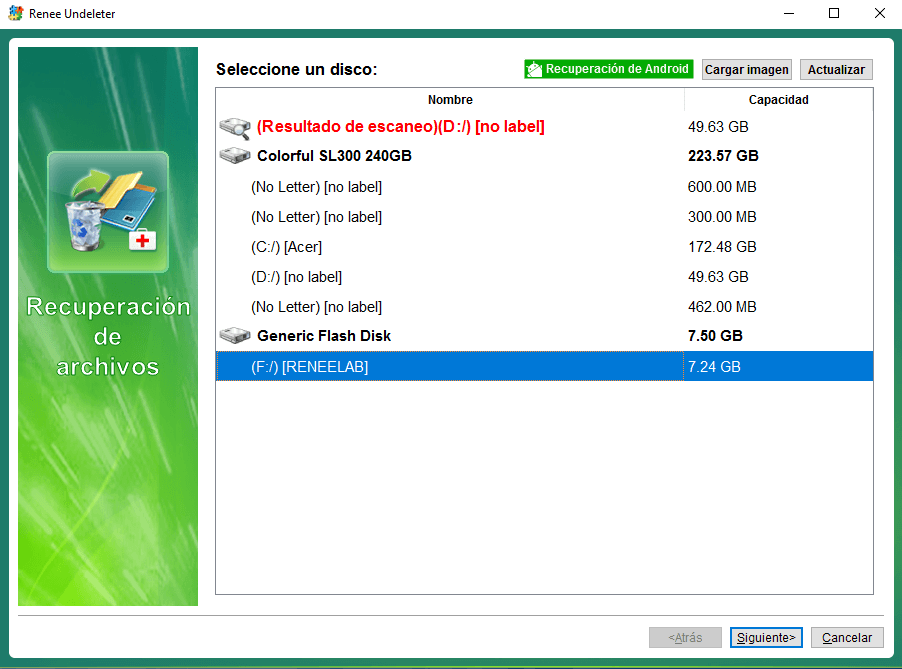
Si aún no ha encontrado los archivos que necesita después del escaneo rápido, se recomienda seleccionar “Recuperación de archivos” – “Escaneo profundo” nuevamente para escanear completamente las particiones. Pero lleva mucho tiempo, sea paciente.

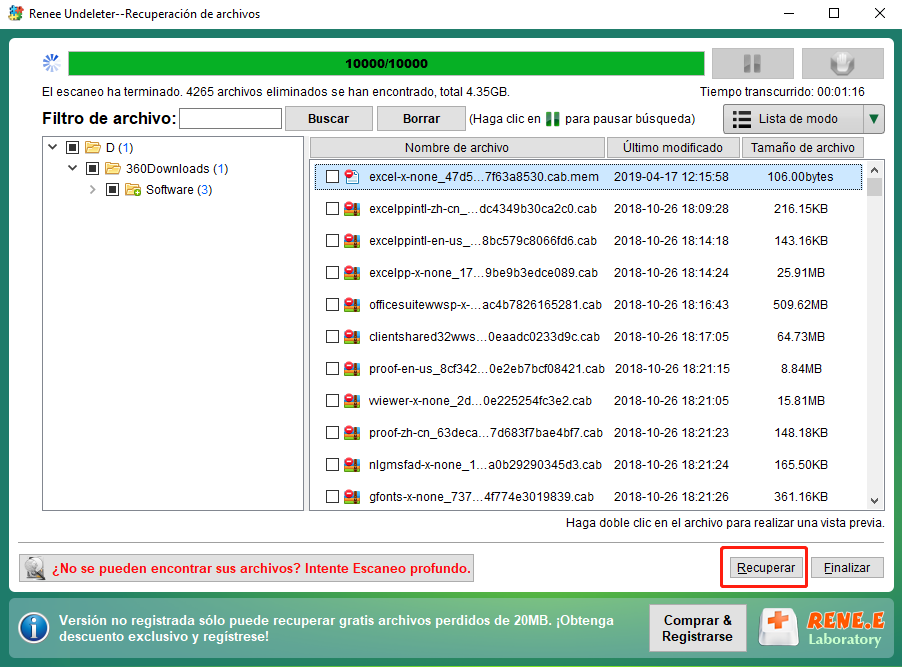
Posts Relacionados :
Soluciones: Windows 10/8/7 no pudo completar el formato de tarjeta SD
26-12-2018
Hernán Giménez : Es posible que en la tarjeta SD de su teléfono móvil o cámara se pierdan inexplicablemente los datos...
¿Cómo reparar los sectores defectuosos de un disco duro en Windows 10?
25-02-2019
Camila Arellano : Se produce un sector defectuoso después de utilizar el disco duro durante mucho tiempo. Aquí analizaremos algunos conocimientos...
Soluciones: No se reconoce el dispositivo USB
25-02-2019
Alberte Vázquez : Es común que encontramos que la unidad flash USB conectada al computadora no se muestra, no se reconoce...
Cómo recuperar los datos perdidos de la tarjeta SD con Recuva
08-05-2019
Estella González : La tarjeta SD es un dispositivo de almacenamiento portátil. Sin embargo, los datos dentro de la tarjeta SD...


