¿Cómo agregar/quitar la contraseña de pantalla de bloqueo en Windows 10?
- Inicio
- Support
- Consejos-Sistema de rescate
- ¿Cómo agregar/quitar la contraseña de pantalla de bloqueo en Windows 10?
Resumen
La contraseña de pantalla de bloqueo de computadora Windows es una herramienta para proteger la seguridad de la información privada. En este post, introduciremos la manera de configurar la contraseña de pantalla de bloqueo en Windows 10, así como los pasos de eliminar la contraseña en diferentes situaciones.
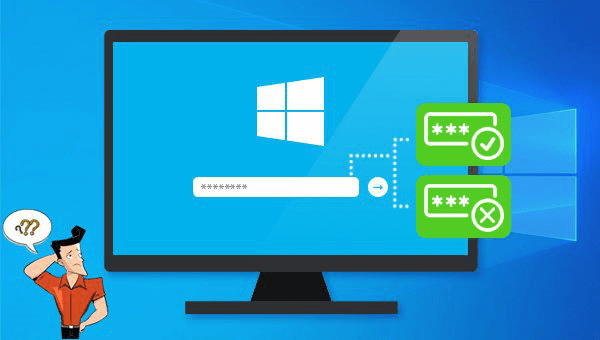
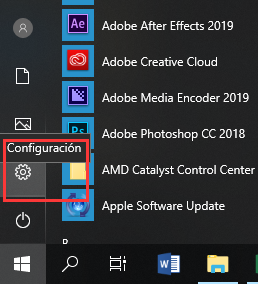
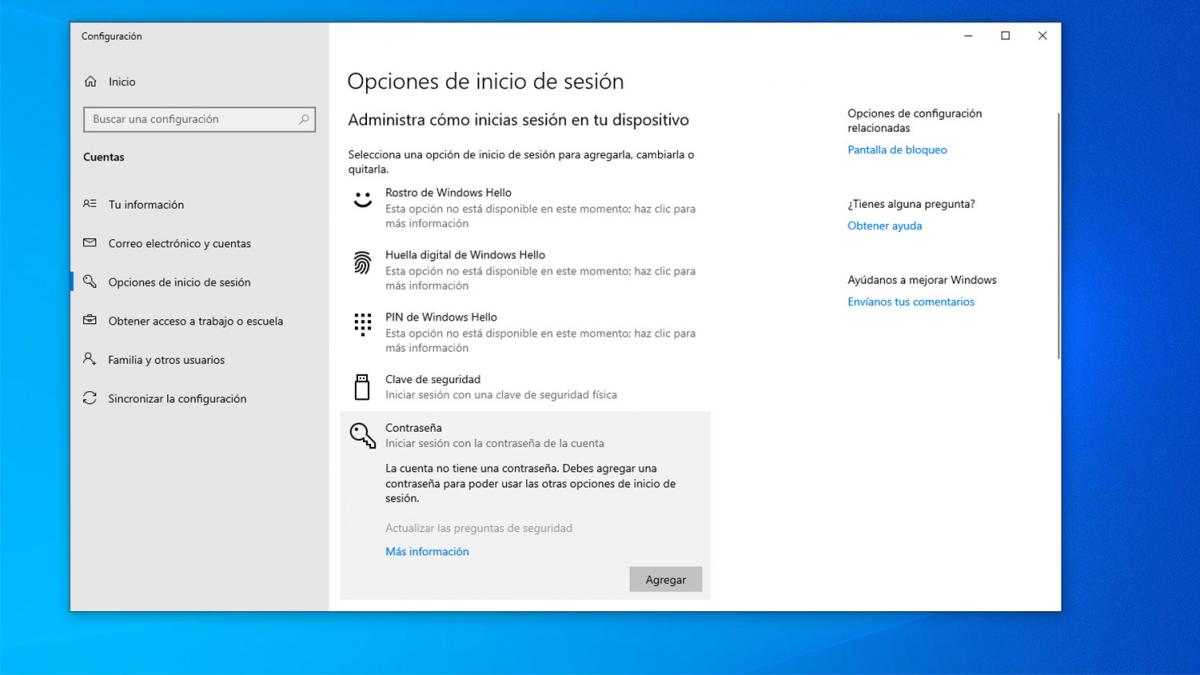
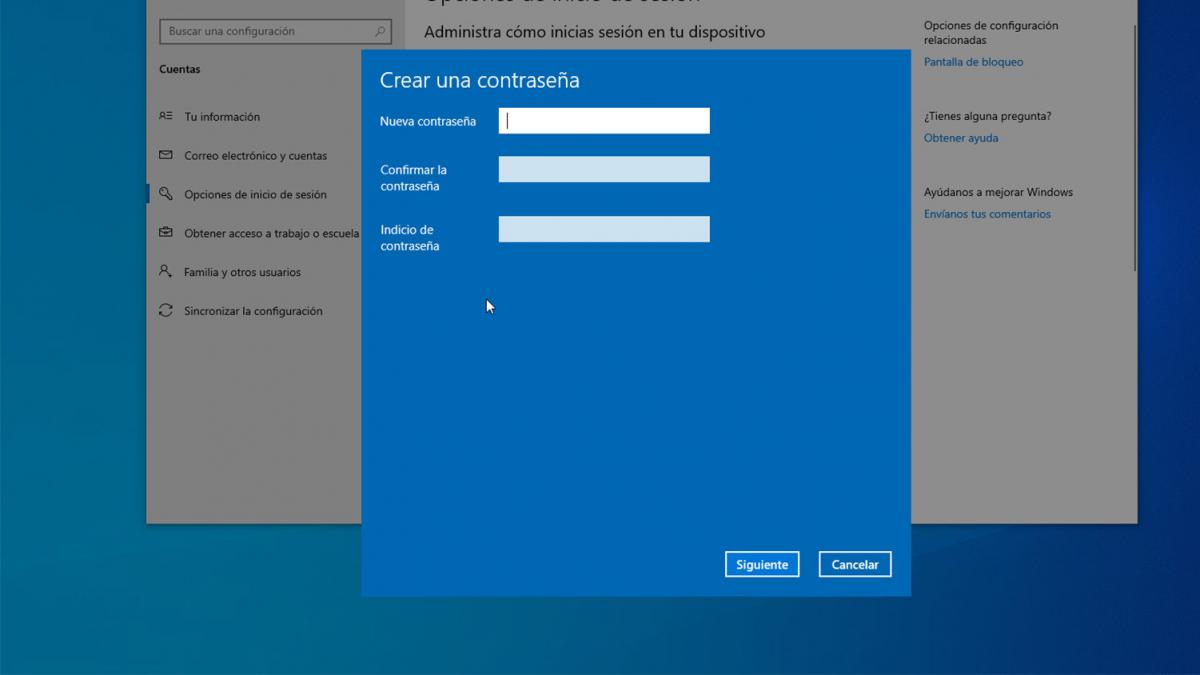
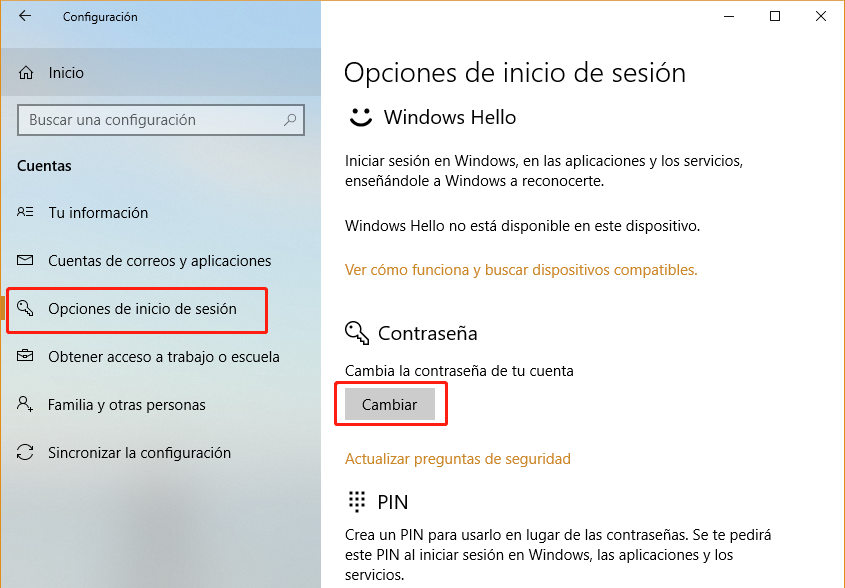
Si no elimina la contraseña de pantalla de bloqueo en Windows 10 con éxito de esta manera, puede desmarcar la opción “Los usuarios deben escribir su nombre y contraseña para usar el equipo” en “Cuentas de usuario” para elimina la contraseña.
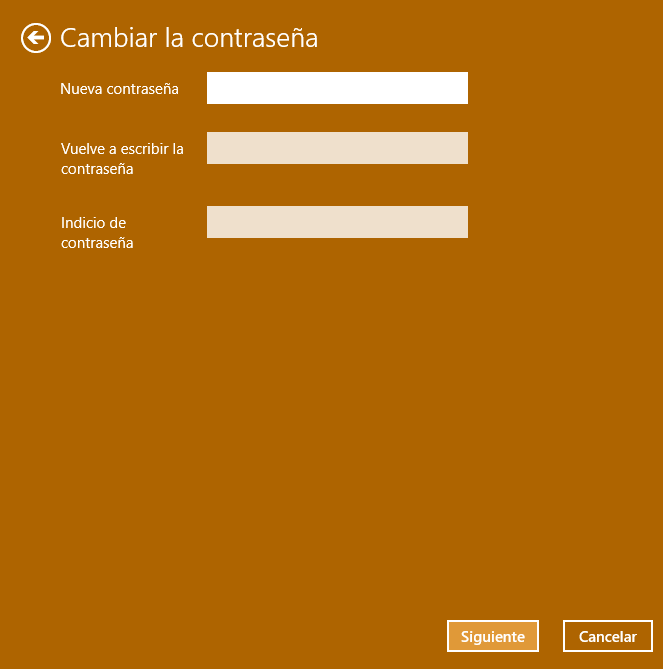

Eliminar/restablecer contraseña de Windows 3 pasos simples, sin dañar la información en la cuenta.
Habilitar/Crear nueva cuenta Un clic para crear una nueva cuenta y habilitar la cuenta deshabilitada.
Fácil de usar No hace falta ningún conocimiento profesional o un disco de restablecimiento de contraseña.
Multifuncional Realiza migración de archivos, recuperación de archivos, reparación de inicio sin sistema.
Compatibilidad Perfectamente compatible con Windows 10, 8.1, 8, 7, Vista et XP.
Eliminar/restablecer contraseña de Windows 3 pasos simples, sin dañar la información en la cuenta.
Habilitar/Crear nueva cuenta Un clic para crear una nueva cuenta y habilitar la cuenta deshabilitada.
Fácil de usar No hace falta ningún conocimiento profesional o un disco de restablecimiento de contraseña.
Prueba gratisPrueba gratis ¡Ya hemos proporcionado a 800 usuarios prueba gratis !Nota: Después de instalar y activar el software, debe descargar el archivo ISO en la interfaz.
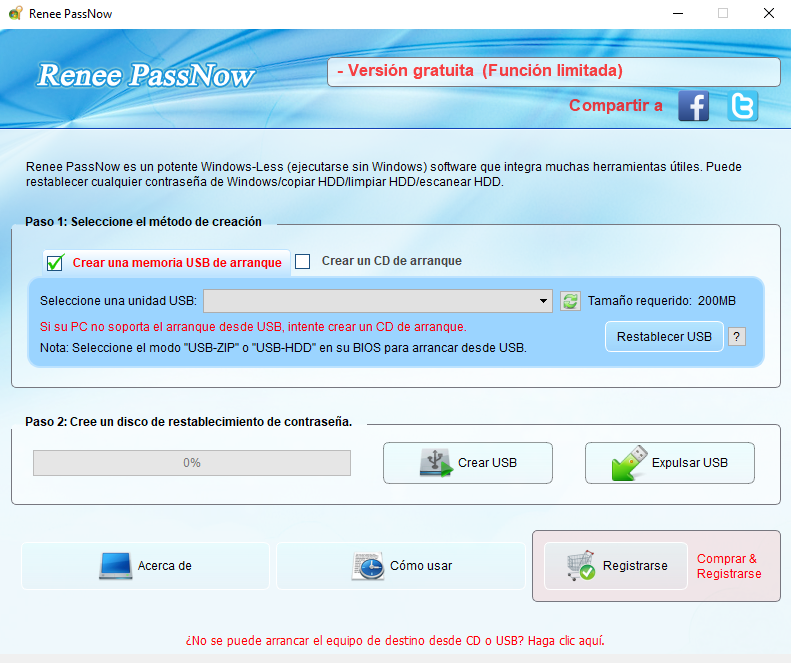

Nota: si está creando un disco USB de rescate, seleccione [ Removable Devices ] como la primera opción de arranque, si es un CD de rescate, seleccione [CD-ROM].

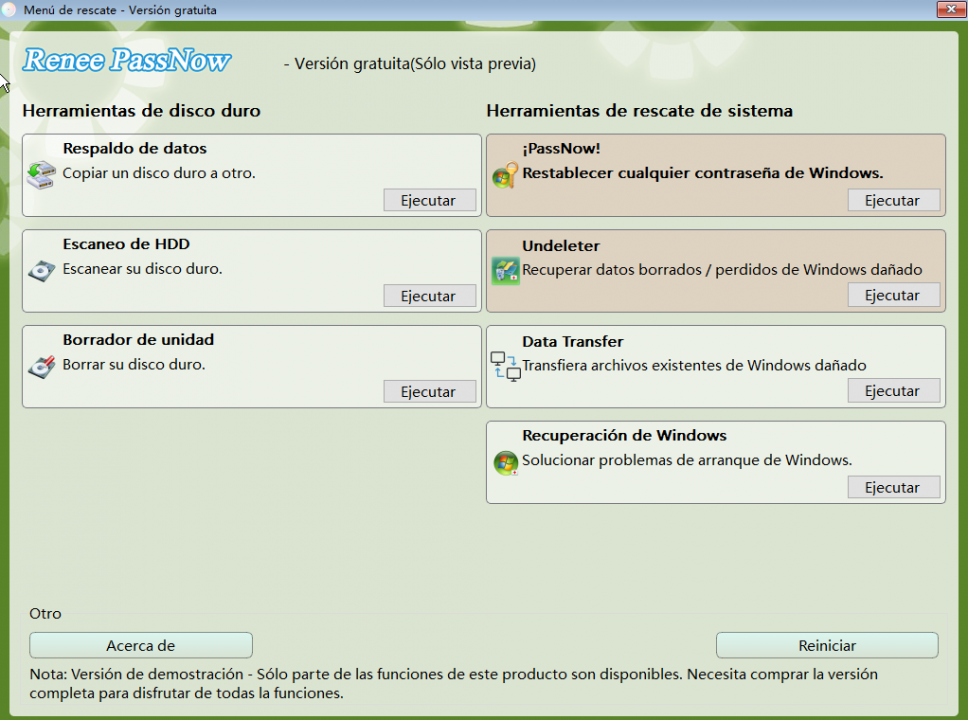
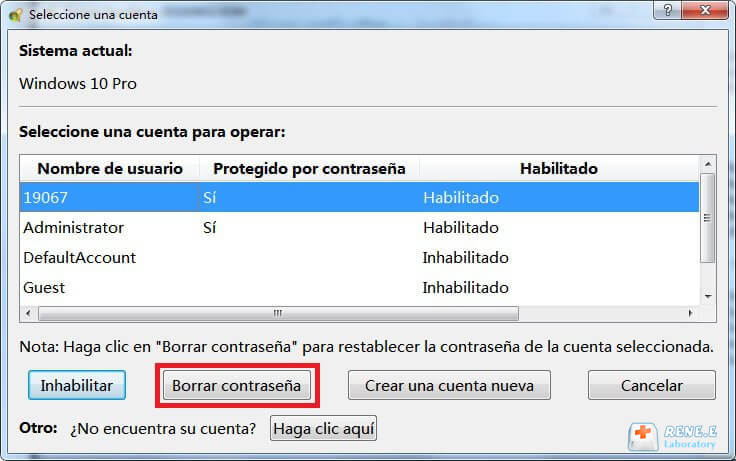
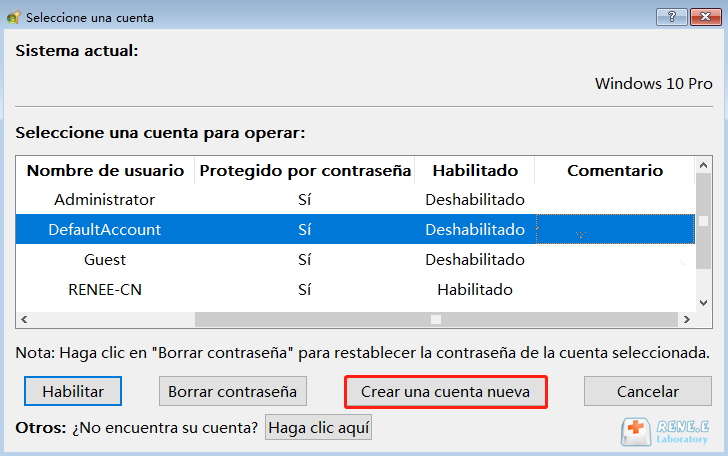
Posts Relacionados :
30-11-2021
Alberte Vázquez : Reinstalar Windows 7 en su PC es la mejor solución para muchos problemas asociados con el rendimiento, como fallas...
¿Cómo arrancar Windows 10 desde unidad flash USB?
21-10-2020
Hernán Giménez : ¿Sabe cómo configurar la unidad flash USB como la primera opción en la secuencia de arranque en Windows...
¿Cómo reparar el error 0xc000000e para reiniciar la PC normalmente?
23-10-2020
Estella González : Algunos usuarios se han encontrado alguna vez con la pantalla azul donde se produjo el error 0xc000000e. Este...
¿Cómo reparar el Non System Disk or Disk Error en el inicio?
23-10-2020
Camila Arellano : Algunos usuarios encuentran el Non System Disk or Disk Error al iniciar la computadora. Por lo tanto, es...
