Causas y soluciones para la pantalla azul de la computadora
- Inicio
- Support
- Consejos-Sistema de rescate
- Causas y soluciones para la pantalla azul de la computadora
Resumen
Todos hemos vivido alguna vez un momento de pánico, al mostrarse de forma inesperada una pantalla azul en la computadora, que puede provocar situaciones adversas, como la pérdida de datos y la imposibilidad de iniciar Windows. Este artículo presentará en detalle algunas soluciones para la pantalla azul.
- Soluciones cuando Windows puede reiniciarse
- Solución 1: Deshacer los cambios recientes con Restaurar sistema
- Solución 2: Escanear malware y virus
- Solución 3: Comprobar si hay errores en el disco duro y la memoria
- Solución 4: Ejecutar el escaneo SFC
Causas de la pantalla azul de la computadora


Activar/crear nueva cuenta Crea nueva cuenta Windows y habilita las cuentas deshabilitadas (incluidas las de administrador, local, etc.) con un solo clic.
Restablecar contraseña de Windows Cinco minutos para restablecer contraseña de Windows sin perder ningún datos, es 100% seguro.
Borrar la contraseña de Windows Soporta para eliminar directamente contraseña de la cuenta local y del administrador de Windows 10 / 8.1 / 8/7 / XP / Vista.
Fácil de operar No se requiere conocimiento profesional ni disco de restablecimiento de contraseña para eliminar contraseña.
Solucionar casi todos los problemas de Windows Clonación de disco, migración de archivos, borrado de disco, problemas de inicio de Windows, detección de disco y más.
Activar/crear nueva cuenta Crea nueva cuenta Windows y habilita las cuentas deshabilitadas (incluidas las de administrador, local, etc.) con un solo clic.
Borrar la contraseña de Windows – Soporta para eliminar directamente contraseña de la cuenta local y del administrador de Windows 10 / 8.1 / 8/7 / XP / Vista.
Restablecar contraseña de Windows Cinco minutos para restablecer contraseña de Windows sin perder ningún datos, es 100% seguro.
Nota: Después de instalar y activar el software, debe descargar el archivo ISO en la interfaz.
● Controladores de dispositivos obsoletos o incompatibles.
● Archivos del sistema dañados.
● Invasión de virus/malware.
● BIOS está desactualizado.
● Fallo del ventilador.
● No tiene suficiente espacio de almacenamiento al instalar/actualizar el sistema operativo.
● Afectado por unidad flash o disco duro externo.
● Hardware/cables eatán sueltos.
● Algunos hardware se dañan o se agotan su vida útil.
Códigos y soluciones de error comunes de pantalla azul
| Códigos de error comunes | Causas | Soluciones |
|---|---|---|
| 0xc0000001 | Se debe a muchas causas, la más común es el daño de los archivos del sistema o de la memoria. Además, también puede ser causado por la pérdida o daño de los archivos de sistema SAM (Security Account Manager). | Haga clic aquí |
| 0xc000000d | Generalmente es causado por un controlador problemático. Además, algunas memorias flash defectuosas, algún software como software antivirus y software de respaldo también conducen a este error. | Haga clic aquí |
| 0xc000000e | En general, indica que BCD (los datos de configuración de arranque) se han dañado, o no se pudo encontrar la ubicación de inicio del sistema operativo. | Haga clic aquí |
| 0xc000000f | El sistema no puede encontrar el controlador especificado. En general, se debe a la información de arranque no configurada o a los archivos de arranque BCD mal configurados. | Haga clic aquí |
| 0xc000014c | El sistema no puede iniciar el archivo BCD correctamente o el archivo del sistema está dañado. | Haga clic aquí |
| 0xc000021a | Este error se produce al actualizar el sistema a Windows 10. Puede que su dispositivo externo interfiera con el proceso de inicio, o algunos archivos importantes del sistema se dañan o se pierden. | Haga clic aquí |
| 0xc0000034 | Los archivos relacionados con el arranque (archivos Bootloader) se pierden, se dañan o se configuran incorrectamente. Se debe a errores de escritura en el disco, cortes de energía, virus del sector de arranque. | Haga clic aquí |
| 0xc0000098 | Puede que la BCD no tenga entradas del sistema operativo o que esté instalado un disco duro incompatible. | Haga clic aquí |
| 0xc0000225 | Se debe a que los archivos del sistema están dañados o perdidos y los archivos de disco tienen una configuración incorrecta. Además, también puede ser causado por un cable de datos dañado, falla de hardware, software malicioso, dispositivos externos, etc. | Haga clic aquí |
Soluciones cuando Windows puede reiniciarse
Solución 1: Deshacer los cambios recientes con Restaurar sistema
Solución 2: Escanear malware y virus
Solución 3: Comprobar si hay errores en el disco duro y la memoria
② Haga clic en “Herramientas” y luego en “Comprobar”. Si se le solicita que ingrese la contraseña de administrador, siga las instrucciones para operar.
Solución 4: Ejecutar el escaneo SFC

Soluciones cuando Windows no puede reiniciarse
Solución 1: Iniciar Windows en modo seguro
Al ser un modo de inicio especial en el sistema Windows, el modo seguro es capaz de iniciar la PC sin cargar controladores de otros dispositivos de terceros. En modo seguro, podemos reparar algunos errores del sistema sin esfuerzo. El modo seguro, podemos solucionar el problema de la pantalla azul causado por fallas en el software. Por ejemplo, si un programa se inicia al mismo tiempo que Windows y no se puede cerrar, puede desinstalar el programa en modo seguro.
② En la pantalla “Elija una opción”, seleccione “Solucionar problemas” – “Opciones avanzadas” – “Configuración” – “Reiniciar”.
② Cuando aparece “Opciones de arranque avanzadas” en la pantalla, seleccine la opción deseada de “Modo seguro” y luego presione la tecla “Enter”.
Solución 2: Deshacer los cambios recientes con Restaurar sistema
②Haga clic en “Solucionar problemas”> “Opciones avanzadas”> “Restaurar sistema”.
Solución 3: Reinstalar sistema Windows
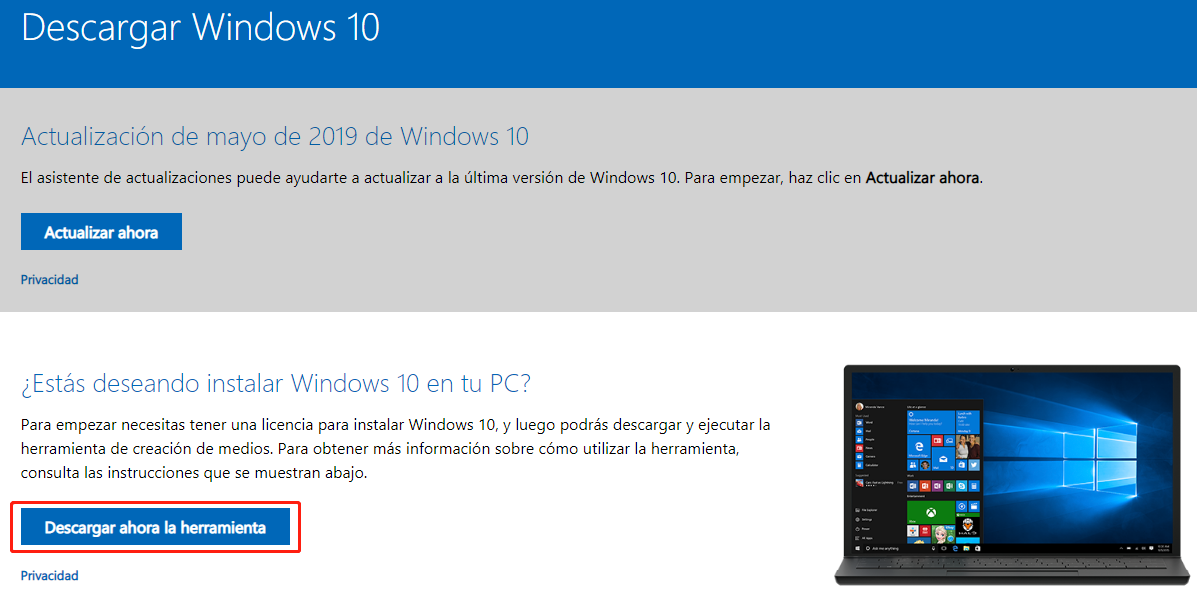
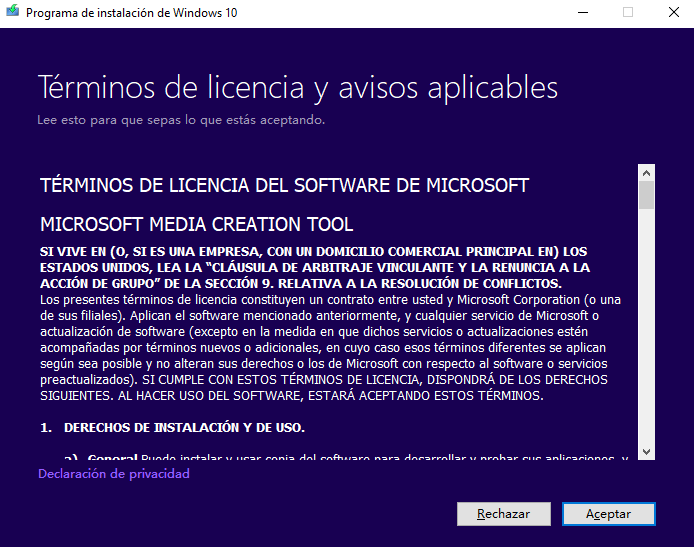
crear usb de arranque

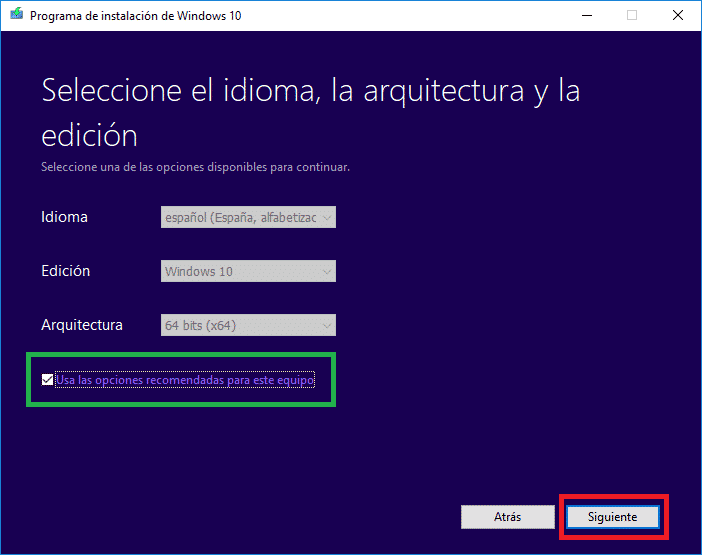

seleccione una unidad USB
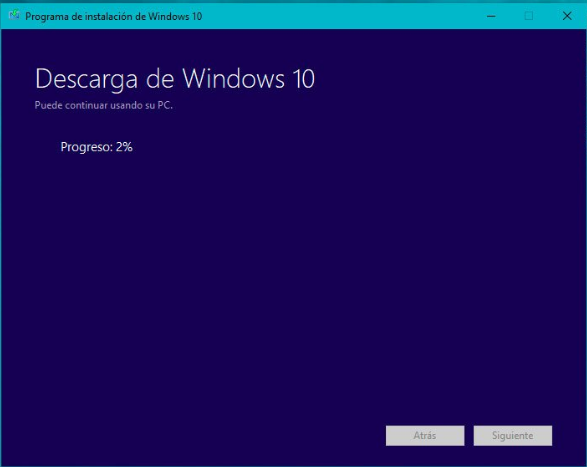
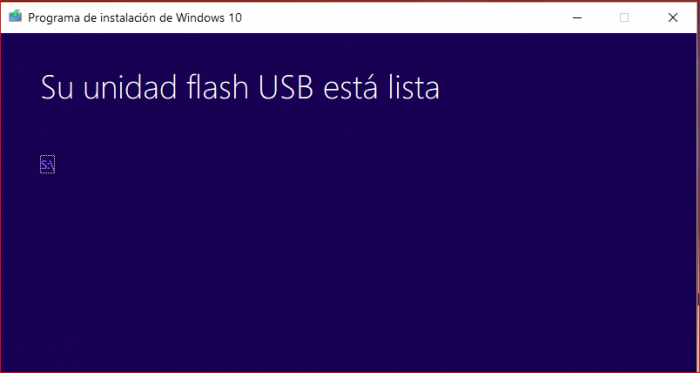
Paso 2: Reinstalar sistema Windows 10
Nota: inserte el medio en la interfaz trasera de las computadoras de escritorio, y en la interfaz USB 2.0 de las computadoras portátiles.
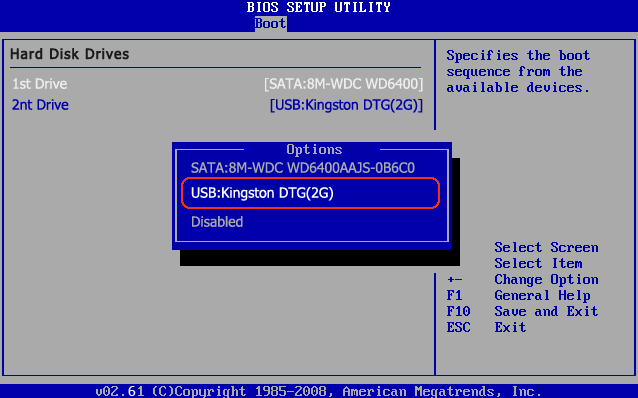
Nota: La computadora se reiniciará varias veces durante la instalación.
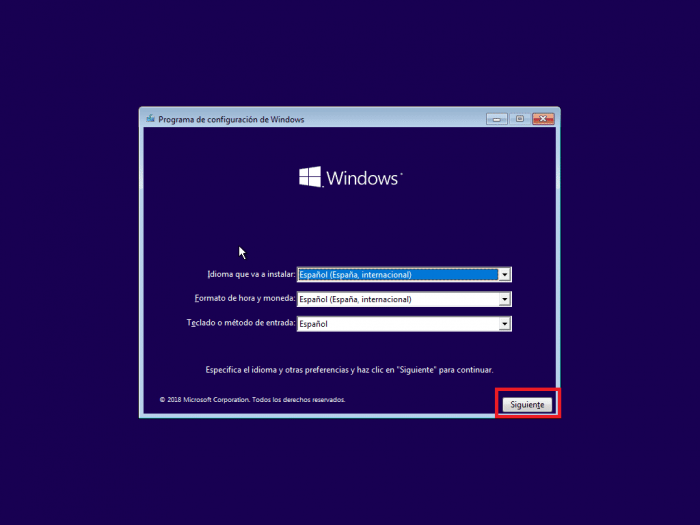
Transferir/recuperar archivos importantes en Windows

Fácil de usar Transfiere cualquier archivo rápidamente en solo 3 pasos.
Transferir archivos Transfiere archivos existentes en la computadora sin el sistema operativo Windows.
Vista previa Puede tener una vista previa del contenido del archivo al transferir archivos.
Multifuncional Migración de archivos, recuperación de archivos, reparación de inicio, etc.
Compatibles con Windows 10, 8.1, 8, 7, Vista et XP.
Fácil de usar Transfiera cualquier archivo rápidamente en solo 3 pasos.
Transferir archivos Transferir archivos existentes en la computadora sin el sistema operativo Windows.
Vista previa Puede tener una vista previa del contenido del archivo al transferir archivos.
Prueba gratisPrueba gratis ¡Ya hemos proporcionado a 89820 usuarios prueba gratis !Nota: Después de instalar y activar el software, debe descargar el archivo ISO en la interfaz.




Posts Relacionados :
Cómo usar SFC / Scannow en Windows 10
26-10-2020
Hernán Giménez : Sfc / scannow es un comando de ejecución de sfc (comprobador de archivos del sistema). Con este comando,...
¿Cómo habilitar o deshabilitar Windows Boot Manager en Windows 10?
26-10-2020
Estella González : Windows Boot Manager se utiliza para cargar varios sistemas operativos. Entonces, ¿Cómo habilitar o deshabilitar Windows Boot Manager...
Cómo reparar el código de error 0xc0000225 en Windows 10
11-05-2023
Alberte Vázquez : A veces, encontramos con la pantalla negra o azul con un código de error 0xc0000225 al iniciar la...
Cómo reparar el código de error 0xc000014c en Windows
26-10-2020
Camila Arellano : Es probable aparecer pantalla azul cuando se inicia la computadora, lo que hace que la computadora no pueda...
