¿Cómo inicializar un SSD? ¿Sabe cómo elegir el formato de partición adecuado?
- Inicio
- Support
- Consejos-Recuperación de datos
- ¿Cómo inicializar un SSD? ¿Sabe cómo elegir el formato de partición adecuado?
Resumen
Antes de inicializar un SSD, lo más importante es elegir el formato de archivos y la estructura de partición adecuados. Si no toma la opción correcta, es posible que el SSD no funcione. Este artículo presentará principalmente el conocimiento relacionado sobre el formato del sistema de archivos y la partición del disco duro, y cómo inicializar SSD en sistemas Windows y Mac.
Catálogo
1. Conocimientos y sugerencias para inicializar SSD
2. ¿Cómo formatear y particionar después de agregar/ reemplazar SSD?
3. ¿Cómo modificar la configuración BIOS/UEFI después de reemplazar el SSD?
4. ¿Cómo formatear el SSD original?
5. ¿Cómo recuperar datos de SSD después de un formateo incorrecto?


Fácil de manejar Solo unos simples pasos para recuperar datos.
Modos de recuperación Recuperación de archivos, de datos formateados y de disco duro.
Multiples tipos de archivos Imágenes, videos, audios, archivos comprimidos, etc.
Varios dispositivos Aparte de la tarjeta SD, también es compatible con disco duro, PC de Windows, PC Mac y etc.
Sistemas soportados Windows 10, 8.1, 8, 7, Vista, XP, 2000, Mac OS X10.6, 10.7, 10.8.
Fácil de manejar Solo unos simples pasos para recuperar datos.
Modos de recuperación – Recuperación de archivos, recuperación de datos formateados y recuperación de disco duro.
Multiples tipos de archivos Imágenes, videos, audios, archivos comprimidos, etc.
Prueba gratisPrueba gratisPrueba gratis ¡Ya hemos proporcionado a 158841 usuarios prueba gratis !1. Si su computadora contiene una placa base BIOS antigua, se recomienda utilizar MBR porque los sistemas nuevos y antiguos son compatibles con MBR.
2. Si su computadora es compatible con la nueva placa base UEFI, es mejor elegir GPT. Tenga en cuenta que todas las versiones de 32 bits del sistema operativo Windows no son compatibles con GPT.
3. MBR funciona con discos de hasta 2 TB de tamaño. Si su disco duro supera los 2 TB, se sugiere elegir GPT.
● NTFS es el sistema de archivos más avanzado que a Windows le gusta usar por defecto. Si bien FAT 32 es un sistema de archivos más antiguo que no es tan eficiente como NTFS y no dispone de un conjunto de funciones tan grande, pero ofrece una mejor compatibilidad con otros sistemas operativos.
● FAT32 se introdujo en Windows 95 en 1997. Especialmente común en dispositivos de pequeña capacidad, porque tiene una capacidad máxima de la partición de solo 2 TB. Es un formato universal y cualquier dispositivo de almacenamiento USB tendrá este sistema de archivos preinstalado.
● exFAT es una alternativa al formato de archivo FAT32, que soporta archivos de hasta 1EB, es muy adecuado para almacenar archivos de gran tamaño. Está disponible en sistemas operativos Mac y Windows.
APFS para Apple: APFS es el último sistema de archivos de Apple, que se introdujo por primera vez para dispositivos iOS a principios de 2017. En comparación con el sistema de archivos anterior, la velocidad ha mejorado mucho. Solo se aplica a los volúmenes del sistema, las unidades híbridas, SSD y los dispositivos de memoria flash que se utilizan con macOS.
Mac OS Extension (HFS +): Fue el sistema de archivos principal utilizado para Mac desde 1998 hasta 2017 antes de la actualización de APFS. HFS + es una versión mejorada de HFS que soporta archivos más grandes. Nombra archivos o carpetas con Unicode. El sistema de archivos aún se puede aplicar a discos duros mecánicos y SSD.
exFAT: exFAT es la mejor opción para diferentes plataformas, está disponible tanto en sistemas operativos Windows como Mac. Ambos MacOS y Windows pueden leer y escribir volúmenes exFAT, por lo que son ideales para unidades flash y discos duros externos.
MS-DOS(FAT): Apple también soporta el sistema de archivos FAT32 que está marcado como MS-DOS (FAT) en la Utilidad de Discos. A menos una computadora más antigua, no use el sistema de archivos FAT32. Porque solo se aplica a las unidades utilizadas en Windows XP o versiones anteriores.

Método de respaldo avanzado Respaldo incremental, diferencial y automático para hacer una copia de seguridad solo de los archivos agregados y diferentes.
Crear archivo de imagen de disco Guarda todos los datos de un disco duro como archivo de imagen de disco.
Borrar permanentemente el disco duro Soporta 17 estándares de borrado diferentes, como DoD 5220.22 emitido por el Departamento de Defensa del Estado.
Respaldo rápido La velocidad de la copia de seguridad puede alcanzar hasta 3000 Mbps.
Varios tipos de archivos Soporta cualquier formato de archivo y cualquier tipo de dispositivo de almacenamiento.
Varios tipos de archivos Soporta cualquier formato de archivo y cualquier tipo de dispositivo de almacenamiento.
Método de respaldo avanzado Respaldo incremental, diferencial y automático para hacer una copia de seguridad solo de los archivos agregados y diferentes.
Respaldo rápido La velocidad de la copia de seguridad puede alcanzar hasta 3000 Mbps.
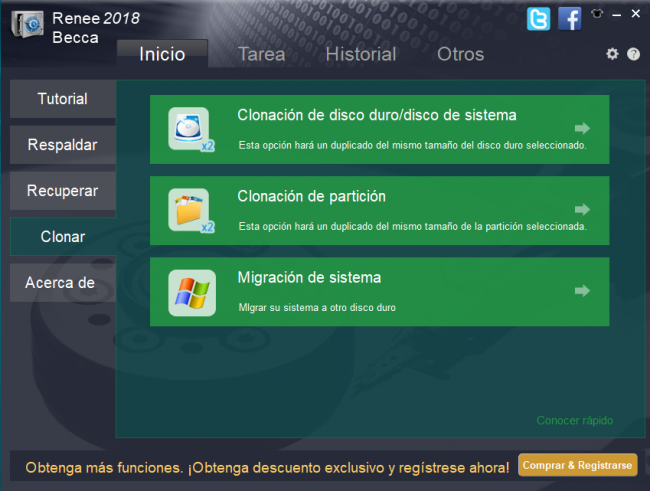
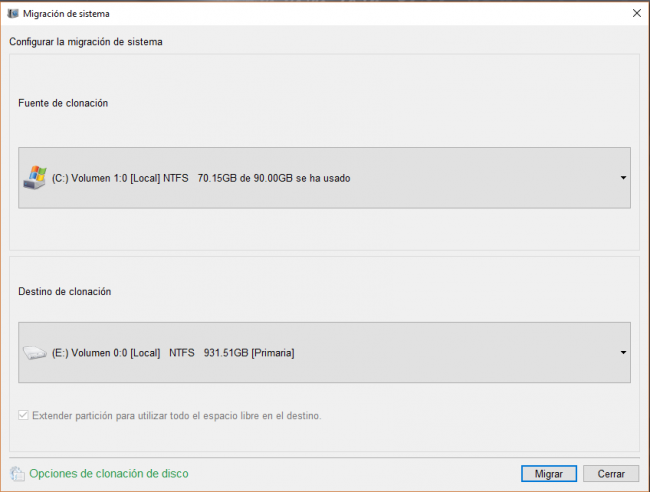
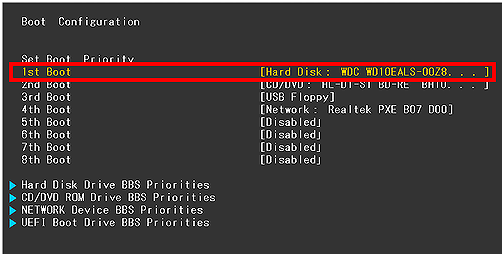

Fácil de operar Recuperación rápida con simple 3 pasos.
Múltiples modos de recuperación Recuperación de archivos, de formateos y de particiones.
Tipos de archivos Imágenes, videos, audios, documentos, correos y más.
Creación de imagen Crear imagen de una unidad para acceder rápidamente a la partición y hacer respaldo.
Varios dispositivos Tarjeta SD, memoria USB, PC, Macbook, etc.
Fácil de operar Recuperación rápida con simple 3 pasos.
Múltiples modos de recuperación Recuperación de archivos, de formateos y de particiones.
Varios dispositivos Tarjeta SD, memoria USB, PC, Macbook, etc.

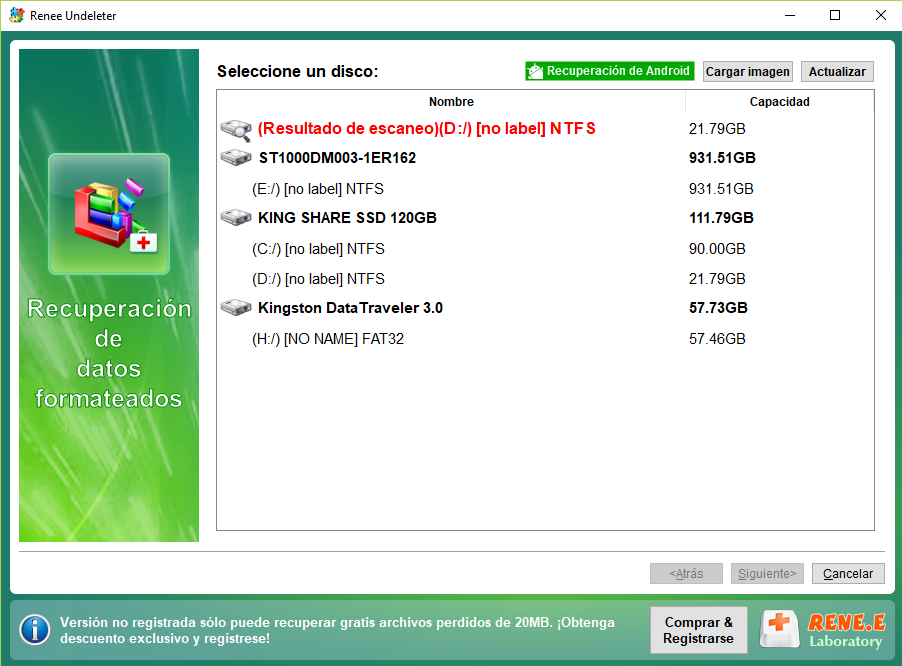
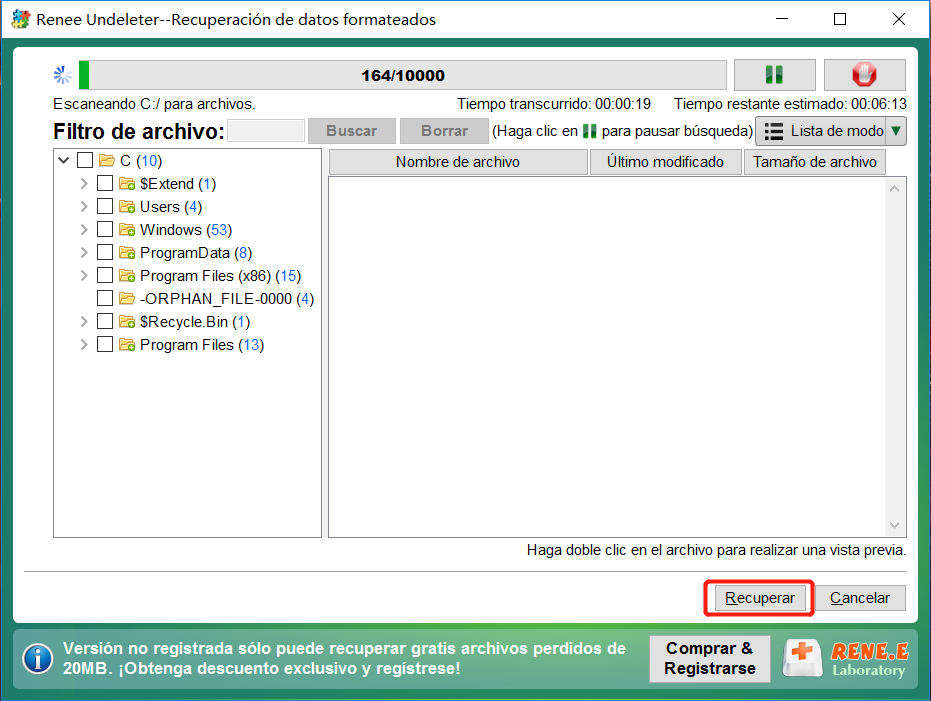
Posts Relacionados :
¿Cómo liberar espacio en disco C cuando se queda sin espacio?
31-08-2021
Estella González : Siendo el disco de sistema, el disco C desempeña un papel muy importante en el ordenador. Sin embargo,...
¿Qué hacer cuando “Windows no pudo completar el formato”?
31-08-2021
Hernán Giménez : Si intentas formatear una unidad USB, pero te encuentres con el error “Windows no pudo completar el formato”....
Programas para recuperar archivos de tarjetas SD para Windows/Mac
31-08-2021
Alberte Vázquez : Ahora, hay muchos programas para recuperar archivos de tarjetas SD en el mercado, en este artículo hablaremos las...
