¿Qué es 60FPS y cómo ajustar la velocidad de fotogramas de un video a 60FPS?
- Inicio
- Support
- Consejos-Video Editor Pro
- ¿Qué es 60FPS y cómo ajustar la velocidad de fotogramas de un video a 60FPS?
Resumen
Cuando crea un video, probablemente se encuentre con el problema de la velocidad de fotogramas. En este artículo, le mostraremos en detalle qué es 60 fps y cómo ajustar rápidamente la velocidad de fotogramas de un video a 60 fps.
1.¿Qué es 60FPS?
La velocidad de fotogramas es un estándar para medir la fluidez del video o del juego. Los videos que generalmente vemos están compuestos por imágenes fijas, cada imagen consiste en una fotograma. La cantidad de fotogramas por segundo afectará la suavidad y la claridad del video. Si el número de fotogramas es demasiado bajo, el video se atascará o retrasará. Si el número de fotogramas alcanza 60 fps, los elementos en la pantalla aparecen más fluidos.

2.¿Cómo elegir una velocidad de fotogramas adecuada para su video?
- 0 FPS
0fps se refiere a imágenes fijas y puede usarlas para crear secuencias de animación en su video.
- 1-15 FPS
Si desea acelerar su video y crear el efecto de movimiento rápido en la postproducción, esta velocidad de fotogramas es adecuada. Es útil para crear desenfoque cinético.
- 24 FPS
A fines de la década de 1920, las compañías de producción cinematográfica adoptaron 24 fps como estándar de la industria. La mayoría de las películas ahora están adoptando este estándar por los menores costos y una buena experiencia visual. 24 FPS es adecuada para filmar películas también porque la velocidad de fotogramas más baja captura más desenfoque de movimiento, lo que hace que la acción sea más real y fluida. Sin embargo, algunas películas eligen una velocidad de fotogramas más alta para una mejor experiencia visual.
- 30 FPS
30 fps es un estándar para filmar programas de televisión. La 30 fps proporciona efectos de cámara lenta para transmisiones de TV. En comparación con 24 fps, es más adecuada para videos con mucho movimiento
- 60 FPS
60 fps es ideal para disparar movimientos rápidos. Después de disparar, puede convertir la alta velocidad de fotogramas a 30 FPS durante la edición posterior, lo que puede convertirse en video en cámara lenta.
- 120/240 FPS
120/240 FPS se usan comúnmente en la visualización en cámara lenta, ya que la alta frecuencia produce efectos extremos en en cámara lenta. Puede disparar en cámara lenta a una velocidad de 120FPS o 240FPS, dependiendo del límite superior de los parámetros de su cámara.
3. ¿Cómo ajustar la velocidad de fotogramas de un video a 60FPS?
Para ajustar la velocidad de fotogramas del video y la animación, se recomienda utilizar el software Renee Video Editor Pro que tiene una integridad incomparable de edición de video, siempre puede garantizar la operatividad del software.

Grabación de pantalla Graba pantallas y cámaras en una computadora con Windows.
Corte de video Corta videos a voluntad dejando los fragmentos destacados que necesita.
Combinación de videos Múltiples archivos de video / audio se pueden combinar en uno. Se pueden agregar varios efectos de transición entre los videos combinados.
Efectos especiales Agregar efectos especiales como Filtros, Zoom, Efecto de volumen.
Marca de agua Añadir una gran cantidad de tipos de marcas de agua como el texto, la imagen y el video, además se puede eliminar el exceso de marcas de agua del video.
Grabación de pantalla Graba pantallas y cámaras en una computadora con Windows.
Corte de video Corta videos a voluntad dejando los fragmentos destacados que necesita.
Combinación de videos Múltiples archivos de video / audio se pueden combinar en uno. Se pueden agregar varios efectos de transición entre los videos combinados.
① Descargue e instale Renee Video Editor Pro. Inicie el programa y seleccione【Video Toolbox】.
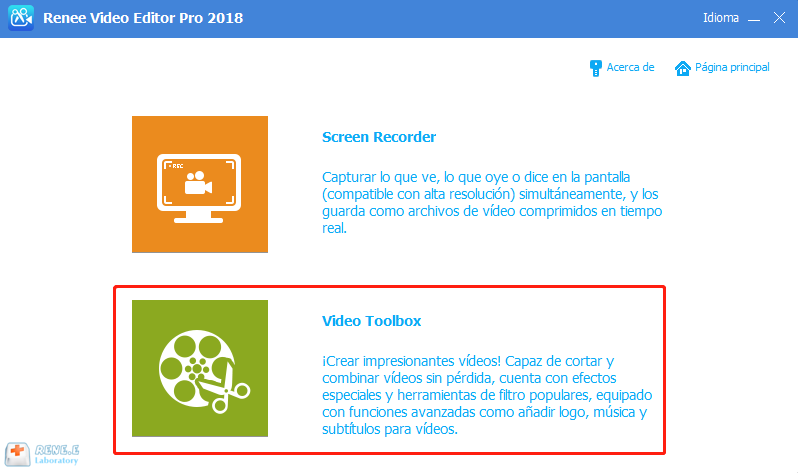
② Haga clic en【Añadir archivo】y seleccione el video de destino (cualquier formato).
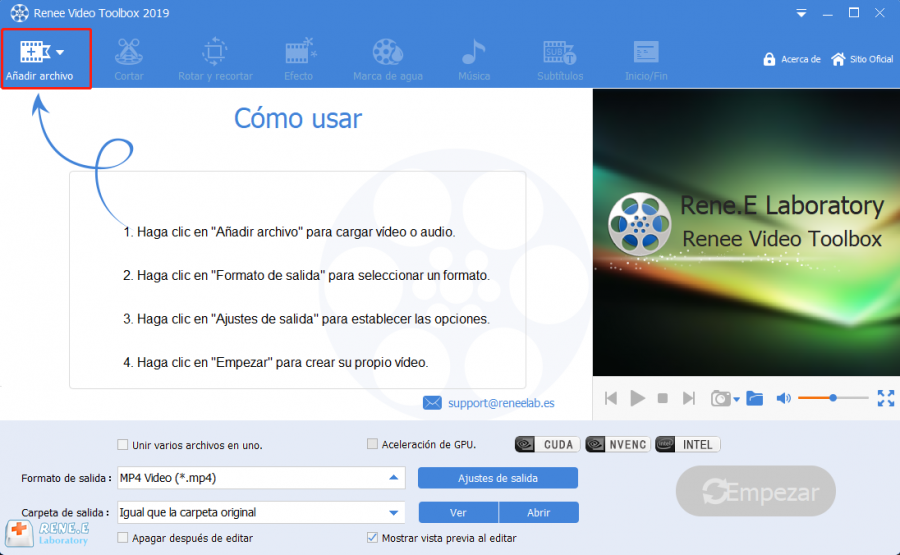
③ Busque y haga clic en 【Ajustes de salida】.
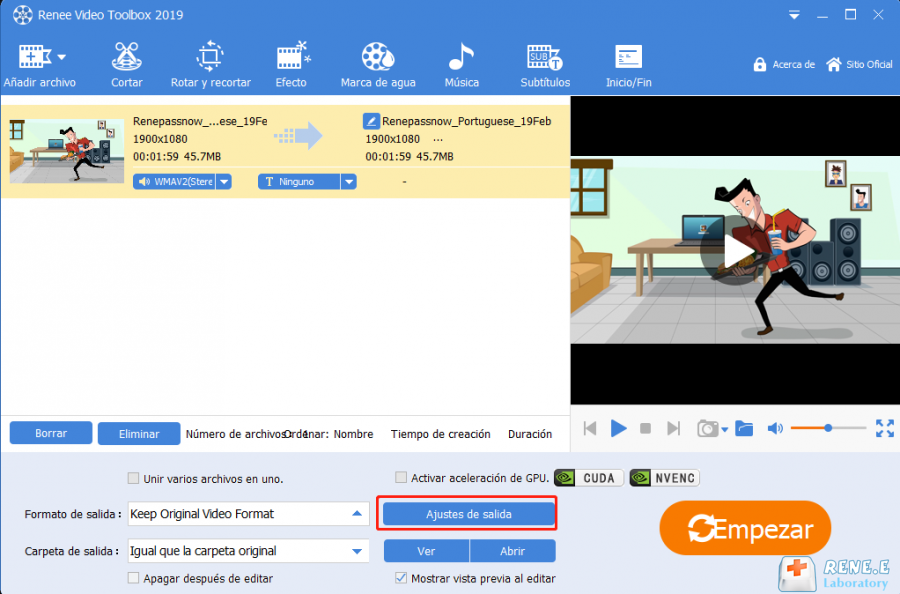
④ Abra la página de ajustes de salida, haga clic en el menú desplegable a la derecha de 【Frecuencia de cuadro】 y seleccione 【Personalizaar】, luego ingrese 【60】 en el cuadro y haga clic en 【ok】para volver a la interfaz principal de edición de video.
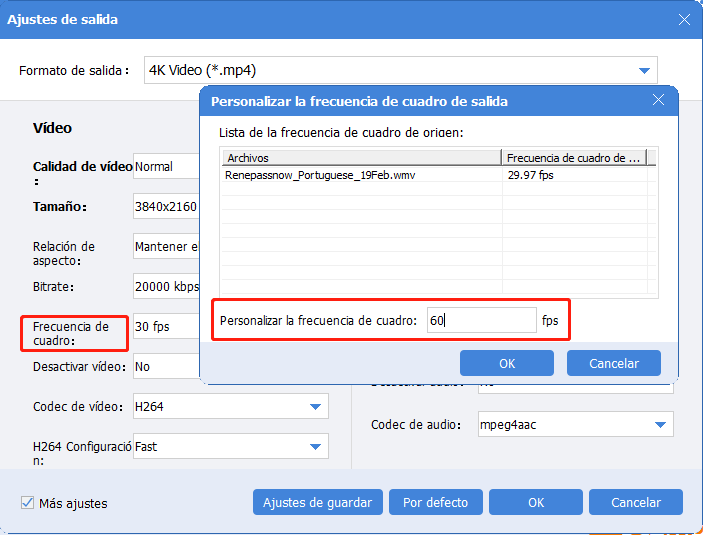
⑤ Seleccione el formato y la carpeta de salida, luego haga clic en【Empezar】para guardar el video.
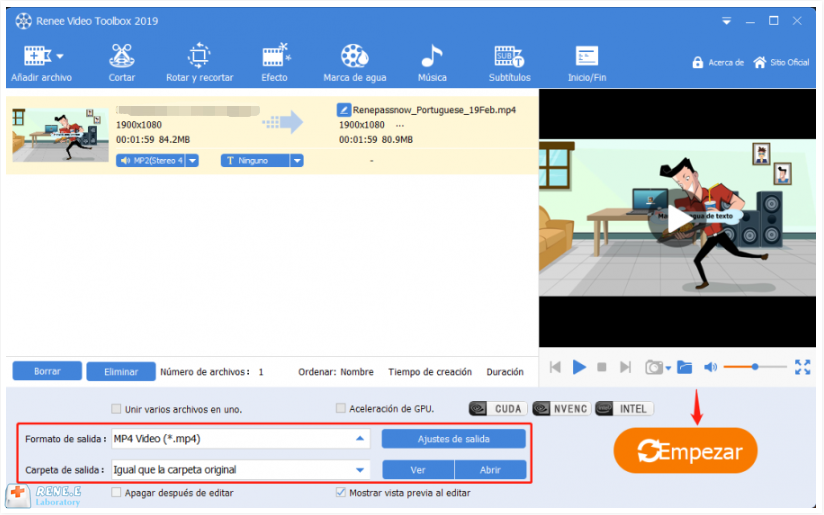
① Haga clic en la función 【Cortar】. Arrastre la barra de progreso para establecer la hora de inicio y finalización del clip que desea cortar del video. También puede ajustar la velocidad de reproducción.
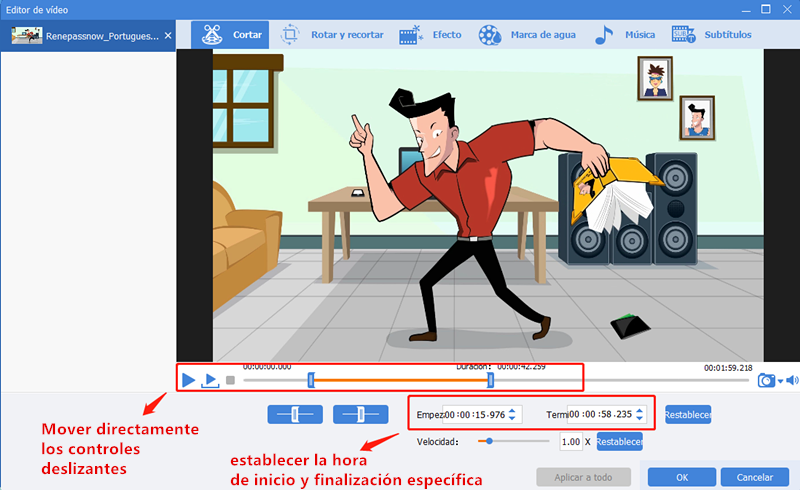
② Haga clic en la función 【Rotar y Recortar】. Con esta función, puede arrastrar el cuadro de corte para recortar las barras negras, blancas y las partes no deseadas del video. Además, tembién soporta para rotar verticalmente y horizontalmente el video.
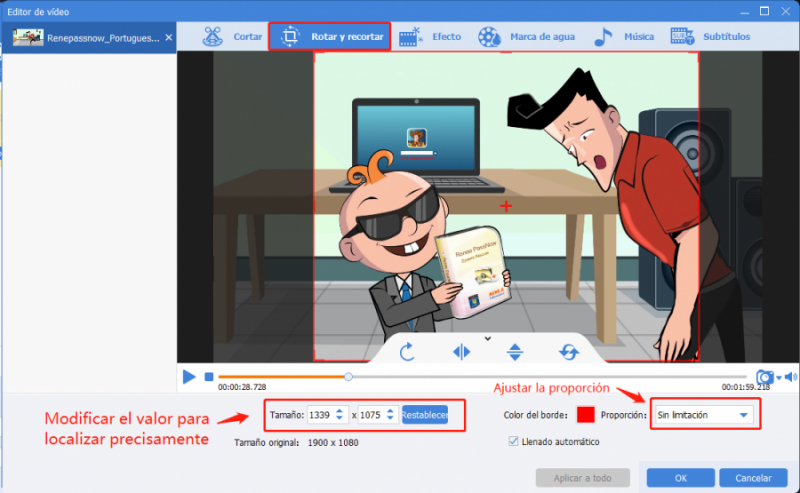
③ Añadir efectos. Haga clic en la función【Efecto】, es capaz de agregar varios efectos de filtro al video según sus necesidades: ajustar el brillo, el contraste, la saturación, y el volumen de la posición especificada del video.
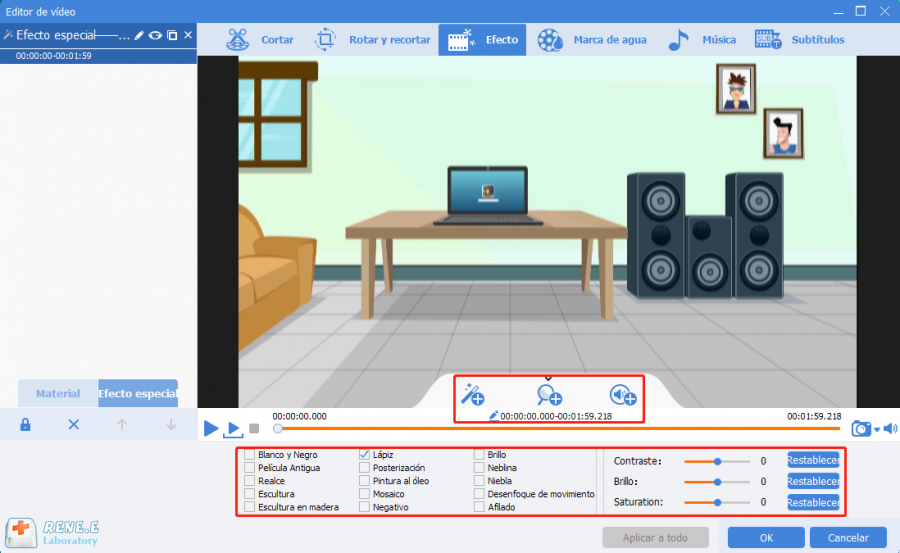
④ La función Marca de agua puede agregar texto, imagen, video, gráfica al video como marca de agua y eliminar marcas de agua adicionales del video.
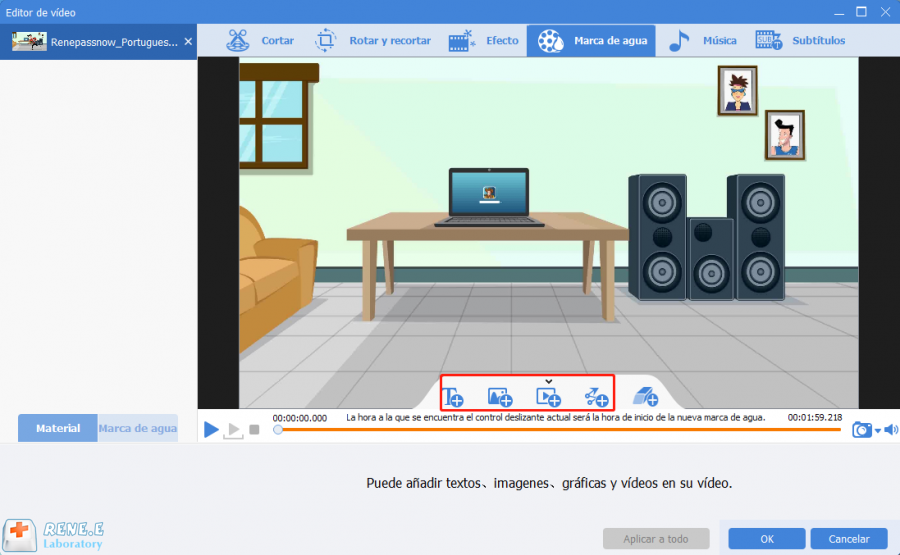
⑤ Añadir o cambiar la música de fondo. Haga clic en la función【Música】,es capaz de grabar voz o agregar música de fondo para el video. Además, soporta para eliminar el sonido original del video.
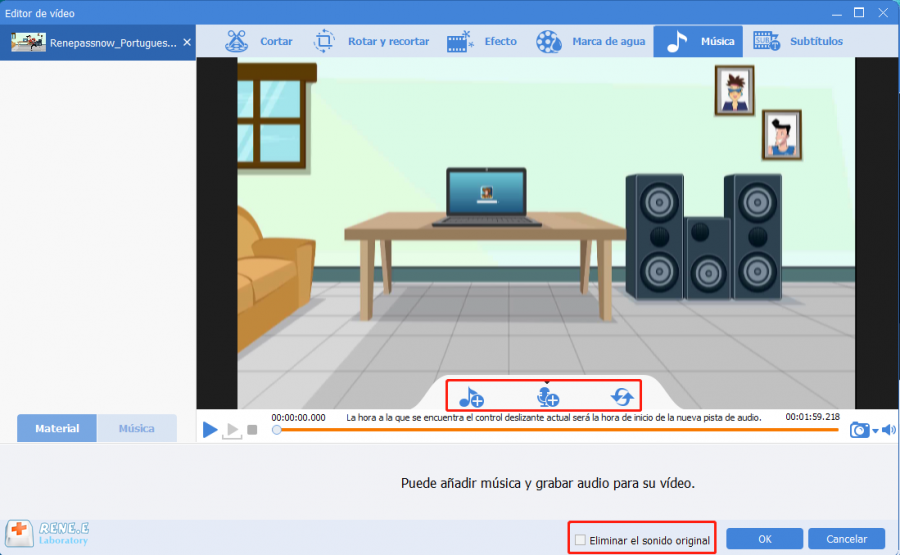
⑥ Agregar subtítulos. Haga clic en la función【Subtítulos】, es capaz de agregar algunos subtítulos al video y establecer la ubicación, la fuente y el estilo de los textos.
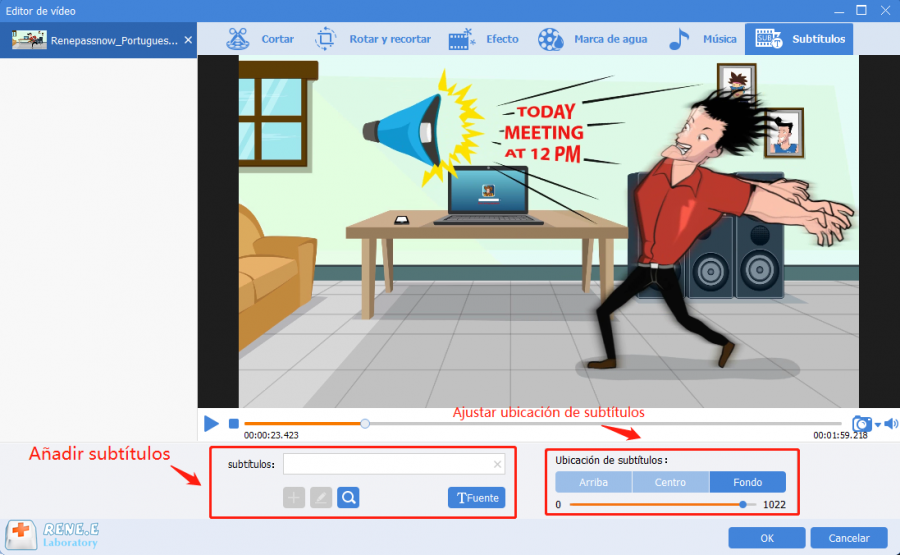
Posts Relacionados :
¿Cómo convertir un archivo MPEG4 a MP3?
09-01-2020
Hernán Giménez : Para que el archivo de audio sea más fácil de reproducir, es mejor convertir la música MPEG4 a...
¿Cómo girar un video con pasos simples en Windows 10?
18-12-2019
Estella González : A veces, obtenemos algunos videos que deben ser verticales pero están horizontales o inversos. Como resultado, algunos usuarios...
Recomendación de programas para ampliar video
11-12-2019
Camila Arellano : Cuando quiere destacar un detalle en un video durante la edición posterior, debe hacer zoom al video parcialmente....
Tres métodos para comprimir archivos de videos
11-12-2019
Alberte Vázquez : Si el tamaño del archivo de un video es demasiado grande, la velocidad de transmisión del video será...
