¿Qué hacer si mi iPad va lento después de la actualización?
- Inicio
- Support
- Consejos- Renee iPassFix
- ¿Qué hacer si mi iPad va lento después de la actualización?
Resumen
Muchos usuarios de iPad se quejan de que mi iPad va lento después de la actualización. En este post presentaremos los pasos de hacer downgrade iOS con Renee iPassFix para volver a tener una fluidez máxima en el iPad como si estuviera recién comprada.

Eliminar contraseña Borra la contraseña de bloqueo incluso si el dispositivo no se inicia.
Reparar errores del sistema iOS iPhone /iPad bloquea en el modo de recuperación, modo de DFU, modo de reinicio, etc.
Restablecer a la fábrica Restaura el dispositivo a su estado original con un clic en caso de que no se inicie normalmente.
Dispositivos soportados Cualquier modelo de iPhone, iPad y iPod Touch.
Fuerte compatibilidad Compatible con las últimas versiones del sistema iOS.
Eliminar contraseña Borra la contraseña de bloqueo incluso si el dispositivo no se inicia.
Reparar errores del sistema iOS iPhone /iPad bloquea en el modo de recuperación, modo de DFU, modo de reinicio, etc.
Restablecer a la fábrica Restaura el dispositivo a su estado original con un clic en caso de que no se inicie normalmente.
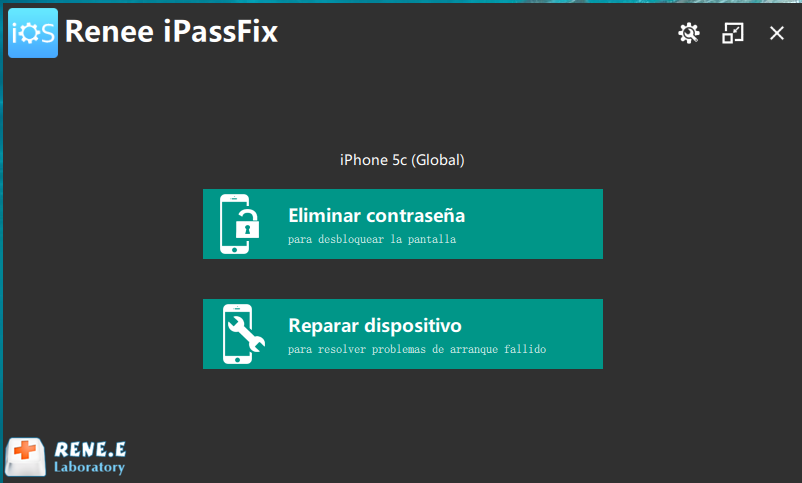
Paso 2: Haga clic en el botón 【Reparar】 para realizar la reparación. En primer lugar, el sistema descargará automáticamente el firmware o puede cargar el firmware manualmente.
Nota: si marca la opción 【Restauración completa】, se borrarán todos los datos del iPhone. Para conservar los datos del iPhone, no marque esta opción.
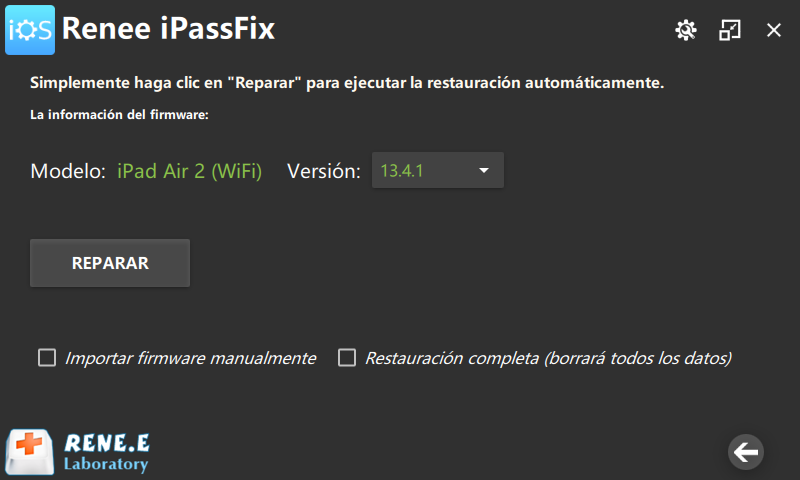
Paso 3: Después de la reparación, desconecte el iPhone de la computadora.
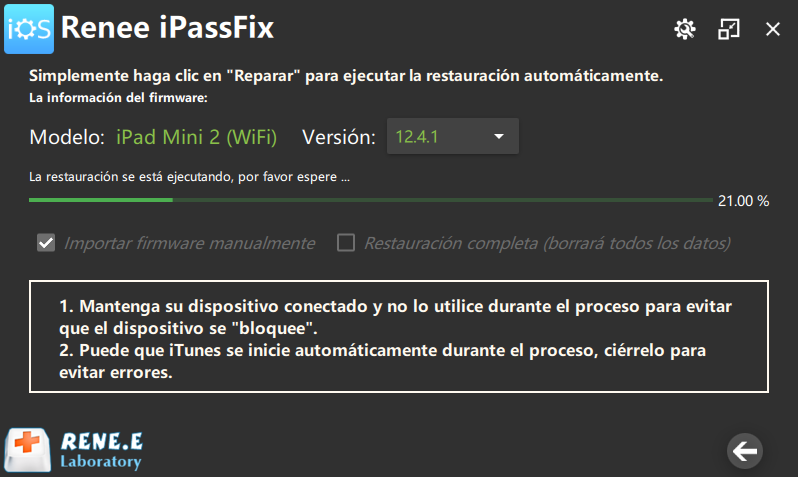
Para iPad con Face ID: Presione y suelte el botón para subir el volumen. Luego, presione y suelte el botón para bajar el volumen. Mantenga presionado el botón de encendido hasta que el dispositivo se reinicie.
Para el iPad con el botón de Inicio: Mantenga presionado el botón de Inicio y el botón de Encendido hasta que aparezca el logotipo de Apple.
Posts Relacionados :
¿iPad no responde y no se puede reiniciar? ¡Encontrar soluciones con nosotros!
26-02-2021
Camila Arellano : ¿Su iPad no responde y está congelado en el trabajo? Como sabemos que esta situación puede ser bastante...
¿Cómo desbloquear el código de desbloqueo de pantalla iPhone fácilmente?
26-02-2021
Alberte Vázquez : Sabemos que el código de desbloqueo de pantalla iPhone es una función para proteger mejor los datos importantes...
¿Qué hacer si mi iPhone se reinicia solo? Estos métodos te ayudan salir del molesto
09-11-2020
Estella González : A medida que los teléfonos móviles se utilizan cada vez más en nuestra vida, la alta tasa de...
¿Cómo cambiar la carpeta de copia de seguridad de iTunes?
09-02-2021
Hernán Giménez : Como una aplicación creada por Apple, iTunes puede gestionar los videos y fotos en Mac y PC eficientemente,...
