Cómo eliminar el usuario de Microsoft de Windows 10
- Inicio
- Support
- Consejos-Sistema de rescate
- Cómo eliminar el usuario de Microsoft de Windows 10
Resumen
El usuario de Microsoft puede disfrutar de los servicios en línea de Microsoft en Windows 10. Pero para algunos usuarios que nunca utilizan los servicios, es muy inconveniente ingresar la contraseña de la cuenta de Microsoft cada vez. Lea este artículo, encontrará algunas formas de eliminar el usuario de Microsoft de Windows 10.
Eliminar el usuario de Microsoft en Windows 10 a través de la cuenta de administrador
Caso 1: Establecer la cuenta de Microsoft como una opción de inicio de sesión y también tiene una cuenta de administrador.
Si tiene una cuenta de Microsoft pero sin privilegios de administrador, puede iniciar sesión en Windows 10 con la cuenta de administrador para eliminar la cuenta de Microsoft en la configuración de Windows.
Paso 1: Inicie sesión en Windows 10 con la cuenta de administrador. Cuando ingrese al escritorio, haga clic en el menú de Windows en la esquina inferior izquierda y busque el “Panel de control” en “Windows”.
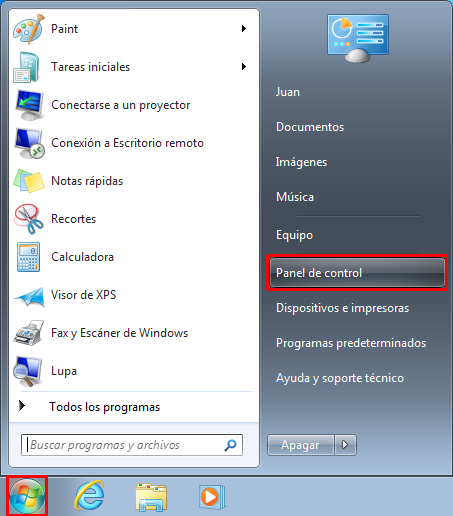
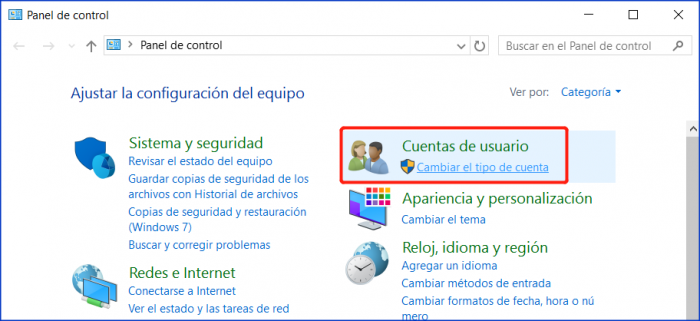
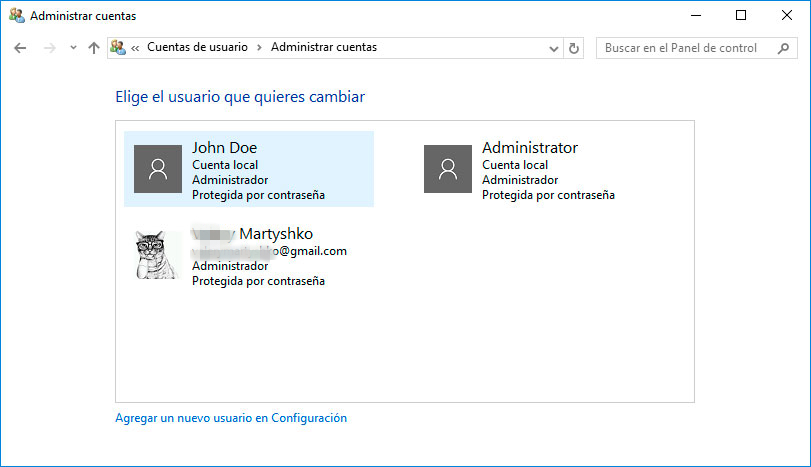
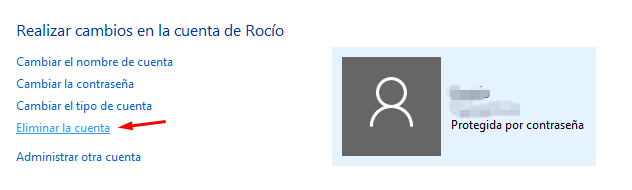
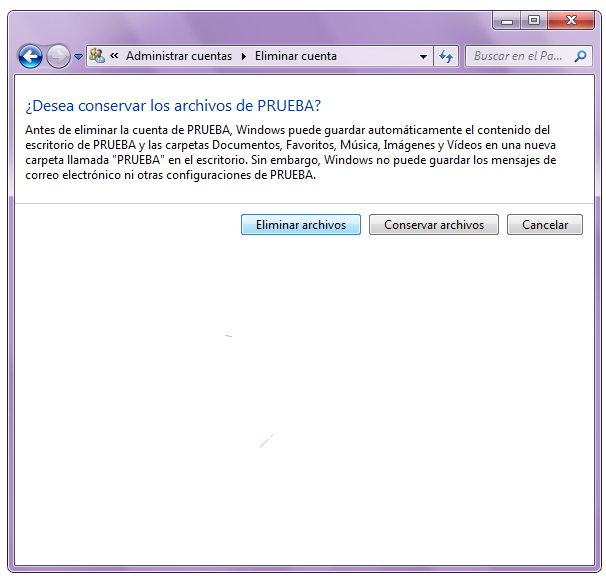
Caso 2: La cuenta de Microsoft es una opción de inicio de sesión. No hay una cuenta de administrador disponible.
Si tiene una cuenta de Microsoft pero sin privilegios de administrador, también no hay una cuenta de administrador. El software Renee PassNow le ayuda crear una cuenta de administrador. A continuación, puede iniciar sesión en Windows con la nueva cuenta de administrador creada para eliminar el usuario de Microsoft de Windows 10.

Activar/crear nueva cuenta Crea nueva cuenta Windows y habilita las cuentas deshabilitadas (incluidas las de administrador, local, etc.) con un solo clic.
Restablecar contraseña de Windows Cinco minutos para restablecer contraseña de Windows sin perder ningún datos, es 100% seguro.
Borrar la contraseña de Windows Soporta para eliminar directamente contraseña de la cuenta local y del administrador de Windows 10 / 8.1 / 8/7 / XP / Vista.
Fácil de operar No se requiere conocimiento profesional ni disco de restablecimiento de contraseña para eliminar contraseña.
Solucionar casi todos los problemas de Windows Clonación de disco, migración de archivos, borrado de disco, problemas de inicio de Windows, detección de disco y más.
Activar/crear nueva cuenta Crea nueva cuenta Windows y habilita las cuentas deshabilitadas (incluidas las de administrador, local, etc.) con un solo clic.
Borrar la contraseña de Windows – Soporta para eliminar directamente contraseña de la cuenta local y del administrador de Windows 10 / 8.1 / 8/7 / XP / Vista.
Restablecar contraseña de Windows Cinco minutos para restablecer contraseña de Windows sin perder ningún datos, es 100% seguro.
Nota: Después de instalar y activar el software, debe descargar el archivo ISO en la interfaz.




Eliminar el usuario de Microsoft en Windows 10 cambiando la propiedad de la cuenta
Confirme el tipo de cuenta de usuario que está utilizando
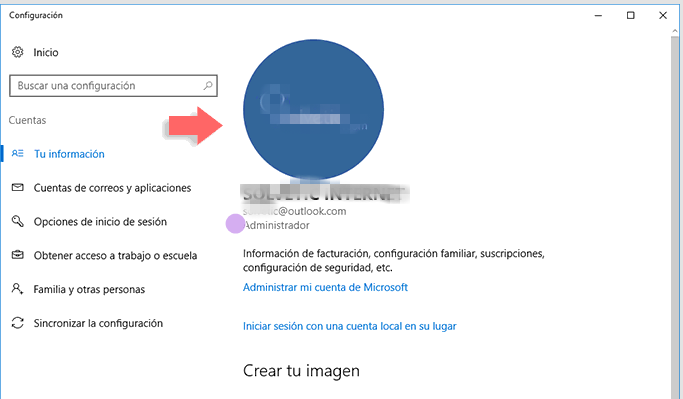
Cambiar cuenta de Microsoft a cuenta local
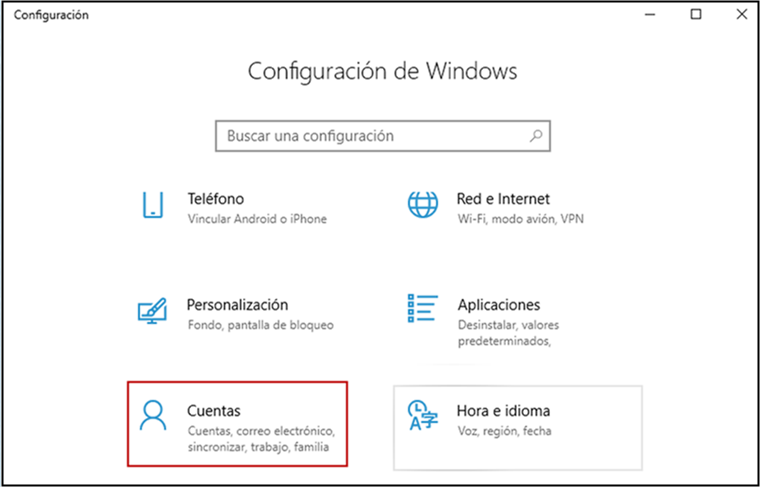
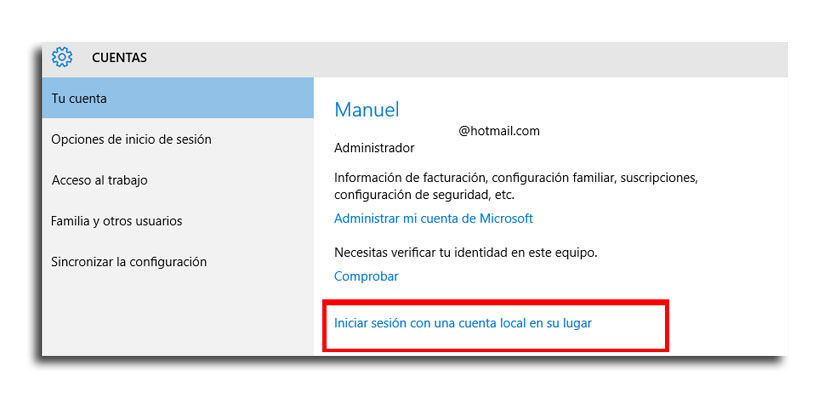
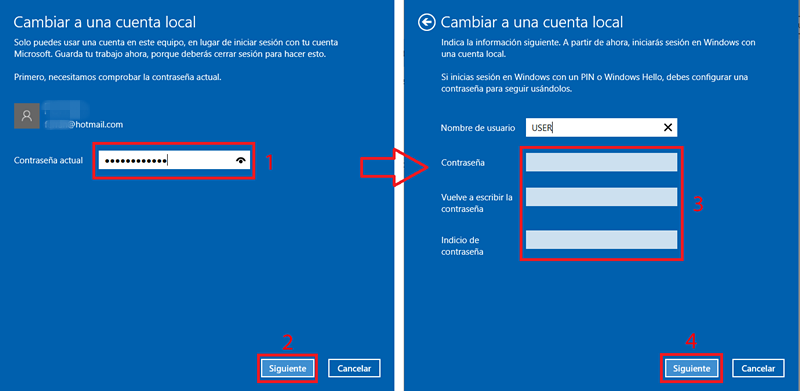
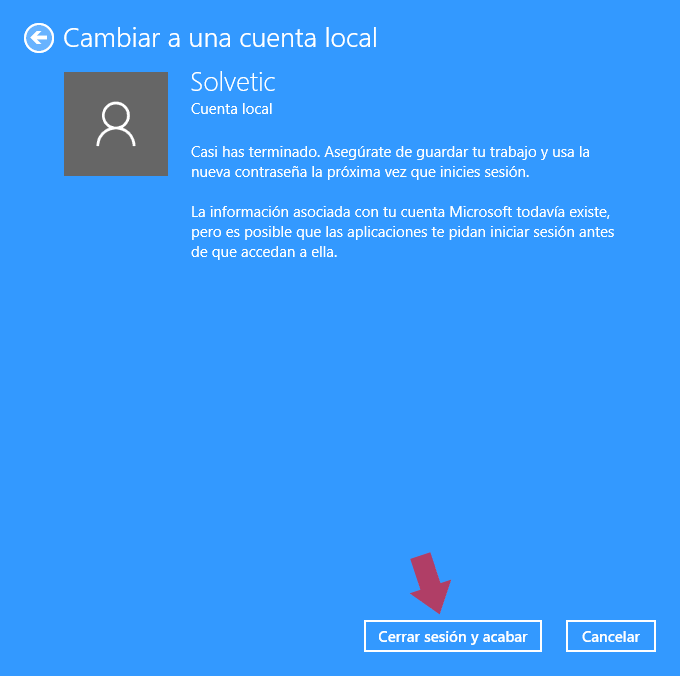
Cómo eliminar el usuario de Microsoft en Windows 10 si olvida la contraseña de inicio de sesión
Enviar el código de autenticación al Email para volver a autenticar el inicio de sesión
Paso 1: Haga clic en “Olvidé la contraseña” en la pantalla de inicio de sesión. Luego pasará a la verificación.
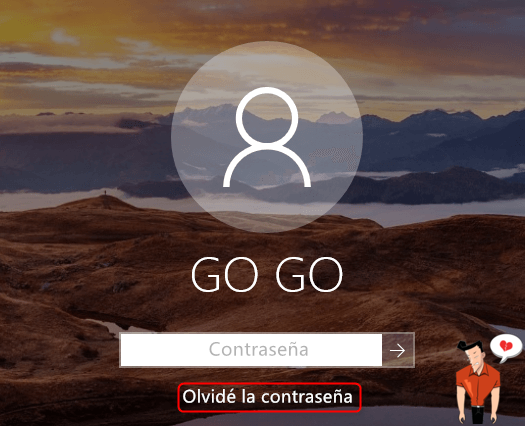
Use Renee PassNow para borrar la contraseña y convertir la cuenta de Microsoft en una cuenta local
A veces, olvida la contraseña de la cuenta de Microsoft, se recomienda utilizar Renee PassNow para borrar la contraseña y volverá a iniciar sesión en Windows 10 sin contraseña.
Rescate de sistema- Renee PassNow
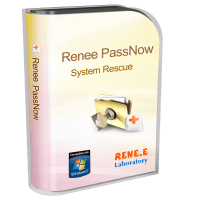
- Habilitar / crear una nueva cuenta de Windows –Crea una nueva cuenta con un sólo clic y activa las cuentas deshabilitadas (incluidos administradores, cuentas locales, etc.).
- Restablecer contraseña – El proceso de restablecimiento de contraseña es 100% seguro y solo toma 5 minutos para controlar rápidamente su computadora.
- Eliminar la contraseña de la cuenta de Windows – Elimina directamente las cuentas locales y las contraseñas de inicio de sesión del administrador para Windows 10 / 8.1 / 8/7 / XP / Vista.
- Fácil de operación – La operación es simple y fácil de entender, y se puede operar de forma independiente sin conocimientos profesionales relevantes.
- Resolver problemas de Windows omnidireccional – Clonación de discos、transferencia de datos、borrador de unidad、arranque de Windows、escaneo de HDD y etc.
Compatible con: Windows 10, 8.1, 8, 7, Vista, XP.



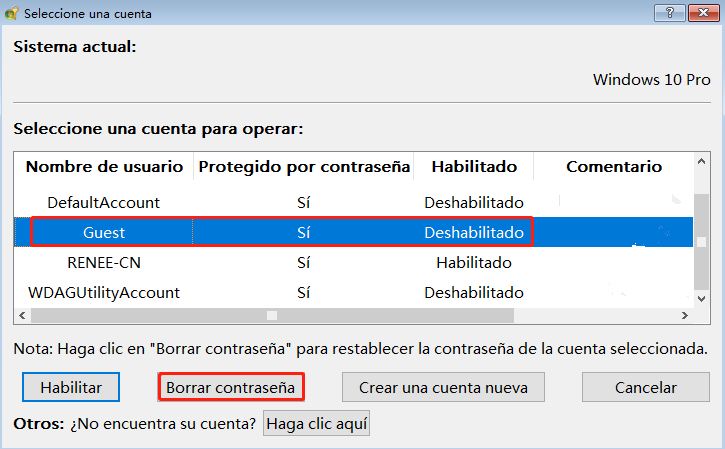
Posts Relacionados :
Cómo habilitar el inicio de sesión automático en Windows 7
27-10-2020
Hernán Giménez : En Windows 7, puede habilitar el inicio de sesión automático si la solicitud de contraseña en la pantalla...
Qué hacer si su cuenta está deshabilitada en Windows 10
27-10-2020
Estella González : ¿Intenta iniciar sesión en su cuenta de Windows 10 pero recibe la notificación de que su cuenta está...
Solución: Windows 7 pantalla negra después de iniciar el sistema
27-10-2020
Camila Arellano : Es muy común que encontremos la pantalla negra cuando usamos Windows 7. ¿Cómo resolverlo? Las soluciones detalladas se...
Requisitos de la contraseña de Windows 7/10 y métodos para establecer políticas de contraseña
28-10-2020
Alberte Vázquez : Para proteger la seguridad y la privacidad de las computadoras personales de una mejor manera, generalmente habilitamos "La...
