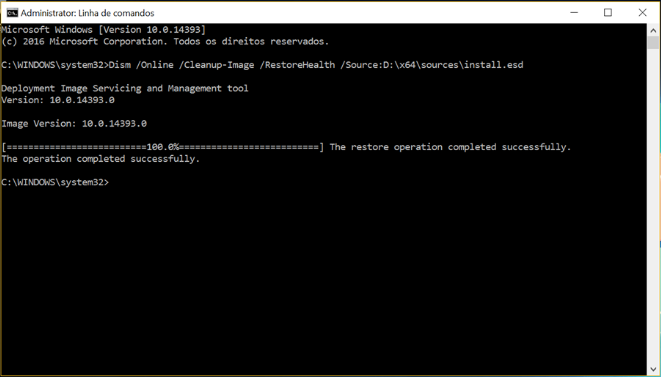Cómo reparar la pantalla negra del ordenador con el cursor al inicio
- Inicio
- Support
- Consejos-Sistema de rescate
- Cómo reparar la pantalla negra del ordenador con el cursor al inicio
Resumen
El ordenador pantalla negra con cursor generalmente debido a una falla del sistema o falla del hardware. A continuación, le proporcionaremos algunos métodos para que repare la pantalla negra del ordenador con el cursor al inicio causado por problema del sistema o del hardware.
Las razones de la pantalla negra del ordenador con el cursor al inicio
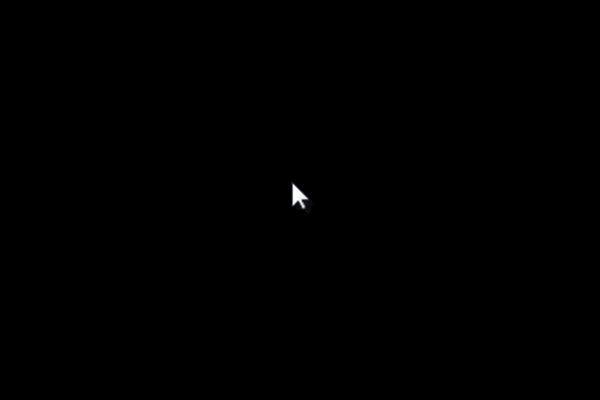

Fácil de usar Transfiere cualquier archivo rápidamente en solo 3 pasos.
Transferir archivos Transfiere archivos existentes en la computadora sin el sistema operativo Windows.
Vista previa Puede tener una vista previa del contenido del archivo al transferir archivos.
Multifuncional Migración de archivos, recuperación de archivos, reparación de inicio, etc.
Compatibles con Windows 10, 8.1, 8, 7, Vista et XP.
Fácil de usar Transfiera cualquier archivo rápidamente en solo 3 pasos.
Transferir archivos Transferir archivos existentes en la computadora sin el sistema operativo Windows.
Vista previa Puede tener una vista previa del contenido del archivo al transferir archivos.
Prueba gratisPrueba gratis ¡Ya hemos proporcionado a 89820 usuarios prueba gratis !Nota: Después de instalar y activar el software, debe descargar el archivo ISO en la interfaz.
Cómo reparar la pantalla negra del ordenador con el cursor al inicio
- Solución 1: Eliminar todos los dispositivos externos
- Solución 2: Escanear y restaurar las malas pistas del disco duro
Reparar la pantalla negra del ordenador con el cursor que es causado por el problema del sistema
Reparar la pantalla negra del ordenador con el cursor que es causado por el problema del hardware
Solución 1: Eliminar todos los dispositivos externos
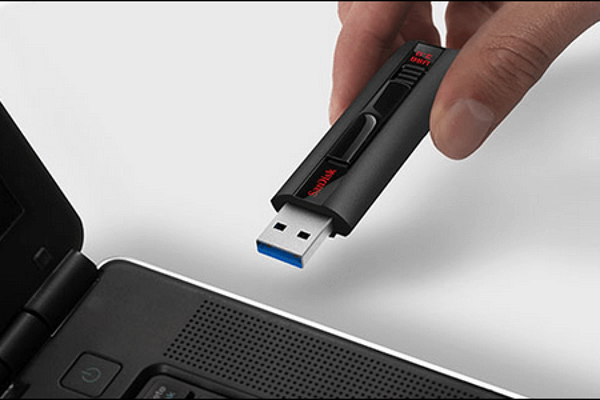
Solución 2: Escanear y restaurar las malas pistas del disco duro
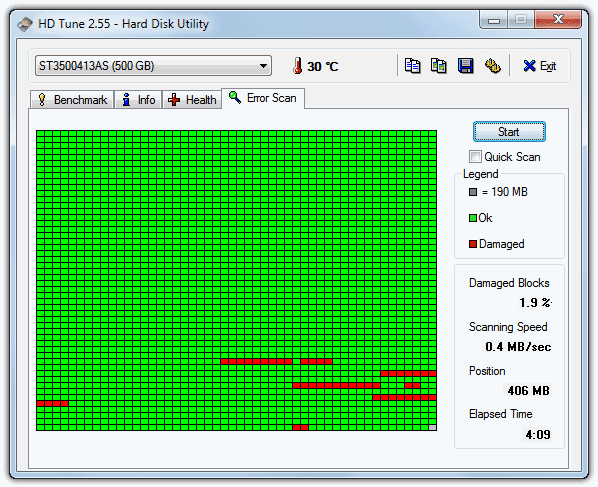
Reparar la pantalla negra del ordenador con el cursor que es causado por el problema del sistema
Entre en modo seguro antes de ejectuar los siguientes métodos.
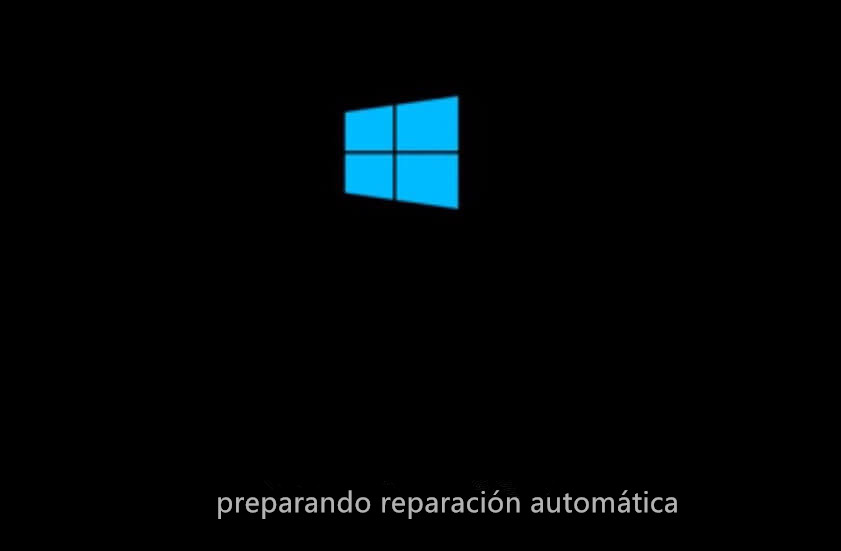

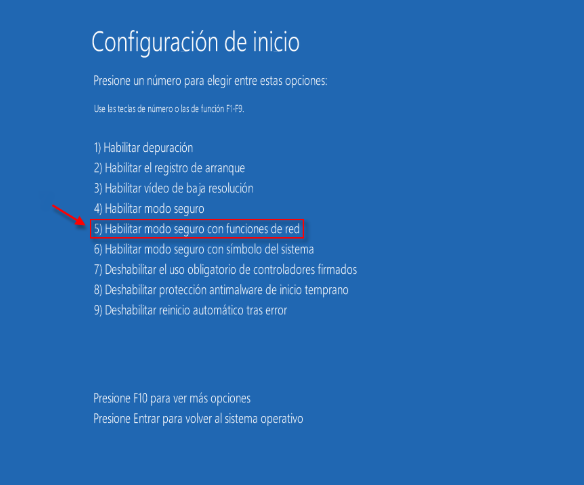
Solución 1: Desinstale las aplicaciones problemáticas recién descargadas
① En modo seguro, presione la tecla “Win” + “R” , ingrese “control” y haga clic en “Aceptar”.
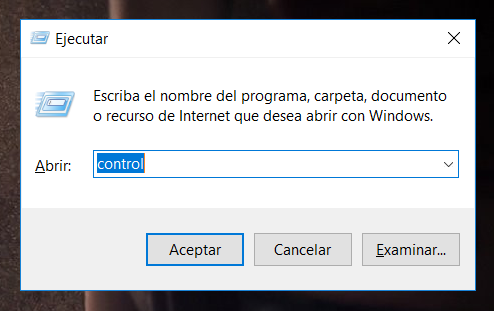
② Haga clic en “Programas” y “Programas y características” en “Panel de control”.
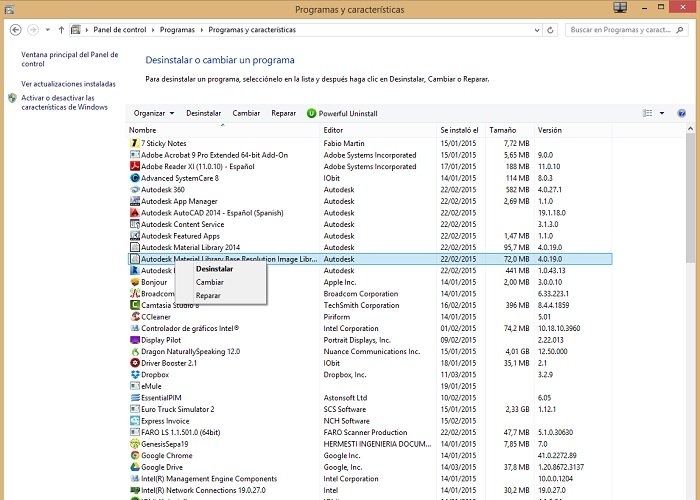
Solución 2: Use herramienta de línea de comandos para reparar Windows 10
Esta solución se divide en dos partes. Para evitar la pérdida de datos, se sugiere transferir sus archivos o datos importantes antes de restaurar el sistema. Le recomiendo la herramienta de rescate del sistema Renee PassNow. No sólo puede transferir datos, sino también restablecer la contraseña de inicio de sesión de Windows. Consulte las instrucciones detalladas sobre cómo usar Renee PassNow para transferir datos.
La primera parte: use el comando DISM para reparar la imagen de Windows 10
① Escriba “cmd” en el cuadro de búsqueda, haga clic derecho en “Símbolo del sistema” y haga clic en “Ejecutar como administrador”.

② Vaya a CheckHealth. En la ventana del símbolo del sistema, escriba: DISM / Online / Cleanup-Image / CheckHealth, presione “Enter”.
Nota: CheckHealth sólo detecta los archivos dañados pero no los restaura.
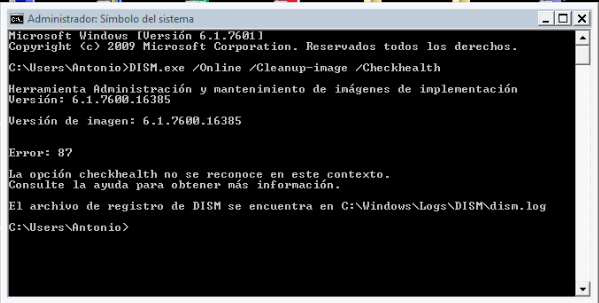
③ Vaya a ScanHealth. En la ventana del símbolo del sistema, escriba: DISM / Online / Cleanup-Image / ScanHealth, presione “Enter”.
Nota: ScanHealth escanea la parte dañada de la imagen de Windows y todo el proceso tomará aproximadamente 10 minutos. Por favor espere pacientemente
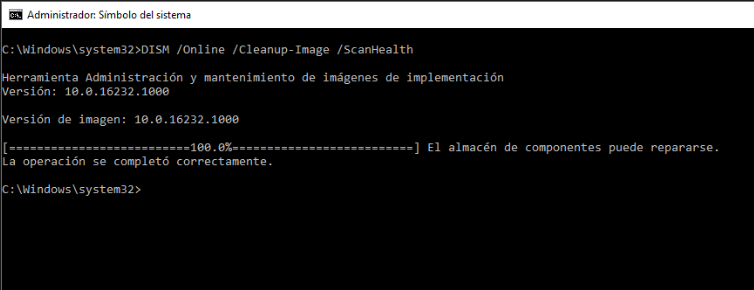
④ Vaya a RestoreHealth. En la ventana del símbolo del sistema, escriba: DISM / Online / Cleanup-Image / RestoreHealth y presione “Enter”.
Nota: RestoreHealth realiza toda la restauración, tardará hasta 20 minutos. Por favor espere pacientemente.
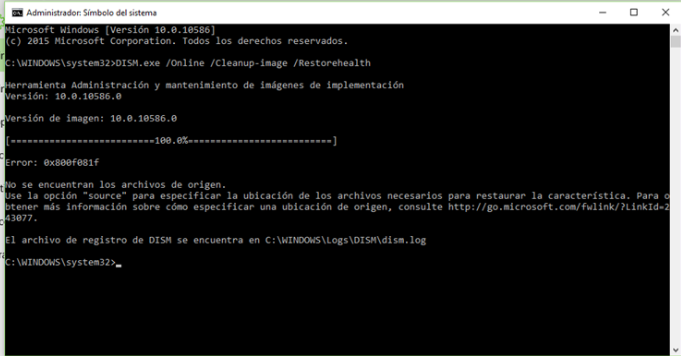
Pase a la segunda parte para solucionar los problemas de Windows 10 después de reparar con éxito la imagen de Windows 10.
La segunda parte: Use el comando SFC para reparar los problemas de Windows 10
① En modo seguro, presione la tecla Win + I al mismo tiempo para abrir “Configuración de Windows”. Haga clic en “Actualización y seguridad” – “Recuperación”. Finalmente, haga clic en “Reiniciar ahora” en “Inicio avanzado”.
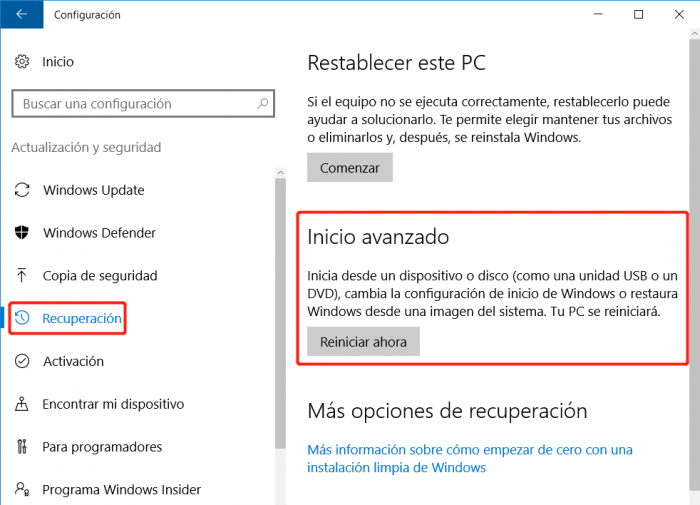
② Después de reiniciar su PC e ingresar a la página “Elija una opción”, seleccione estas opciones en orden: “Solucionar problemas” – “Opciones avanzadas” – “Símbolo del sistema”. Luego elija su cuenta de usuario y escriba la contraseña de inicio de sesión, presione “Enter”.

③ Paso 3: Cuando vea la ventana de solicitud de comando Escriba: wmic logicaldisk get deviceid, volumename, description, presione “Enter”.
Consejos: Por favor, encuentre la partición reservada del sistema y el disco del sistema. Como se muestra, la unidad C es la partición reservada y la unidad D es la partición de Windows.
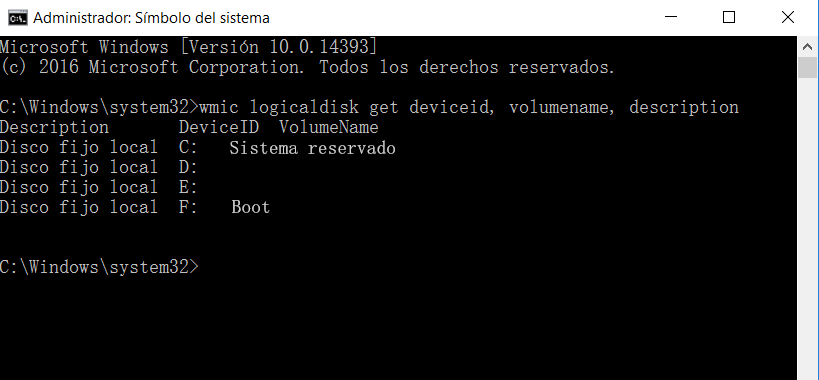
④ Por favor ingrese: sfc / scannow / offbootdir = C: \ / offwindir = D: \ Windows. Presione “Enter”. Finalmente, reinicie su PC después de que se complete el proceso de restauración.
Nota: / offbootdir especifica la partición reservada del sistema y / offwindir especifica la partición de Windows. Por favor, escriba la letra de la unidad de acuerdo con las condiciones reales de su PC.
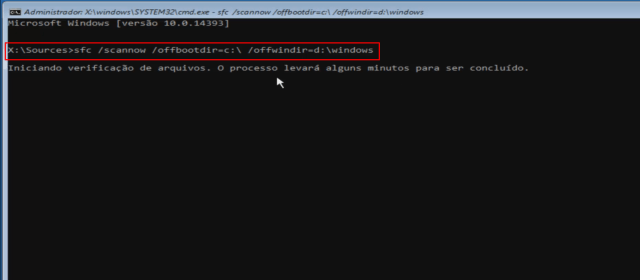
Posts Relacionados :
Cómo reparar el código de error 0xc000021a en Windows 8/10
11-05-2023
Camila Arellano : Cuando aparece el error de inicio 0xc000021a en Windows 8 y 10, generalmente se le recuerda que reinicie...
Cómo cambiar la cuenta de microsoft en cuenta local en windows 10
27-10-2020
Alberte Vázquez : La cuenta de Microsoft es una parte crucial en Windows 10 desde su lanzamiento en 2012. Sólo cuando...
Solución: Reparación de inicio no pudo reparar tu PC
27-10-2020
Hernán Giménez : Windows 10 proporciona una función llamada "Reparación de inicio" que puede ayudar a los usuarios a corregir partes...
Cómo configurar inicio automático de Windows 10
27-10-2020
Estella González : ¿Ingresar la contraseña cada vez que inicia su computadora es demasiado molesto? En realidad, puede omitir la página...