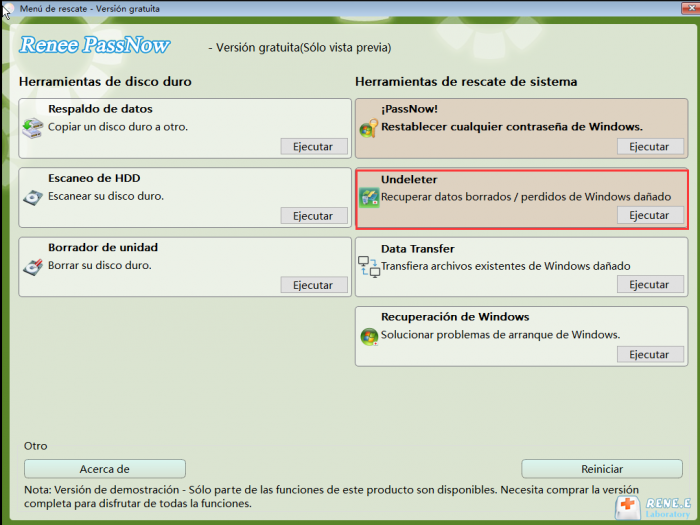Tutoriales: Métodos de reparar errores de Windows 10
- Inicio
- Support
- Consejos-Sistema de rescate
- Tutoriales: Métodos de reparar errores de Windows 10
Resumen
Cuando utiliza la computadora Windows 10, es psosible que se encuentre con algunos errores como falla de arranque, arranque lento, ejecución lenta y pantalla azul. Para reparar estos errores, presentaremos algunos métodos para los usuarios de Windows 10.
Catálogo
Parte 1: Reparar errores de Windows 10 con Renee PassNow
Parte 2: Reparar errores de Windows 10 en WinRE
- 1. Restaurar el sistema
- 2. Recuperar la imagen del sistema
- 3. Reparación de inicio
- 4. Símbolo del sistema
- 5. Restablecer la computadora
Parte 3: Reinstalar el sistema para reparar errores de Windows 10

Activar/crear nueva cuenta Crea nueva cuenta Windows y habilita las cuentas deshabilitadas (incluidas las de administrador, local, etc.) con un solo clic.
Restablecar contraseña de Windows Cinco minutos para restablecer contraseña de Windows sin perder ningún datos, es 100% seguro.
Borrar la contraseña de Windows Soporta para eliminar directamente contraseña de la cuenta local y del administrador de Windows 10 / 8.1 / 8/7 / XP / Vista.
Fácil de operar No se requiere conocimiento profesional ni disco de restablecimiento de contraseña para eliminar contraseña.
Solucionar casi todos los problemas de Windows Clonación de disco, migración de archivos, borrado de disco, problemas de inicio de Windows, detección de disco y más.
Activar/crear nueva cuenta Crea nueva cuenta Windows y habilita las cuentas deshabilitadas (incluidas las de administrador, local, etc.) con un solo clic.
Borrar la contraseña de Windows – Soporta para eliminar directamente contraseña de la cuenta local y del administrador de Windows 10 / 8.1 / 8/7 / XP / Vista.
Restablecar contraseña de Windows Cinco minutos para restablecer contraseña de Windows sin perder ningún datos, es 100% seguro.
Nota: Después de instalar y activar el software, debe descargar el archivo ISO en la interfaz.


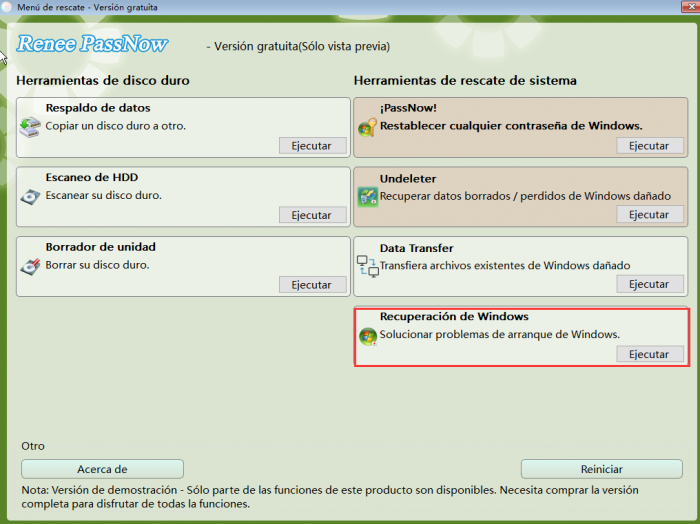
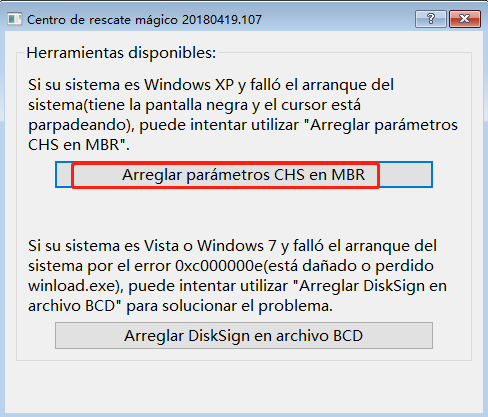
2. Reinicie la computadora y presione la tecla (F2/ DEL) para ingresar al BIOS. Luego, cambie el orden de inicio al USB creado.

3.Después, Seleccione la función— Undeleter en la interfaz.
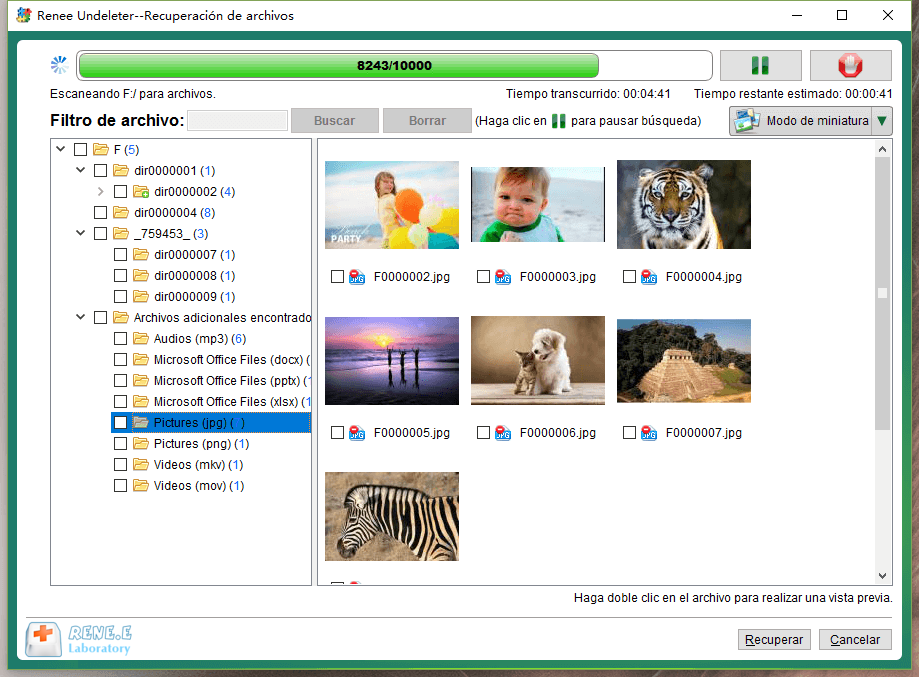




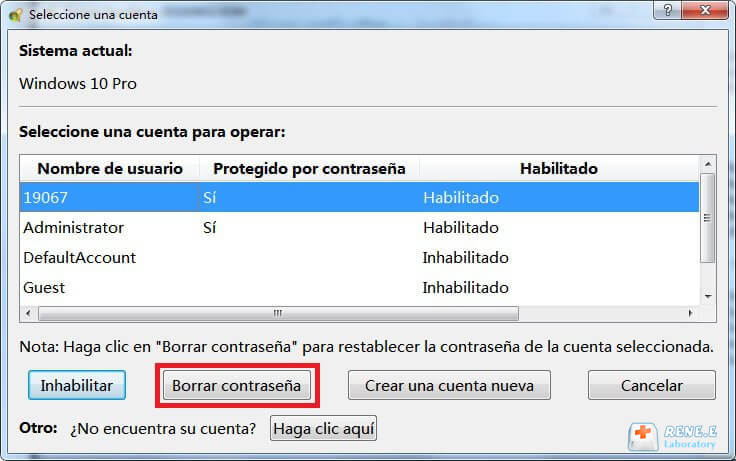
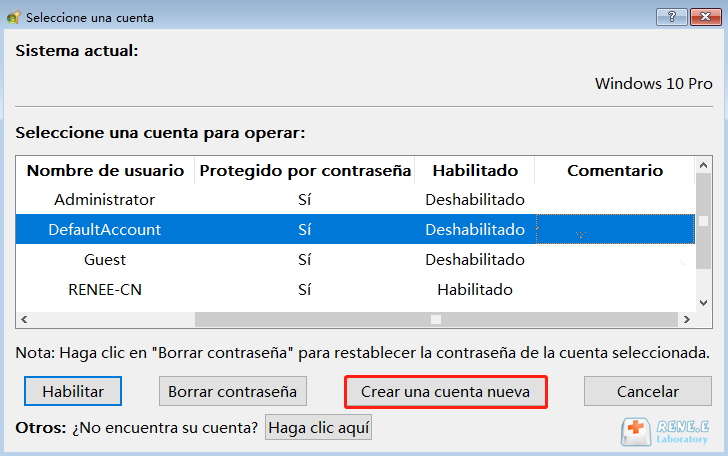
● Presione el botón de encendido cuando aparezca el logotipo de Windows. Repite esta acción tres veces. Pronto, el sistema entrará en WinRE.
● En la pantalla de inicio de sesión, haga clic en “Apagar”, luego mantenga presionada la tecla Mayús mientras selecciona [ Reiniciar ].
● En la configuración de Windows 10, seleccione [ Actualización y seguridad ]> [ Recuperación ]. En [ Inicio avanzado ], haga clic en [ Reiniciar ahora ].
● Inicie su PC desde un medio de recuperación si lo haya hecho.
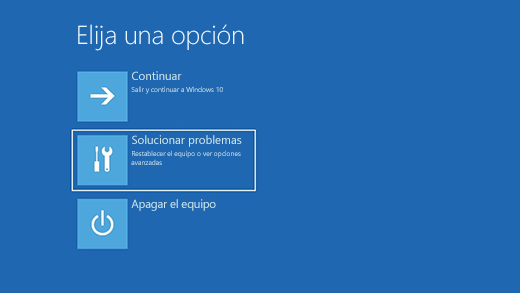
Nota: debe asegurarse de que la protección del sistema esté habilitada en la computadora o haya creado manualmente un punto de restauración antes, de lo contrario, no podrá usar esta función.
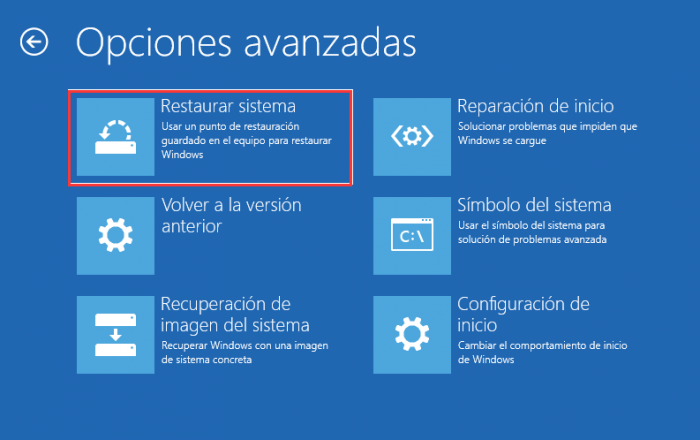
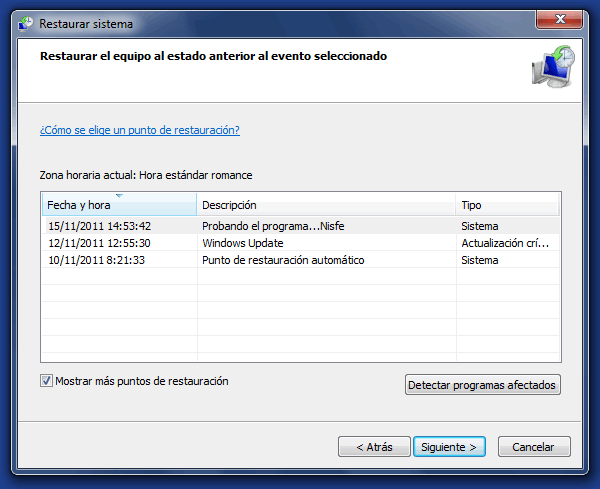
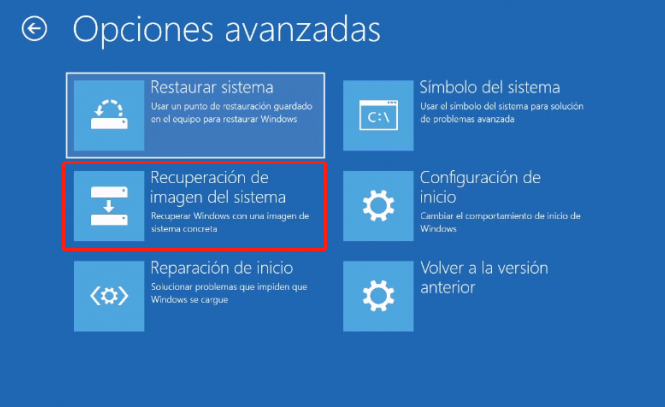
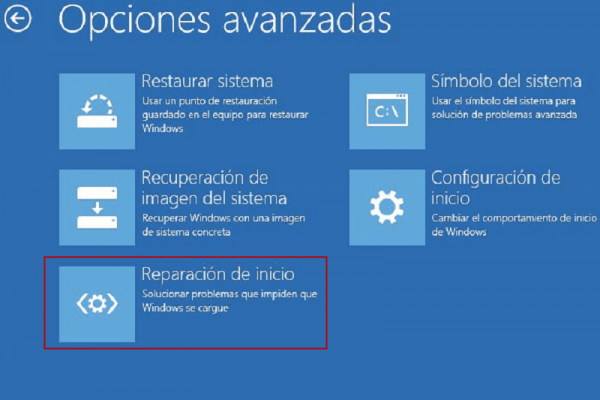

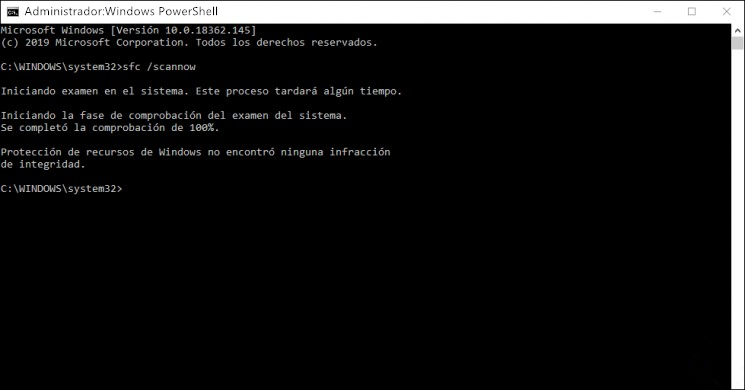


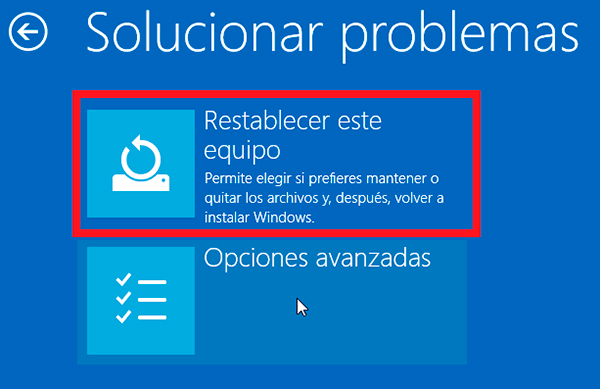
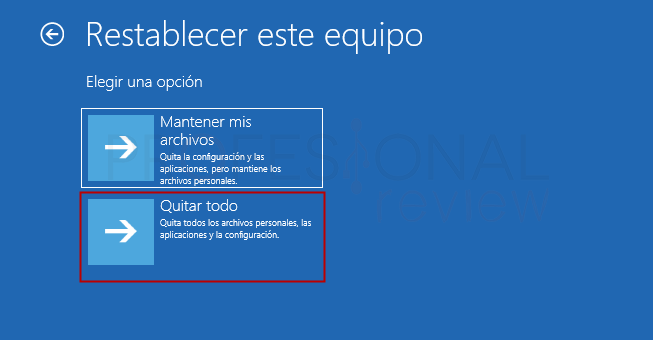

Activar/crear nueva cuenta Crea nueva cuenta Windows y habilita las cuentas deshabilitadas (incluidas las de administrador, local, etc.) con un solo clic.
Restablecar contraseña de Windows Cinco minutos para restablecer contraseña de Windows sin perder ningún datos, es 100% seguro.
Borrar la contraseña de Windows Soporta para eliminar directamente contraseña de la cuenta local y del administrador de Windows 10 / 8.1 / 8/7 / XP / Vista.
Fácil de operar No se requiere conocimiento profesional ni disco de restablecimiento de contraseña para eliminar contraseña.
Solucionar casi todos los problemas de Windows Clonación de disco, migración de archivos, borrado de disco, problemas de inicio de Windows, detección de disco y más.
Activar/crear nueva cuenta Crea nueva cuenta Windows y habilita las cuentas deshabilitadas (incluidas las de administrador, local, etc.) con un solo clic.
Borrar la contraseña de Windows – Soporta para eliminar directamente contraseña de la cuenta local y del administrador de Windows 10 / 8.1 / 8/7 / XP / Vista.
Restablecar contraseña de Windows Cinco minutos para restablecer contraseña de Windows sin perder ningún datos, es 100% seguro.
Nota: Después de instalar y activar el software, debe descargar el archivo ISO en la interfaz.
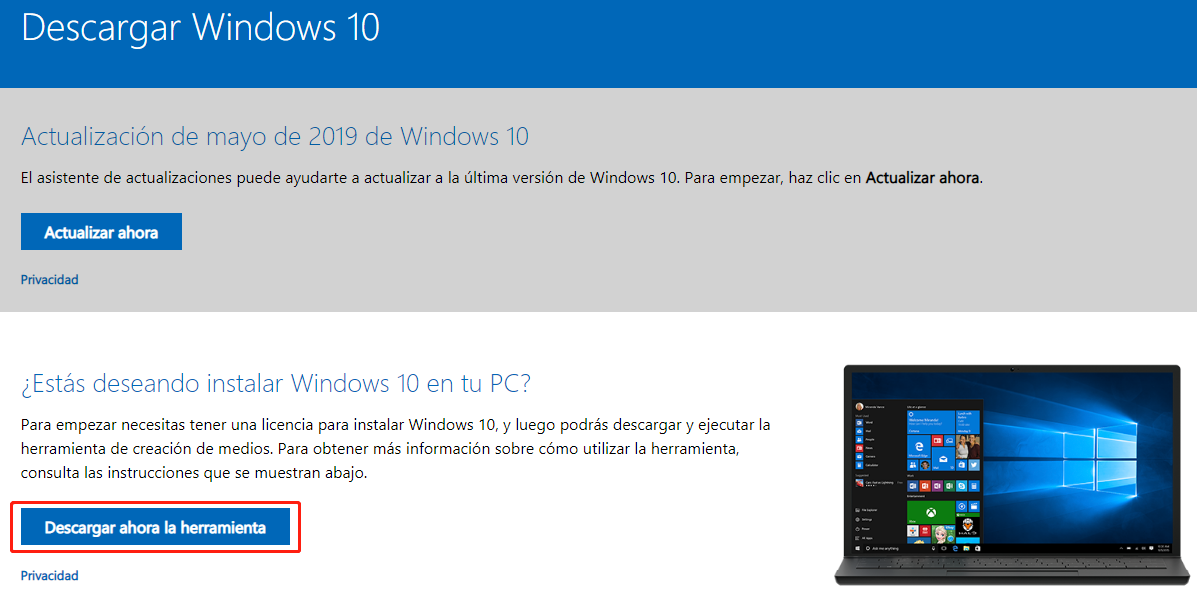
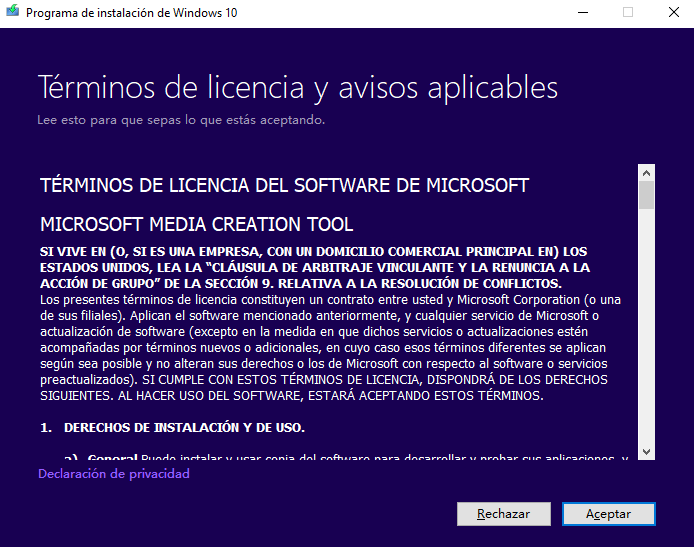
crear usb de arranque

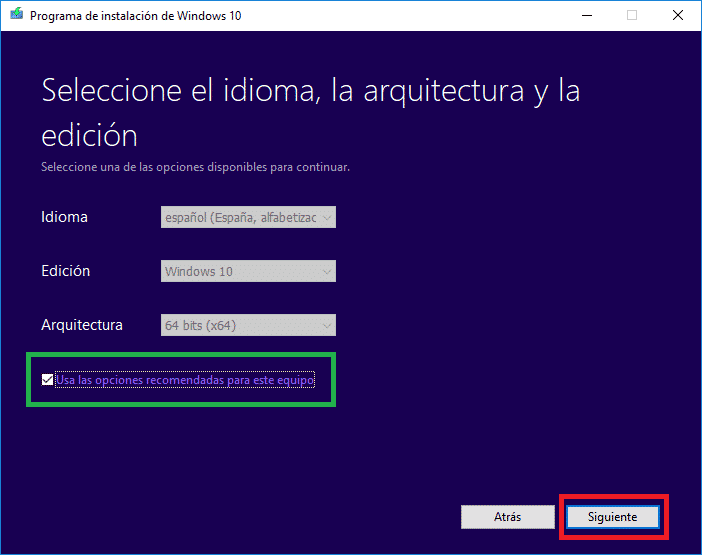

seleccione una unidad USB
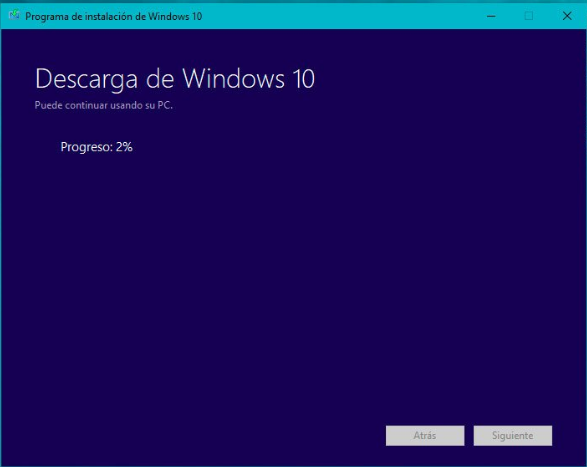
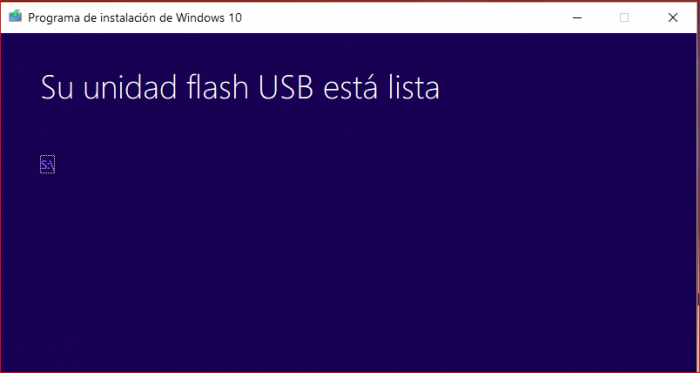
Paso 2: Reinstalar sistema Windows 10
Nota: inserte el medio en la interfaz trasera de las computadoras de escritorio, y en la interfaz USB 2.0 de las computadoras portátiles.
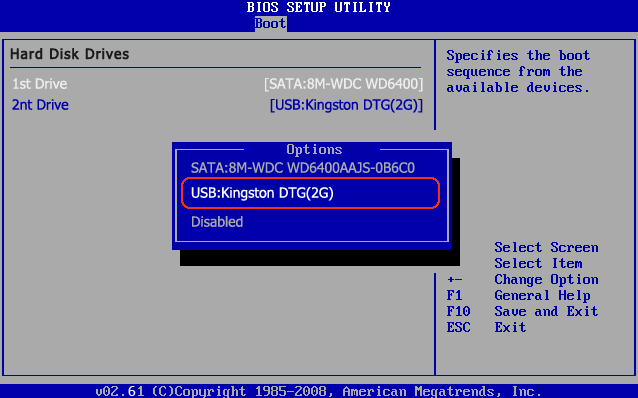
Nota: La computadora se reiniciará varias veces durante la instalación.
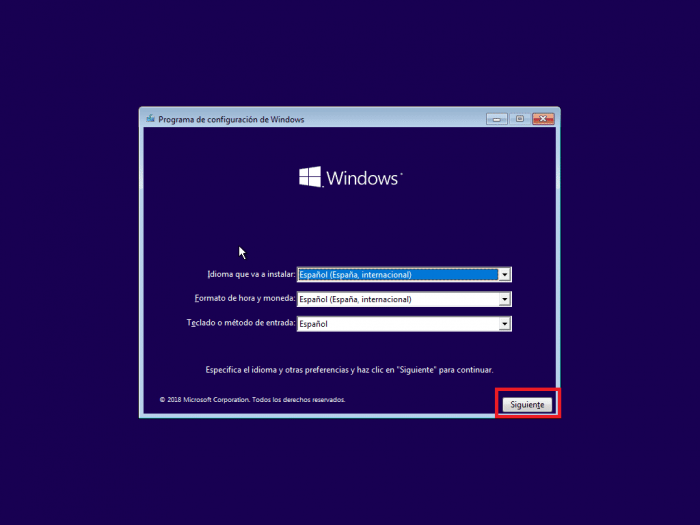
Posts Relacionados :
Cómo reparar la pantalla negra del ordenador con el cursor al inicio
26-10-2020
Hernán Giménez : El ordenador pantalla negra con cursor generalmente debido a una falla del sistema o falla del hardware. A...
Cómo reparar la pantalla azul de Windows 10
26-10-2020
Estella González : Es común encontrarse con errores de la pantalla azul de Windows 10. ¿Pero cómo solucionamos este problema? Lea...
Eliminar la contraseña de Windows: Offline NT Password & Registry Editor
27-10-2020
Camila Arellano : Si olvida la contraseña de inicio de sesión y no puede acceder a Windows 7/8/10, la forma más...