¿Cómo respaldar la partición de recuperación a otro disco duro?
- Inicio
- Support
- Consejos-Copia de seguridad
- ¿Cómo respaldar la partición de recuperación a otro disco duro?
Resumen
la partición de recuperación ocupa un cierto espacio en el disco duro, especialmente la partición de recuperación creada por los fabricantes. Si no necesita usar la partición de recuperación temporalmente, probablemente quería eliminarla para librar más espacio de disco duro. Antes de hacerlo, es mejor respaldarla en un nuevo disco duro.

Fácil de usar La copia de seguridad de datos y la clonación de disco duro necesitan solo unos clics.
Varias funciones Copia de seguridad, restauración, clonación, migración del sistema.
Copia de seguridad soporta Sistemas, particiones, discos duros, archivos y clonación de discos y particiones.
Tecnología avanzada Copia de seguridad de archivos incrementales / diferenciales, no copias de seguridad duplicadas.
Compatibles con Windows 10, 8.1, 8, 7, Vista y XP.
Fácil de usar La copia de seguridad de datos y la clonación de disco duro necesitan solo unos clics.
Varias funciones Copia de seguridad, restauración, clonación, migración del sistema.
Tecnología avanzada Copia de seguridad de archivos incrementales / diferenciales, no copias de seguridad duplicadas.
Prueba gratisPrueba gratis ¡Ya hemos proporcionado a 800 usuarios prueba gratis !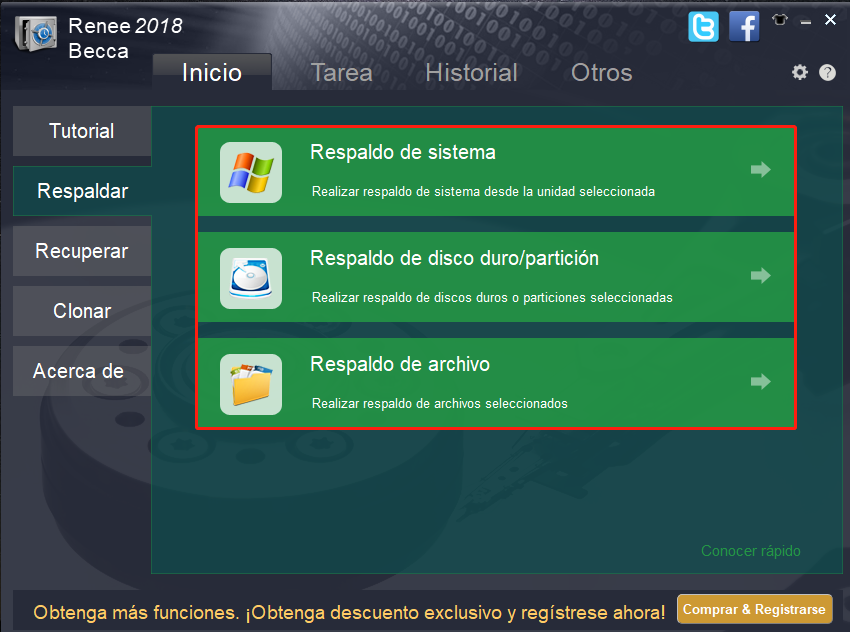
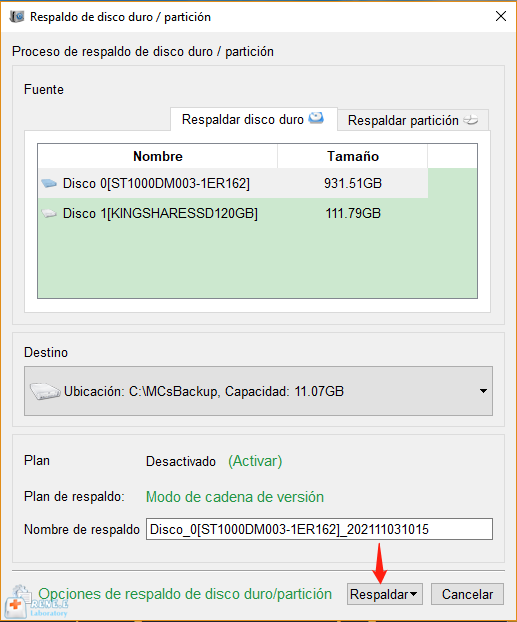
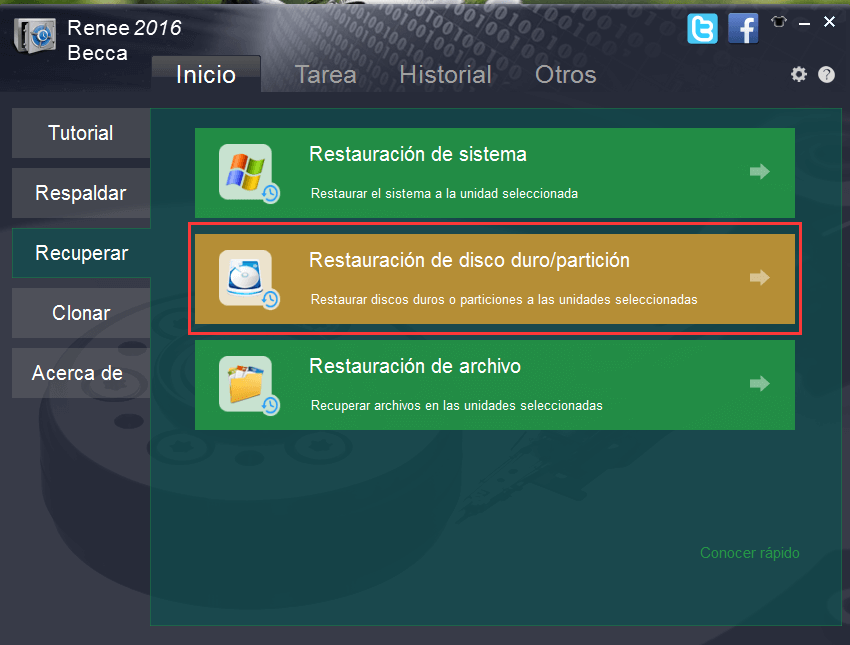
Posts Relacionados :
¿Cómo desactivar actualizaciones automáticas en Windows 10?
18-11-2021
Estella González : Las actualizaciones automáticas les llevan muchas funciones convenientes a algunos usuarios, pero no son necesarias para todos. En...
¿Qué hacer si aparece el código de error 0x80240fff al actualizar Windows 10?
16-11-2021
Alberte Vázquez : Es muy recurrente que en las actualizaciones de Windows se produzcan problemas. Por ejemplo, el código de error...
¿Cómo comprobar el estado de un SSD?
08-10-2021
Camila Arellano : Sabemos que los discos duros SSD son bastantes más rápidos, ligeros y pequeños y usan celdas de diferentes...
¿Cómo instalar Windows en SSD?
30-09-2021
Hernán Giménez : Hoy en día, a muchos usuarios les gustaría actualizar el disco duro antiguo a SSD con Windows instalado,...
