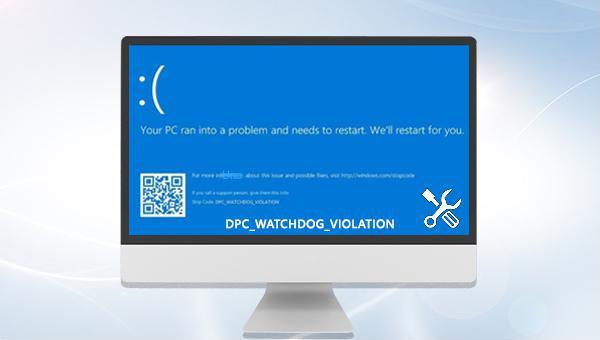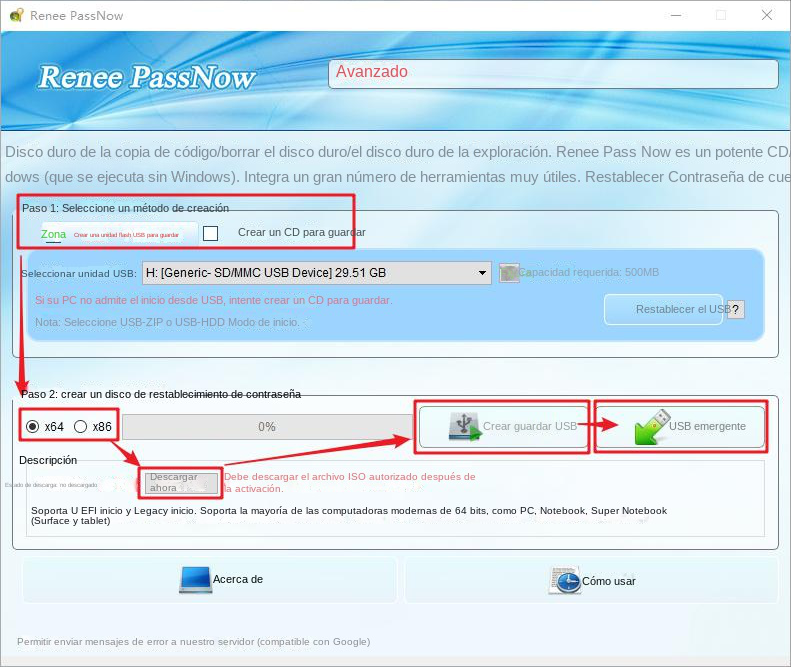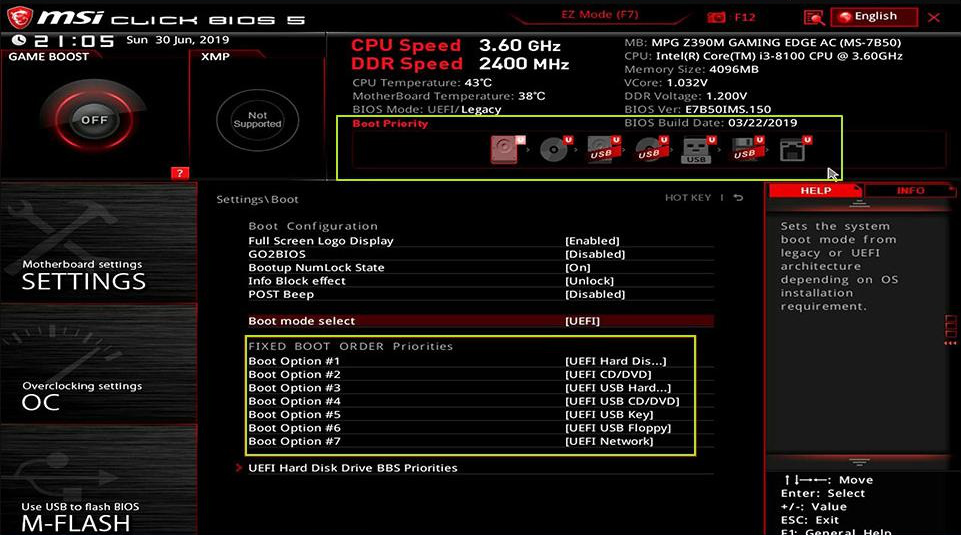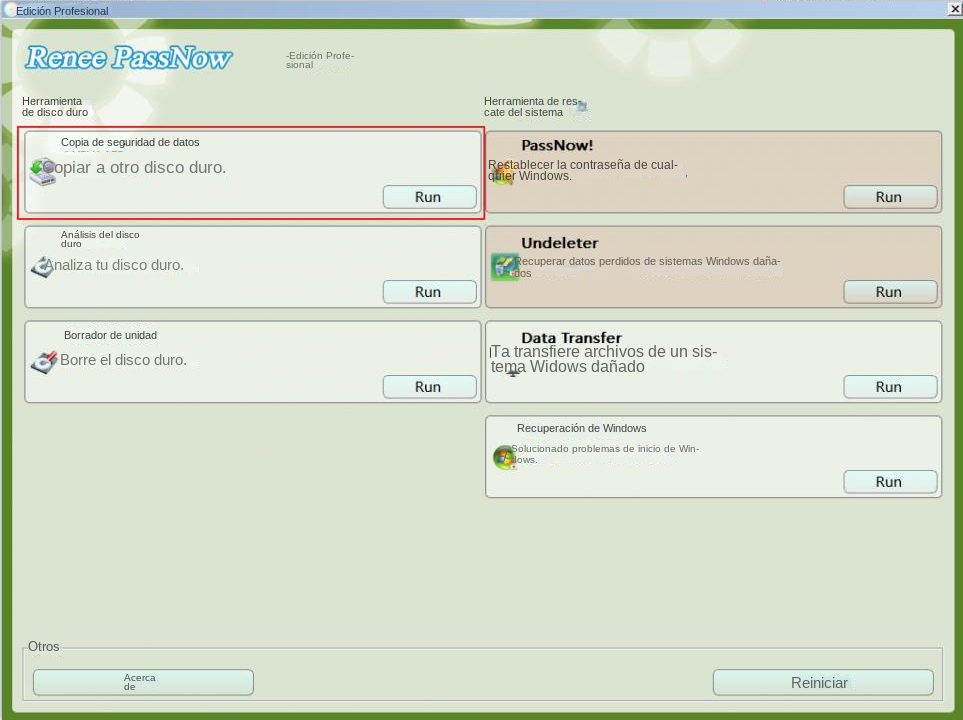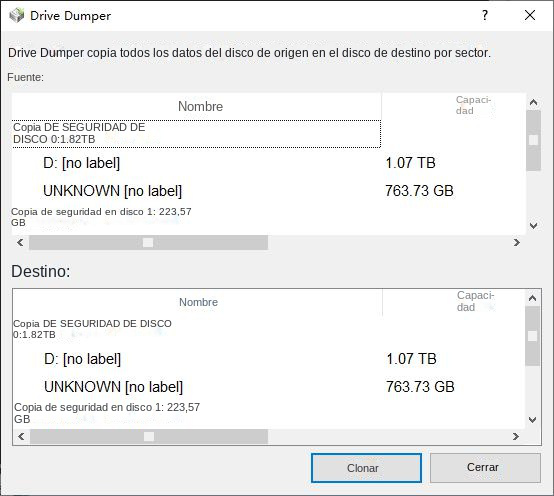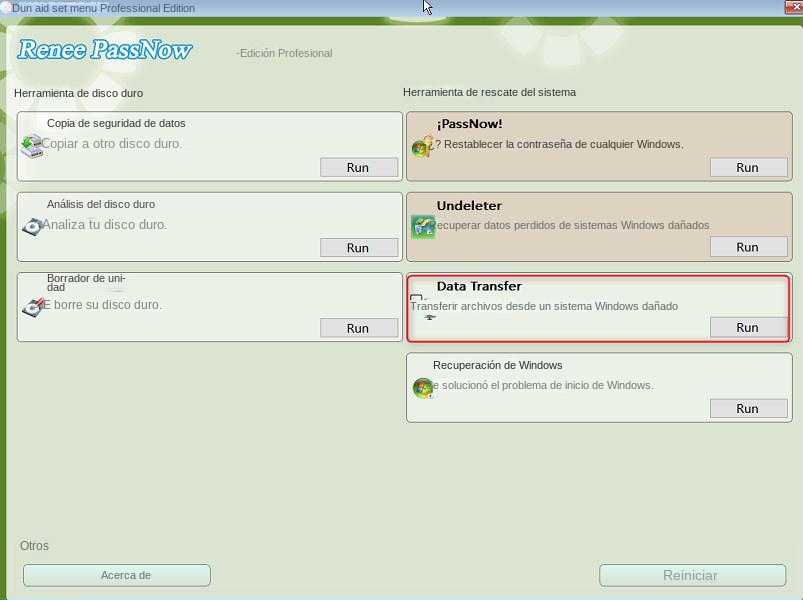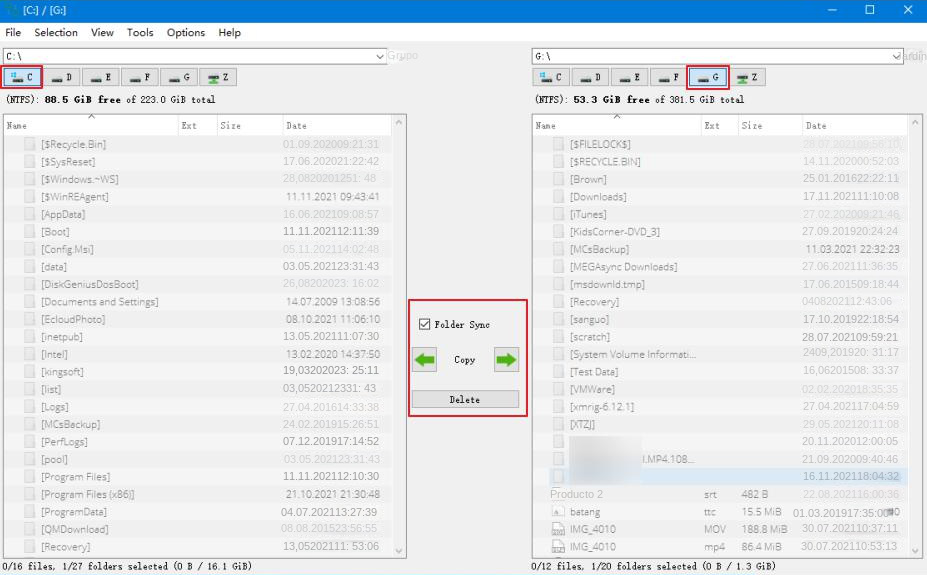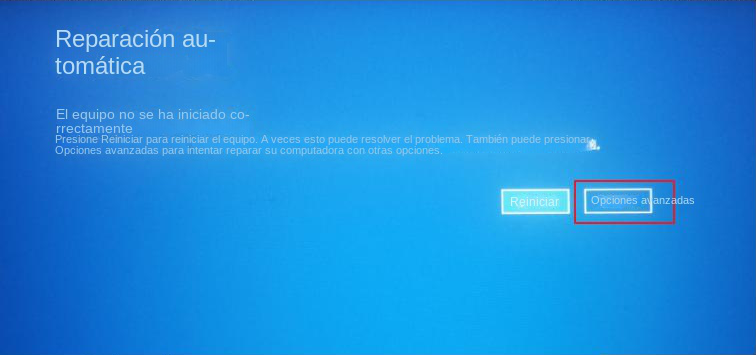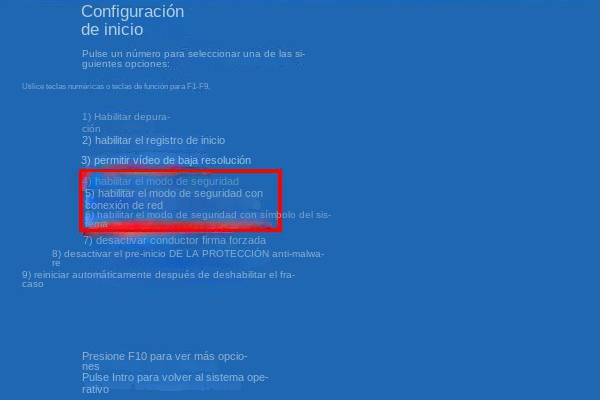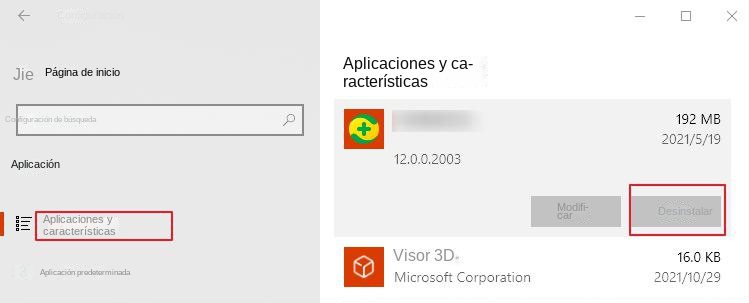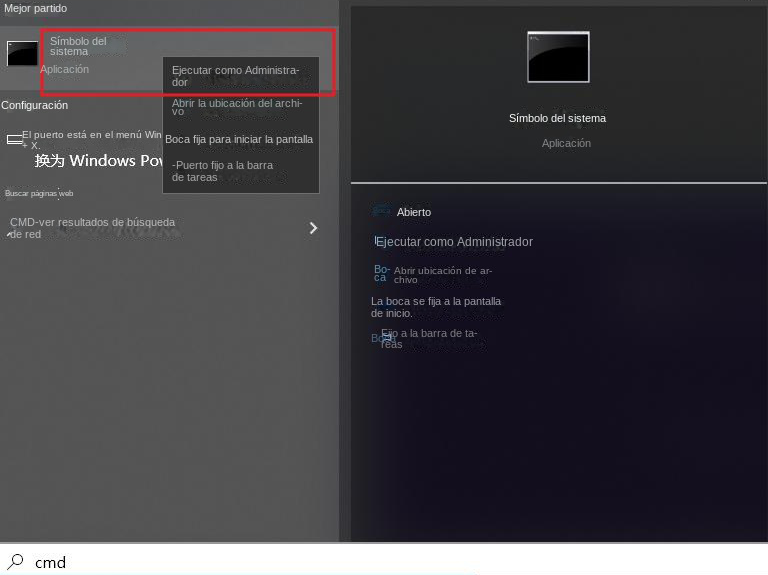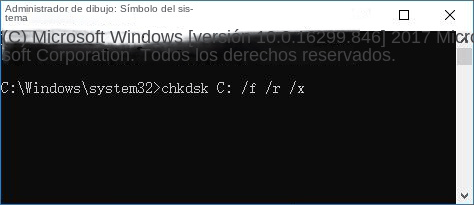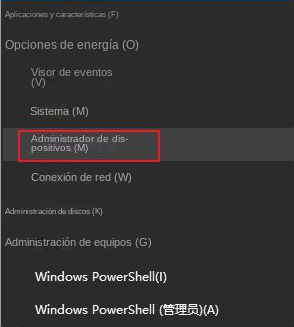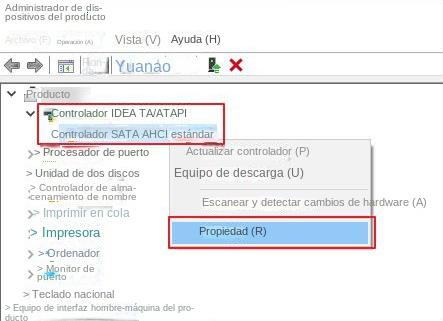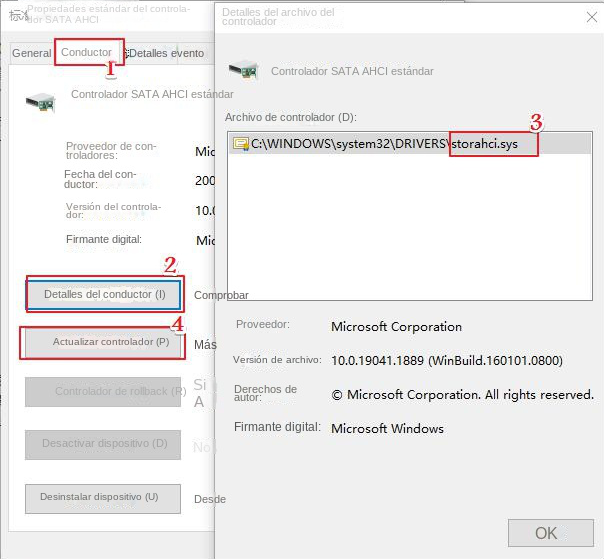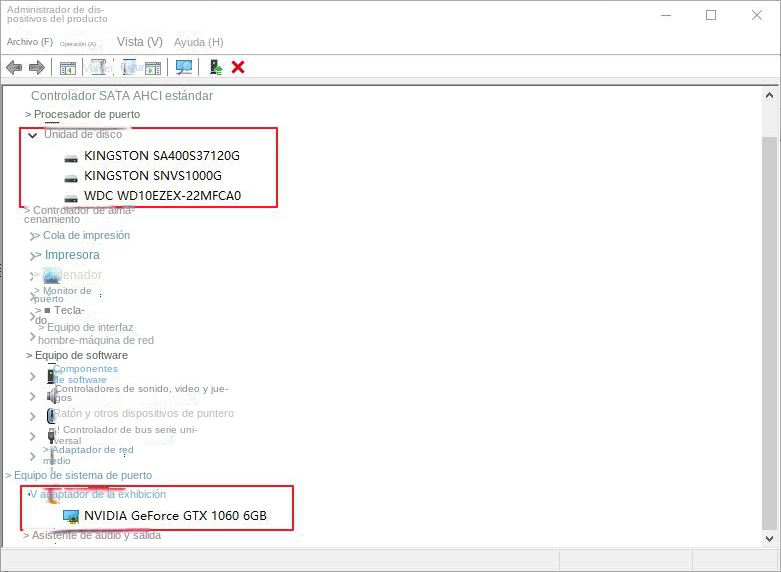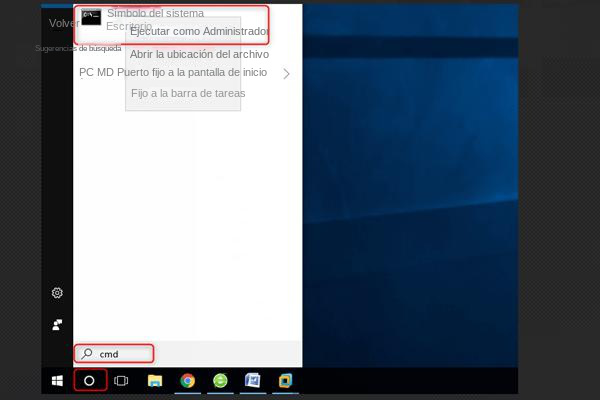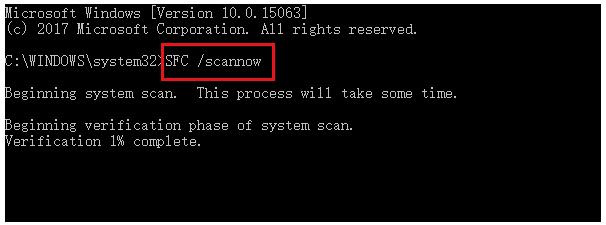III.¿Cómo reparar el error de pantalla azul DPC_WATCHDOG_VIOLATION?
1. Retire todos los dispositivos externos
A veces, los dispositivos externos también pueden causar este error de pantalla azul. En este momento, se recomienda que apague la computadora, elimine todos los dispositivos externos y luego reinicie la computadora para ver si se resuelve el problema. Si el error de pantalla azul no ocurre después de la eliminación, puede volver a conectar los dispositivos externos, uno a la vez, hasta que se elimine el dispositivo que causa el error de pantalla azul.
2. Ingrese al modo seguro
Dado que los errores de pantalla azul de Windows pueden impedir que los usuarios ingresen al sistema normalmente, puede iniciar la computadora en modo seguro antes de realizar varios métodos de reparación. El modo seguro es un modo de inicio especial en el sistema Windows, solo puede iniciar los archivos y controladores básicos necesarios para ejecutar Windows, en este modo, podemos reparar fácilmente algunos errores del sistema. Los pasos específicos para ingresar al modo seguro son los siguientes:
Paso 1: mantenga presionada la tecla de encendido durante 10 segundos para apagar la computadora. Luego, presione la tecla de encendido nuevamente para iniciar la computadora.
Paso 2: cuando vea que Windows se ha iniciado y aparece el logotipo de la marca, mantenga presionada la tecla de encendido durante 10 segundos nuevamente para apagar el dispositivo.
Paso 3: presione el botón de encendido para iniciar la computadora, cuando la computadora comience, presione y mantenga presionado el botón de encendido durante 10 segundos para apagar el dispositivo. Luego reinicie la computadora nuevamente, esta vez permitiendo que la computadora se inicie por completo. Seleccione (Opciones avanzadas) en la interfaz “Reparación automática”. Luego ingresará al entorno de recuperación de Windows.
Sugerencia: también puede insertar un disco de instalación de Windows (DVD o USB) en su computadora. Haga clic continuamente en la tecla de acceso directo F2 o F10 o DEL o ESC (varía según la marca de la computadora) para ingresar a la interfaz de configuración del BIOS al iniciar, configure la primera secuencia de inicio en el disco de instalación de Windows y luego haga que la computadora se inicie desde el disco de instalación. en la interfaz “Instalar ahora” del programa de instalación de Windows, seleccione la opción (reparar su computadora) para ingresar al entorno de recuperación.
Paso 4: Luego, la computadora le pedirá que elija una opción, seleccione (Solución de problemas) y luego seleccione (Opciones avanzadas> Configuración de inicio> Reiniciar). Cuando la computadora se reinicie, seleccione 5 o F5 para iniciar el modo seguro con funciones de red.
Después de habilitar el modo seguro, puede continuar con las siguientes operaciones de reparación.
3. Desinstale el software recién instalado
Si el error de pantalla azul DPC_WATCHDOG_VIOLATION ocurre después de instalar el nuevo software, puede intentar desinstalarlo y observar si el error de pantalla azul ocurre nuevamente. Los pasos específicos son los siguientes: Inicie la computadora con Windows 10, haga clic con el botón derecho en (Inicio), seleccione (Aplicaciones y características), y luego seleccione el software recién instalado, haga clic en (Desinstalar).
4. Use el comando chkdsk para verificar el disco duro
Los errores del disco duro también pueden causar el error de pantalla azul DPC_WATCHDOG_VIOLATION, podemos usar el comando chkdsk para verificar y reparar el disco duro. Los pasos específicos son los siguientes:
Paso 1: después de reiniciar la computadora o ingresar al modo seguro, busque (cmd) en el cuadro de búsqueda en la esquina inferior izquierda, haga clic derecho (símbolo del sistema) y seleccione (ejecutar como administrador).
Sugerencia: si no puede ingresar a Windows normalmente, inserte el disco de instalación de Windows (DVD o disco U) en la computadora. Al iniciar, presione F2 o F10 o DEL o las teclas de acceso directo ESC continuamente (varía según la marca de la computadora) para ingresar a la interfaz de configuración del BIOS, establezca la primera secuencia de inicio en el disco de instalación de Windows, guarde la configuración y reinicie la computadora. Haga que la computadora arranque desde el disco de instalación y seleccione la opción (Reparar computadora) en la interfaz “Instalar ahora” de Windows Installer para ingresar al entorno de recuperación. Una vez en el entorno de recuperación, seleccione (Solucionar problemas) > (Opciones avanzadas) > (Símbolo del sistema).
Paso 2: después de abrir el símbolo del sistema, ingrese (chkdsk C: /f /r /x) (C se refiere a la letra de la unidad del disco duro del sistema, si desea verificar otras unidades, puede cambiar la letra de la unidad correspondiente, /f intentará reparar la unidad en los errores de disco encontrados, /x para forzar el desmontaje de la unidad antes de iniciar el análisis; /r para buscar e intentar reparar los sectores defectuosos), luego presione (Enter).
Paso 3: Si se le pregunta “No se puede ejecutar chkdsk porque el disco de destino está en uso, ¿desea realizar la tarea de verificación la próxima vez que reinicie su computadora?”, presione (Y) para aceptar ejecutar la verificación de Chkdsk la próxima vez que la computadora se reinicia. Una vez completada la verificación de Chkdsk, reinicie la computadora para ver si se resolvió el problema
5. Actualice el controlador
Algunos controladores de hardware tienen problemas, lo que puede causar el error de pantalla azul DPC_WATCHDOG_VIOLATION. Podemos verificar y actualizar controladores para controladores IDE ATA/ATAPI, así como hardware como unidades de disco y tarjetas gráficas.
Paso 1: Haga clic derecho en (Inicio), seleccione (Administrador de dispositivos).
Paso 2: A continuación, expanda (Controladores IDE ATA/ATAPI), luego haga clic derecho en (Controladores SATA AHCI estándar), seleccione (Propiedades).
Paso 3: seleccione la pestaña (controlador), haga clic en (detalles del controlador) a continuación y luego verifique el archivo del controlador en la ventana emergente, si se muestra como (storahci.sys), haga clic en el botón (actualizar controlador). Si el archivo del controlador se muestra como (iaStorA.sys), haga clic en el botón (Aceptar) y no es necesario actualizar el controlador para este hardware.
Paso 4: Además del controlador IDE ATA/ATAPI, también puede expandir (unidad de disco) y (adaptador de pantalla) y actualizar los controladores para los dispositivos de disco y tarjeta gráfica respectivamente. Puede elegir (buscar controladores automáticamente) y (Buscar un controlador en mi computadora), si descargó el controlador adecuado del sitio web oficial del fabricante del dispositivo, seleccione (Buscar un controlador en mi computadora). Si encuentra que hay íconos de signos de exclamación amarillos en algunos íconos de dispositivos, actualice también sus controladores o verifique si la conexión entre el dispositivo y la computadora es correcta.
6. Ejecute el comando SFC
SFC (Comprobador de archivos del sistema) es una utilidad integrada en el sistema Windows. El comando SFC puede escanear todos los archivos del sistema protegidos y reparar los problemas detectados. El siguiente es el método de uso detallado:
Paso 1: Después de reiniciar normalmente o habilitar el Modo seguro, busque (cmd) en el cuadro de búsqueda en la esquina inferior izquierda, haga clic con el botón derecho en (Símbolo del sistema) y seleccione la opción (Ejecutar como administrador).
Paso 2: En la ventana del símbolo del sistema abierta, ingrese el comando (SFC /scannow) y presione la tecla (Enter). A continuación, System File Checker realizará un análisis del sistema y reparará los archivos del sistema problemáticos.
Si ninguno de los métodos anteriores puede resolver el error de pantalla azul, puede intentar una restauración del sistema, siempre que haya creado un punto de restauración antes, que puede restaurar el sistema a un estado en el que no se produjeron problemas.