¿Cómo corregir el error “SMART Failure Predicted on Hard Disk”?
- Inicio
- Support
- Consejos-Copia de seguridad
- ¿Cómo corregir el error “SMART Failure Predicted on Hard Disk”?
Resumen
Al encender la computadora nos encontramos con un error titulado SMART Failure Predicted on Hard Disk, este detiene el arranque de la computadora. En cuanto a este error, ofrecemos algunas soluciones en este artículo.

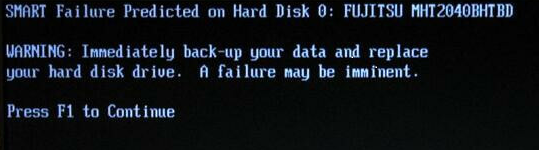

Fácil de usar La copia de seguridad de datos y la clonación de disco duro necesitan solo unos clics.
Varias funciones Copia de seguridad, restauración, clonación, migración del sistema.
Copia de seguridad soporta Sistemas, particiones, discos duros, archivos y clonación de discos y particiones.
Tecnología avanzada Copia de seguridad de archivos incrementales / diferenciales, no copias de seguridad duplicadas.
Compatibles con Windows 10, 8.1, 8, 7, Vista y XP.
Fácil de usar La copia de seguridad de datos y la clonación de disco duro necesitan solo unos clics.
Varias funciones Copia de seguridad, restauración, clonación, migración del sistema.
Tecnología avanzada Copia de seguridad de archivos incrementales / diferenciales, no copias de seguridad duplicadas.
Prueba gratisPrueba gratis ¡Ya hemos proporcionado a 800 usuarios prueba gratis !
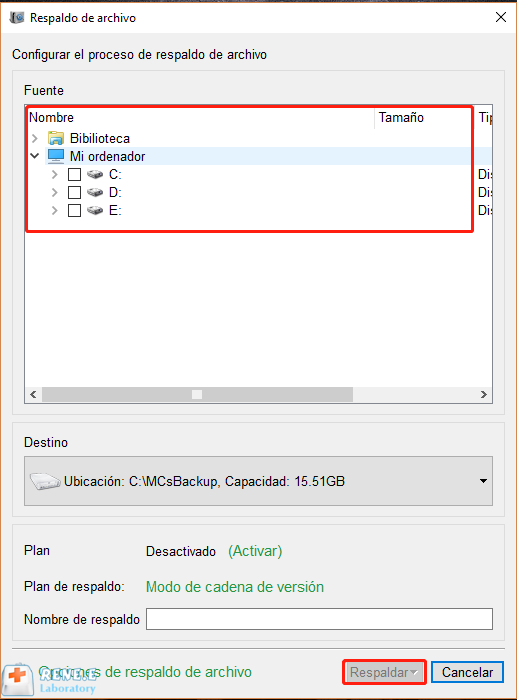
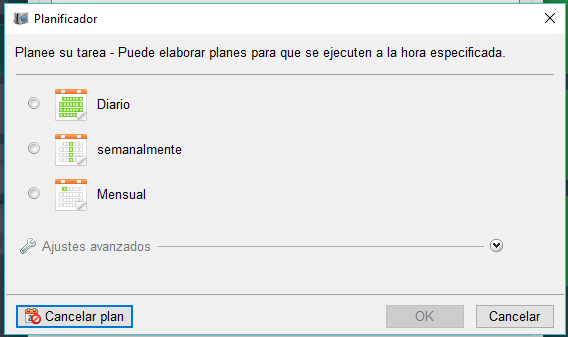
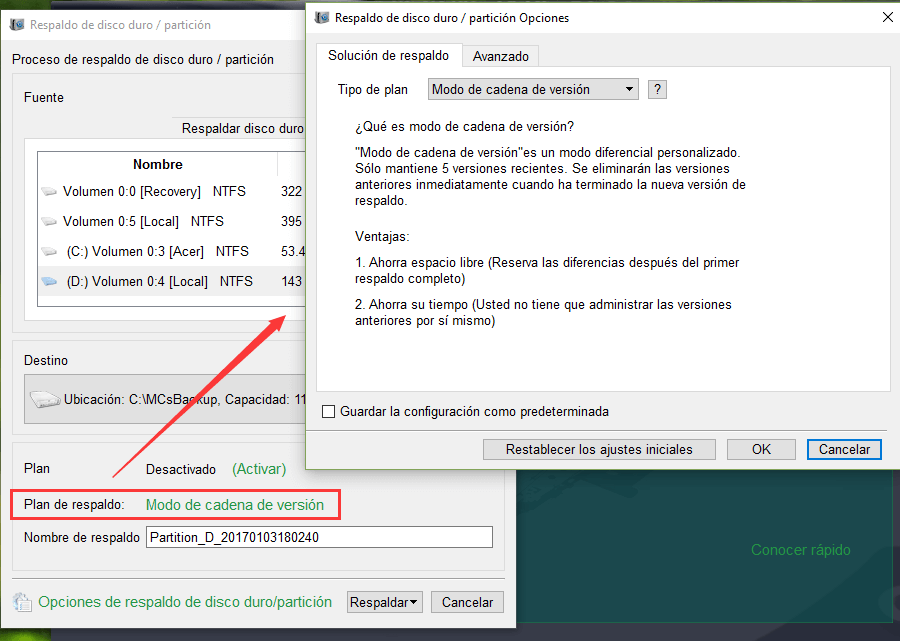
Modo de cadena de versión: Solo guarda las 5 últimas versiones y elimina la versión antigua inútil automáticamente cuando se realiza la copia de seguridad.
Modo de versión sola: Solo guarda la última versión y elimina la última versión anterior automáticamente cuando finalice la copia de seguridad.
Modo completo: Crea una copia de seguridad completa.
Modo incremental: Solo crea una copia de seguridad incremental después de la copia de seguridad completa inicial.
Modo diferencial:Solo crea una copia de seguridad diferencial después de la copia de seguridad completa inicial.
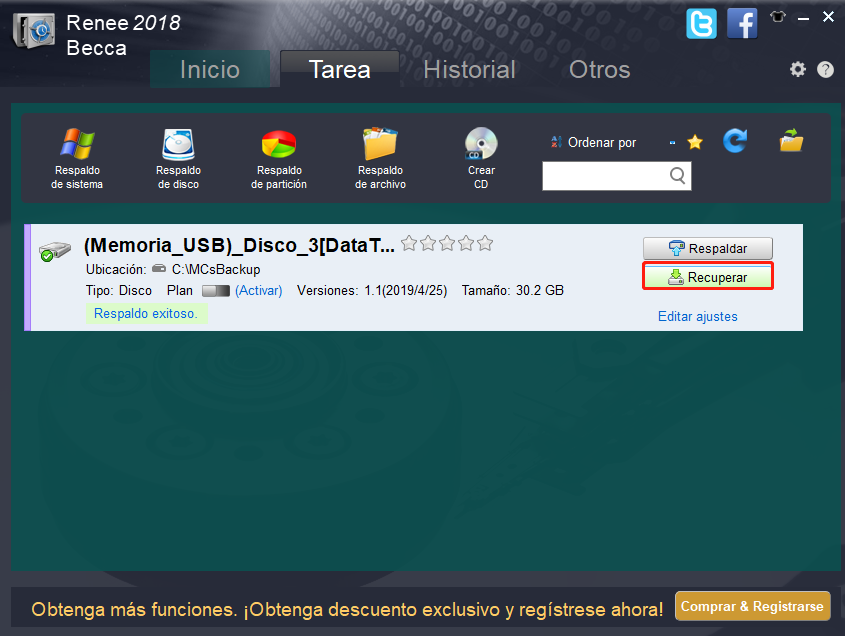


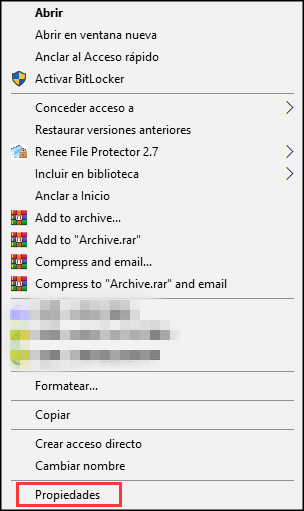
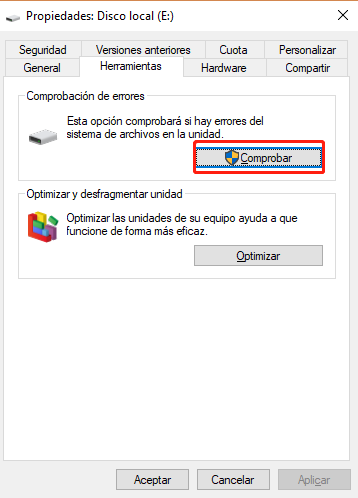
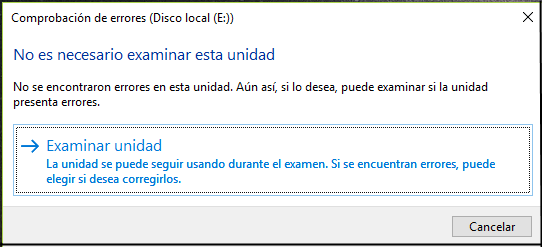
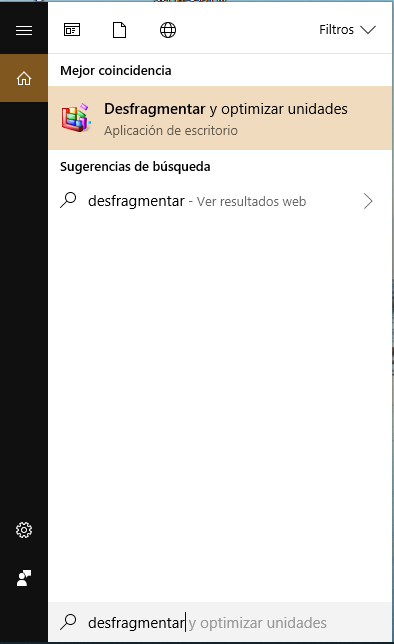
Tenga en cuenta que en el sistema Windows 10, la unidad de desfragmentación y optimización desfragmentará el HDD y optimizar Trim el SSD. Sin embargo, para la versión anterior de Windows 10, no desfragmente el SSD, que consumirá el número de lecturas y escrituras del SSD, las cuales determinan la vida útil de SSD.
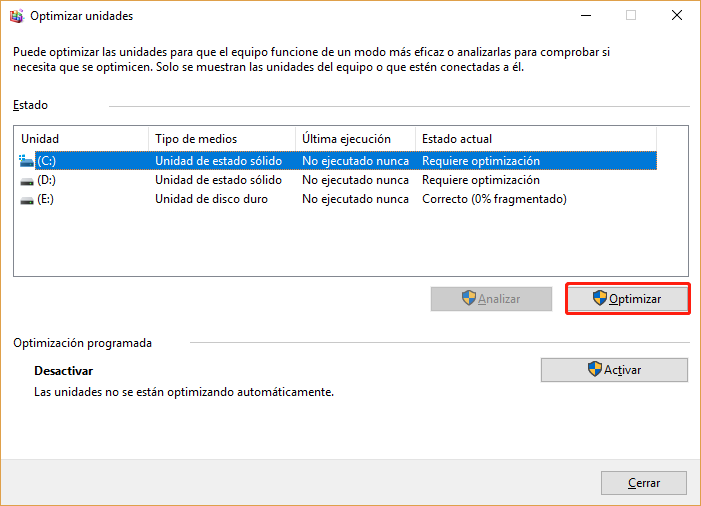
Posts Relacionados :
¿Cómo corregir el error 0xc000007b no se puede iniciar aplicación correctamente?
15-12-2021
Alberte Vázquez : El error “no se puede iniciar correctamente” es un problema de aplicación en entornos Windows, y puede ser...
¿Cómo instalar juegos en un disco duro SSD?
10-12-2021
Hernán Giménez : Para los jugadores, la velocidad de ejecución es crucial para la experiencia de juego. Además de la situación...
¿Cómo clonar un disco duro con sectores defectuosos?
12-11-2021
Estella González : El disco duro es un componente vital pero fácil de dañarse en la computadora, cuando su disco duro...
04-11-2021
Camila Arellano : Si tiene ganas de reemplazar el disco duro con un SSD, debe saber cómo clonar un disco duro....
