¿Cómo solucionar el problema de la pantalla naranja de la muerte de Windows 10?
- Inicio
- Support
- Consejos-Sistema de rescate
- ¿Cómo solucionar el problema de la pantalla naranja de la muerte de Windows 10?
Resumen
Durante el uso del sistema Windows, es posible que encuentres varios errores en tu computadora, como la temida pantalla naranja de la muerte. Este artículo se centra en ayudarte a resolver este problema.
Tabla de contenido
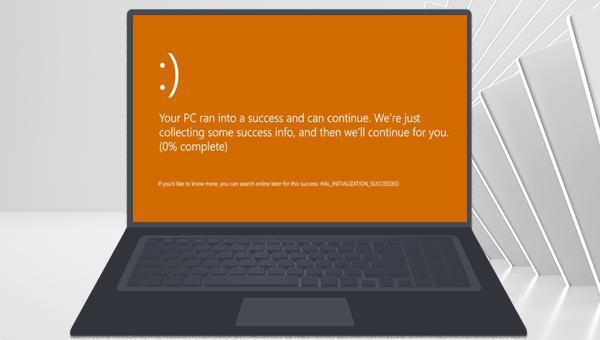

Fácil de usar Transfiere cualquier archivo rápidamente en solo 3 pasos.
Transferir archivos Transfiere archivos existentes en la computadora sin el sistema operativo Windows.
Vista previa Puede tener una vista previa del contenido del archivo al transferir archivos.
Multifuncional Migración de archivos, recuperación de archivos, reparación de inicio, etc.
Compatibles con Windows 10, 8.1, 8, 7, Vista et XP.
Fácil de usar Transfiera cualquier archivo rápidamente en solo 3 pasos.
Transferir archivos Transferir archivos existentes en la computadora sin el sistema operativo Windows.
Vista previa Puede tener una vista previa del contenido del archivo al transferir archivos.
Prueba gratisPrueba gratis ¡Ya hemos proporcionado a 89820 usuarios prueba gratis !Nota: Después de instalar y activar el software, debe descargar el archivo ISO en la interfaz.
Si tu computadora no puede acceder al sistema normalmente debido a la pantalla naranja de la muerte, puedes crear un disco de inicio con Renee PassNow. Luego, inicia la computadora a través del disco de inicio y utiliza las funciones proporcionadas por el software para transferir o restaurar datos. Los pasos específicos son los siguientes:
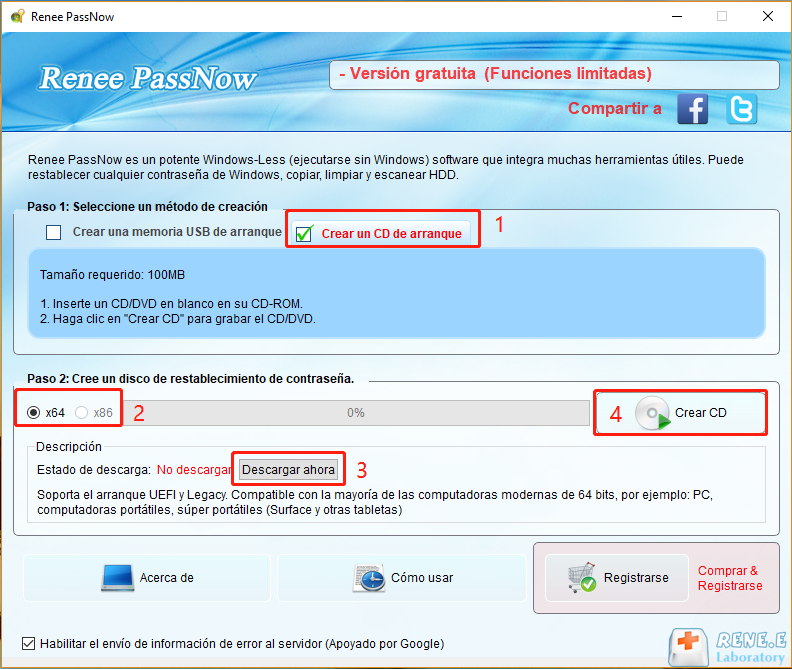
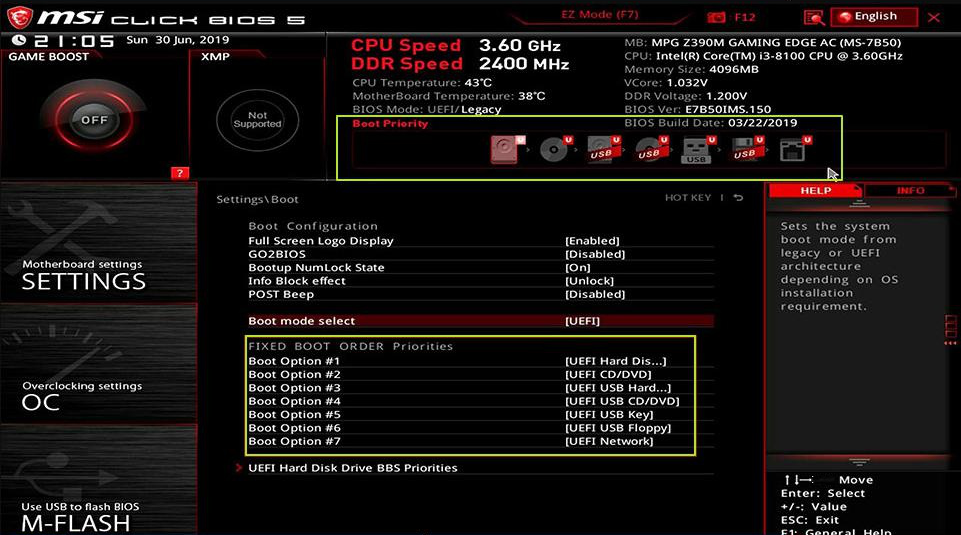
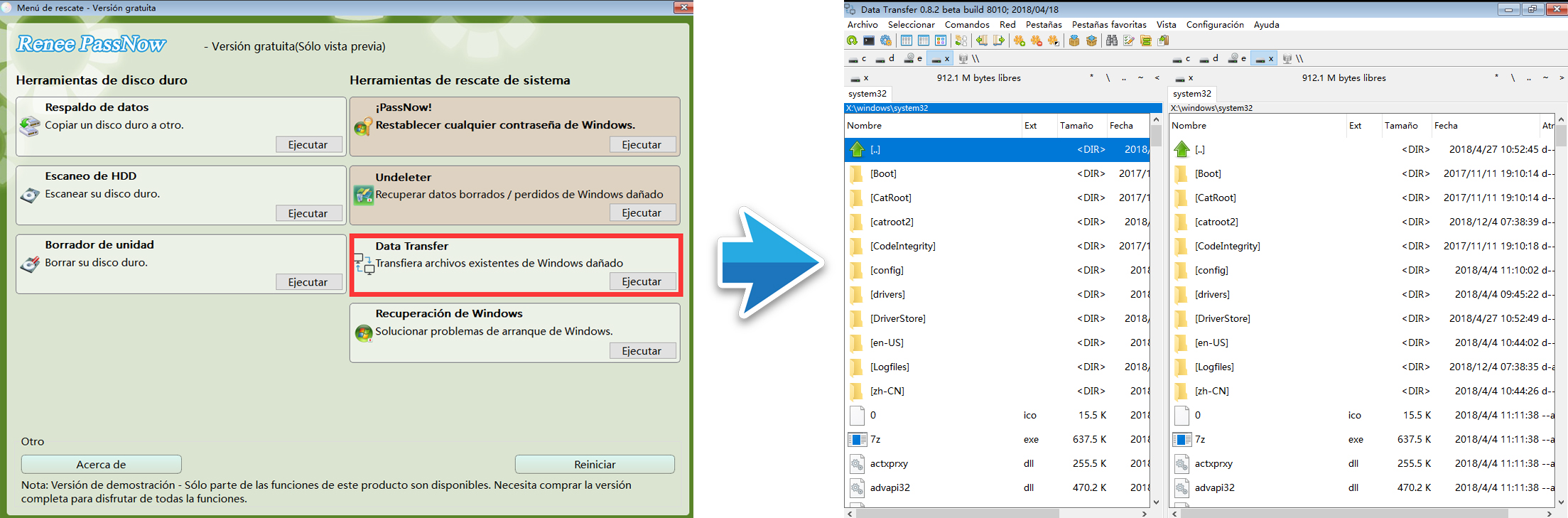
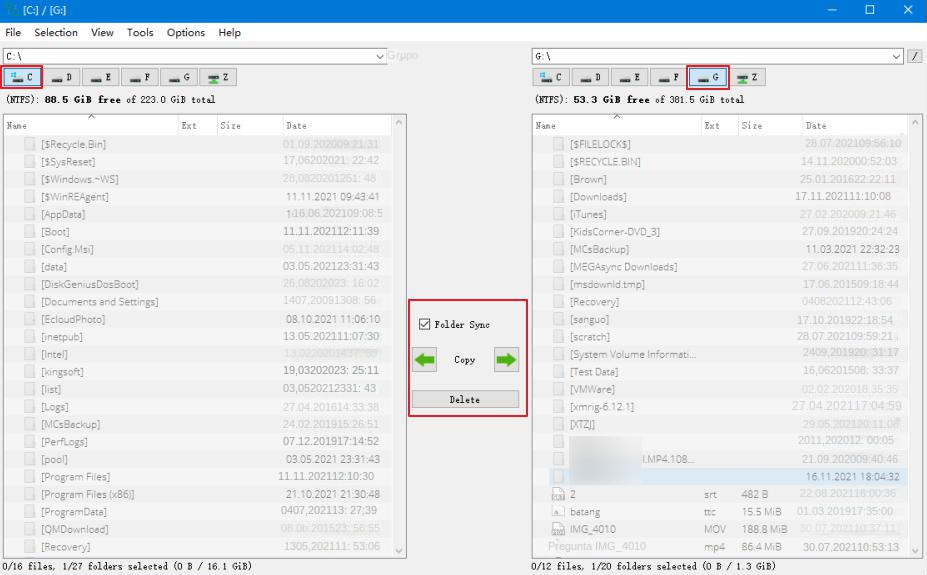
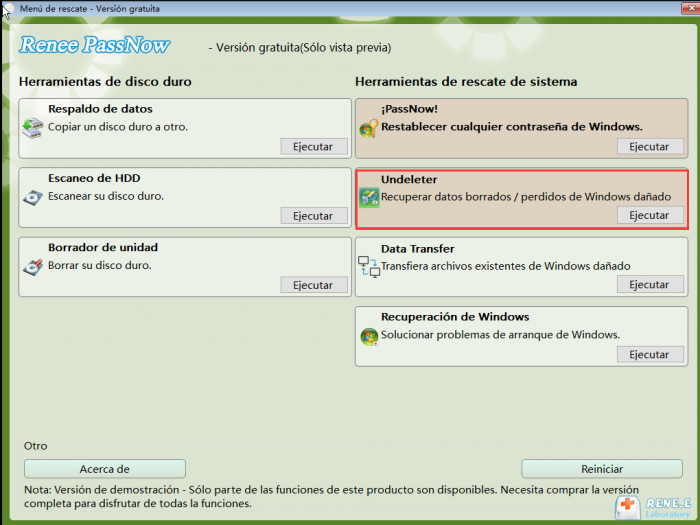
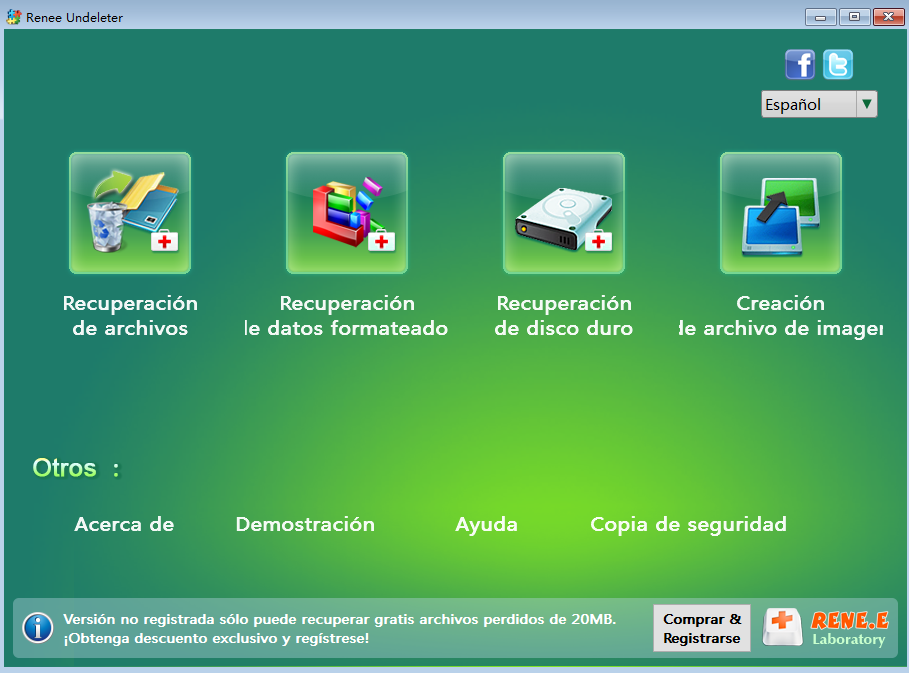
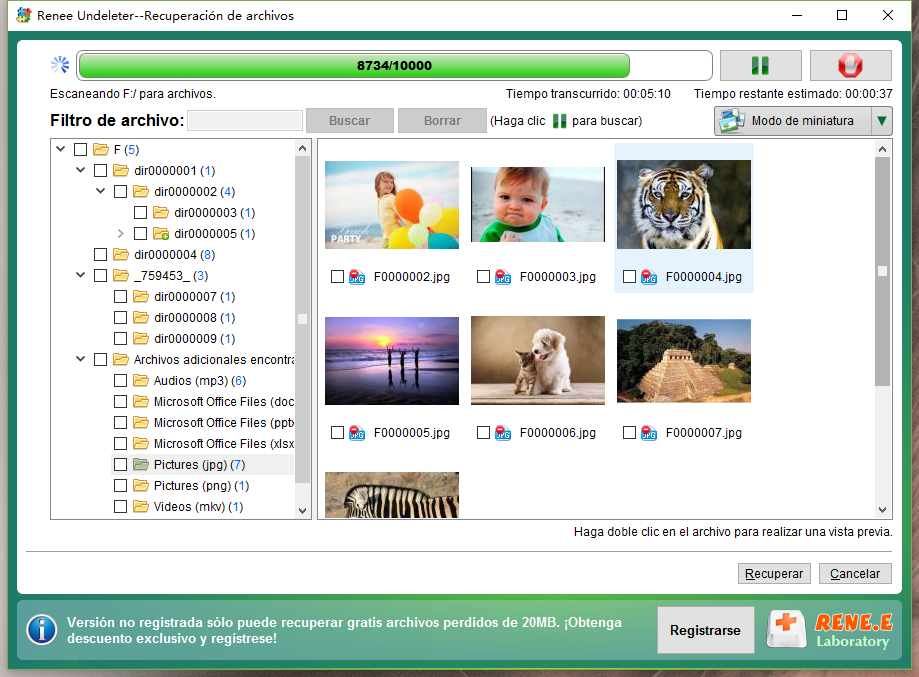

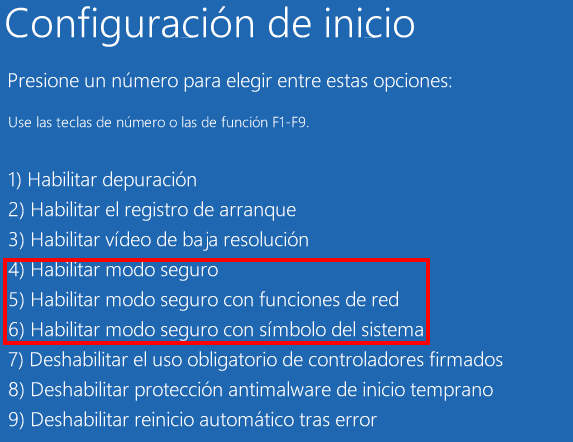
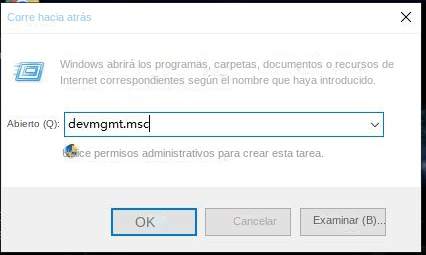
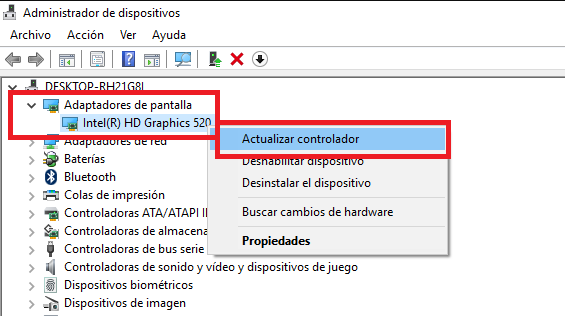
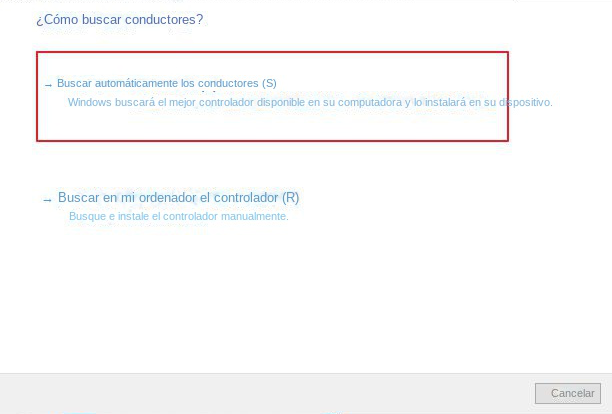
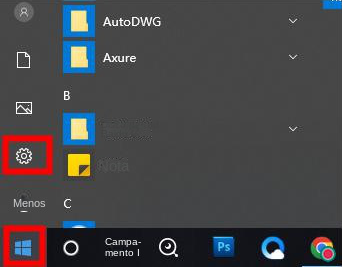
Posts Relacionados :
¿Se le olvidó la contraseña de Windows 10? Renee PassNow le ayuda
28-10-2020
Hernán Giménez : ¿Se le olvidó la contraseña de Windows 10? ¿No desea reinstalar el sistema operativo? Entonces pruebe Renee PassNow...
¿Cómo corregir el error "SMART Failure Predicted on Hard Disk"?
17-12-2021
Camila Arellano : Al encender la computadora nos encontramos con un error titulado SMART Failure Predicted on Hard Disk, este detiene...
¿Cómo entrar en modo seguro en Windows 7?
03-12-2021
Estella González : El modo seguro es un modo especial en Windwos para solucionar los problemas de software y de los...
¿Cómo agregar/quitar la contraseña de pantalla de bloqueo en Windows 10?
30-11-2021
Camila Arellano : La contraseña de pantalla de bloqueo de computadora Windows es una herramienta para proteger la seguridad de la...
