Herramientas de recuperación de Windows 10 para 32 bits y 64 bits
- Inicio
- Support
- Consejos-Copia de seguridad
- Herramientas de recuperación de Windows 10 para 32 bits y 64 bits
Resumen
Las herramientas de recuperación de sistema son unidades externas a tu ordenador en las que hay una copia de tu sistema operativo y de los drivers esenciales para poder instalarlos. Con ellas, si tienes un problema por el que Windows 10 no es capaz de iniciar correctamente podrás intentar reparar el sistema operativo o restablecerlo por completo. En este post, se presentarán las herramientas de recuperación de Windows 10 para 32 bits y 64 bits.
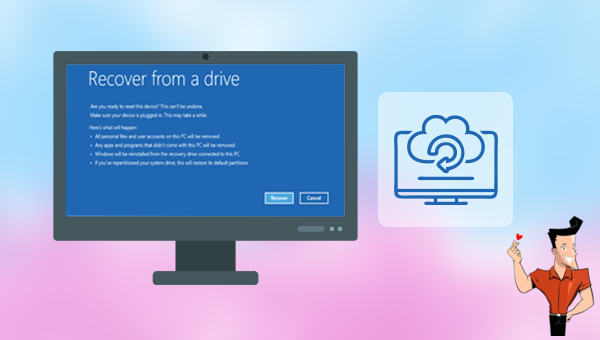
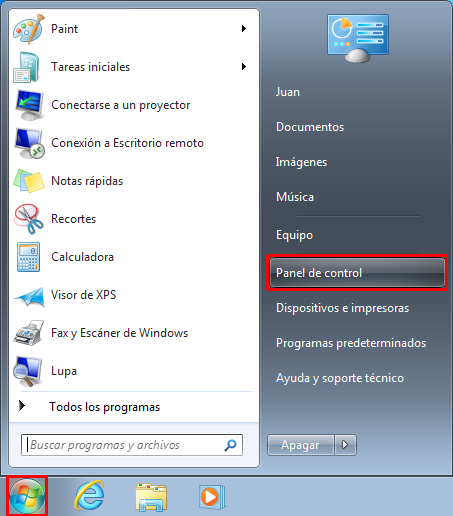
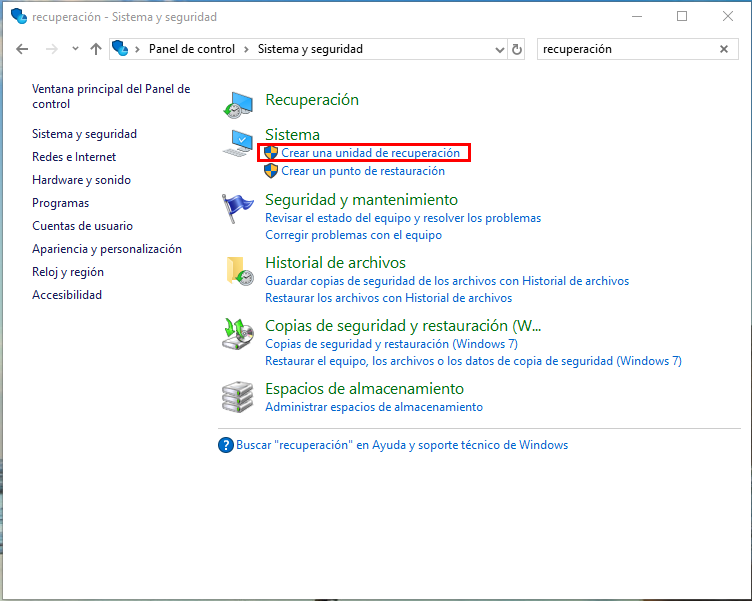
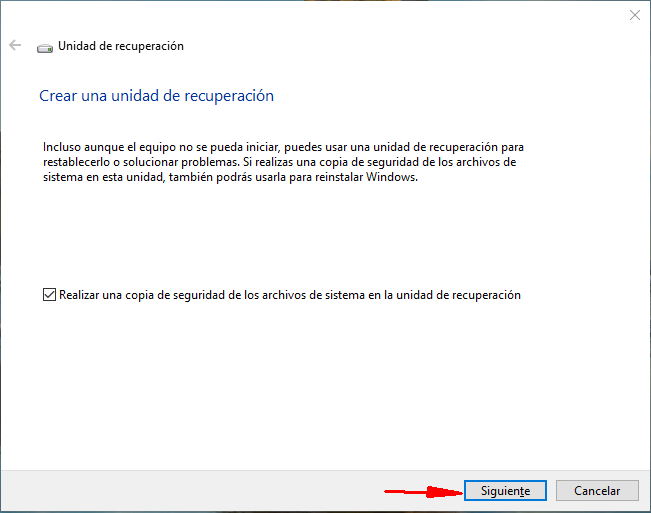
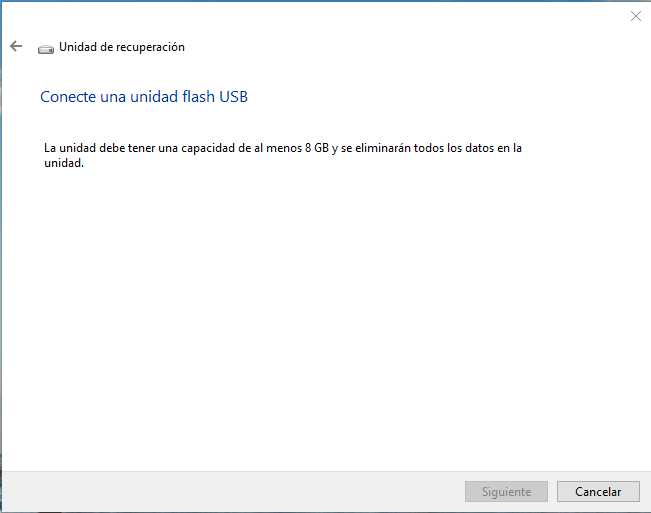

Método de respaldo avanzado Respaldo incremental, diferencial y automático para hacer una copia de seguridad solo de los archivos agregados y diferentes.
Crear archivo de imagen de disco Guarda todos los datos de un disco duro como archivo de imagen de disco.
Borrar permanentemente el disco duro Soporta 17 estándares de borrado diferentes, como DoD 5220.22 emitido por el Departamento de Defensa del Estado.
Respaldo rápido La velocidad de la copia de seguridad puede alcanzar hasta 3000 Mbps.
Varios tipos de archivos Soporta cualquier formato de archivo y cualquier tipo de dispositivo de almacenamiento.
Varios tipos de archivos Soporta cualquier formato de archivo y cualquier tipo de dispositivo de almacenamiento.
Método de respaldo avanzado Respaldo incremental, diferencial y automático para hacer una copia de seguridad solo de los archivos agregados y diferentes.
Respaldo rápido La velocidad de la copia de seguridad puede alcanzar hasta 3000 Mbps.

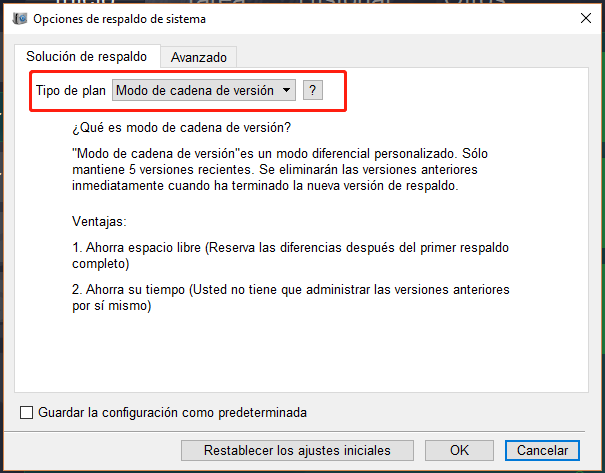
Modo de cadena de versión: Solo guarda las 5 últimas versiones y elimina la versión antigua inútil automáticamente cuando se realiza la copia de seguridad.
Modo de versión sola: Solo guarda la última versión y elimina la última versión anterior automáticamente cuando finalice la copia de seguridad.
Modo completo: Crea una copia de seguridad completa.
Modo incremental: Solo crea una copia de seguridad incremental después de la copia de seguridad completa inicial.
Modo diferencial:Solo crea una copia de seguridad diferencial después de la copia de seguridad completa inicial.。
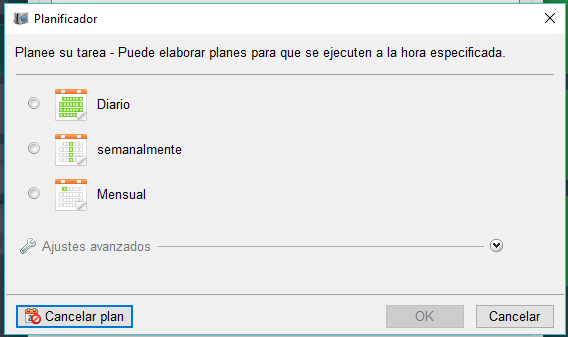
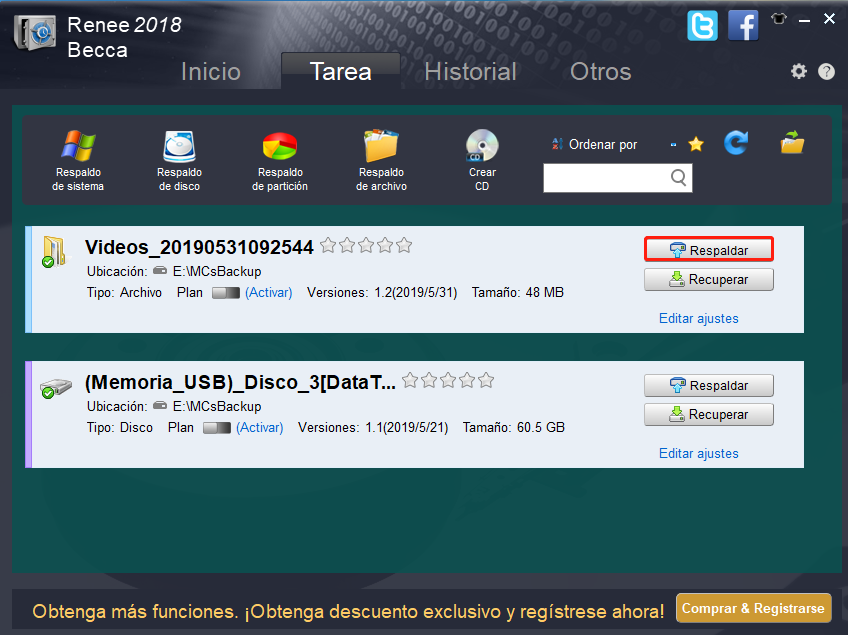
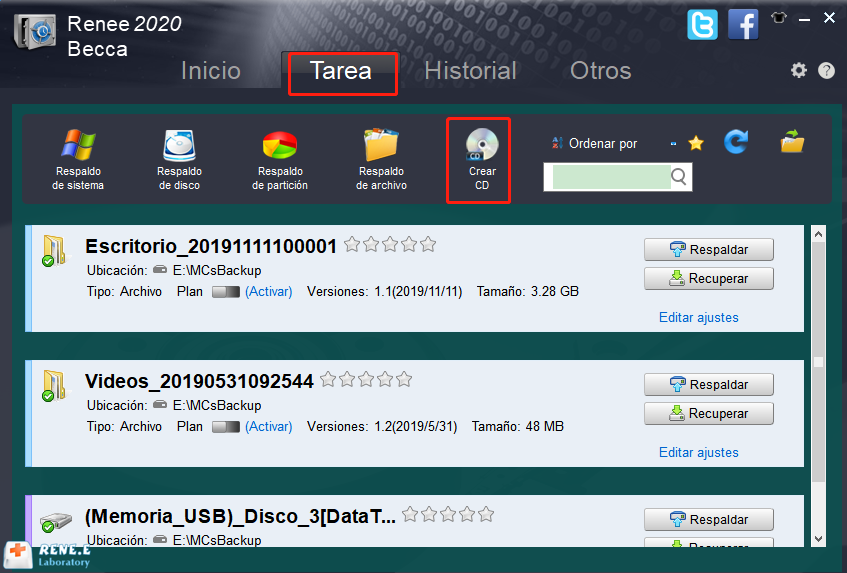
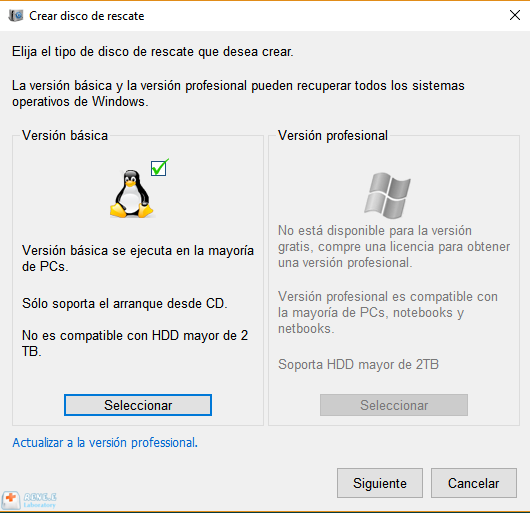
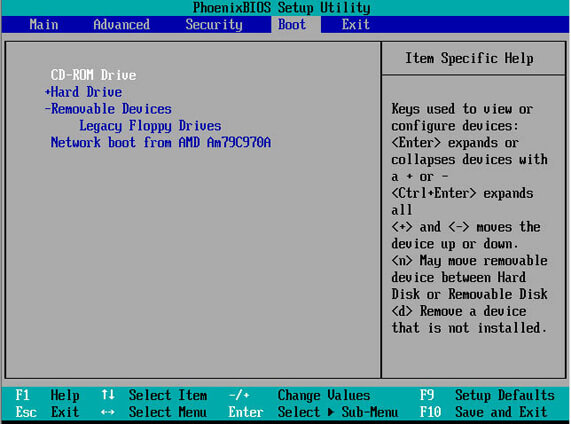

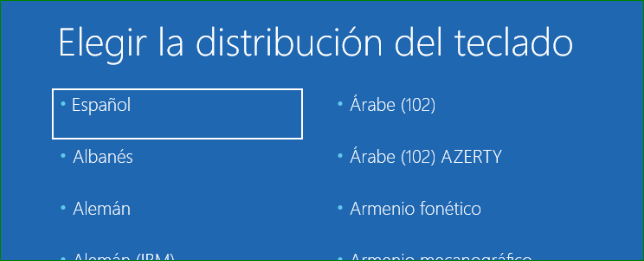

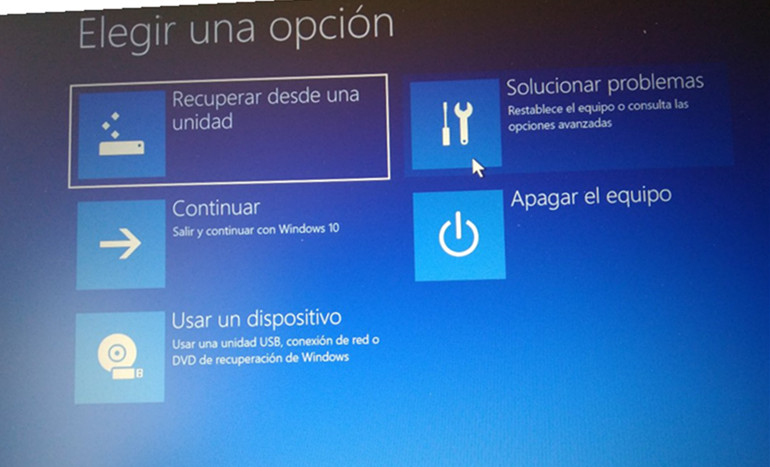
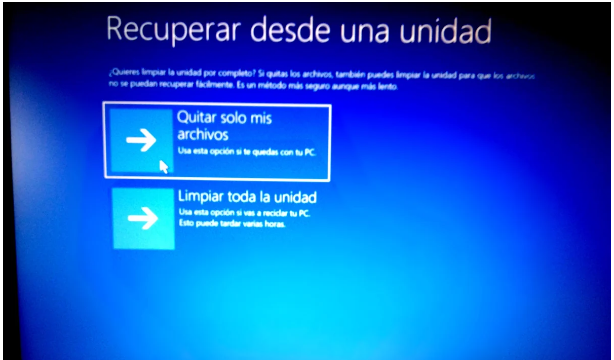
Posts Relacionados :
¿Cómo corregir el error "SMART Failure Predicted on Hard Disk"?
17-12-2021
Camila Arellano : Al encender la computadora nos encontramos con un error titulado SMART Failure Predicted on Hard Disk, este detiene...
¿Cómo corregir el error 0xc000007b no se puede iniciar aplicación correctamente?
15-12-2021
Alberte Vázquez : El error “no se puede iniciar correctamente” es un problema de aplicación en entornos Windows, y puede ser...
¿Sabe cómo crear punto de restauración de Windows 7?
28-09-2021
Estella González : Restauración del Sistema es la función integrada en Windows que respalda el estado de equipo. Cuando su sistema...
Clonador de discos duros: clonar HDD a SSD
09-10-2021
Hernán Giménez : La mejor manera de copiar los datos del disco antiguo a otro nuevo es mediante el uso de...
