Soluciones para Windows 10 no arranca desde USB
- Inicio
- Support
- Consejos-Sistema de rescate
- Soluciones para Windows 10 no arranca desde USB
Resumen
Al utilizar Windows 10, tenemos que arrancar la PC desde USB cuando el sistema está dañado o solamente queremos optimizar el sistema. SIn embargo, algunos usuarios se encuentran con la situación de que su Windows 10 no arranque desde USB. Este post dará las causas y soluciones a este problema.
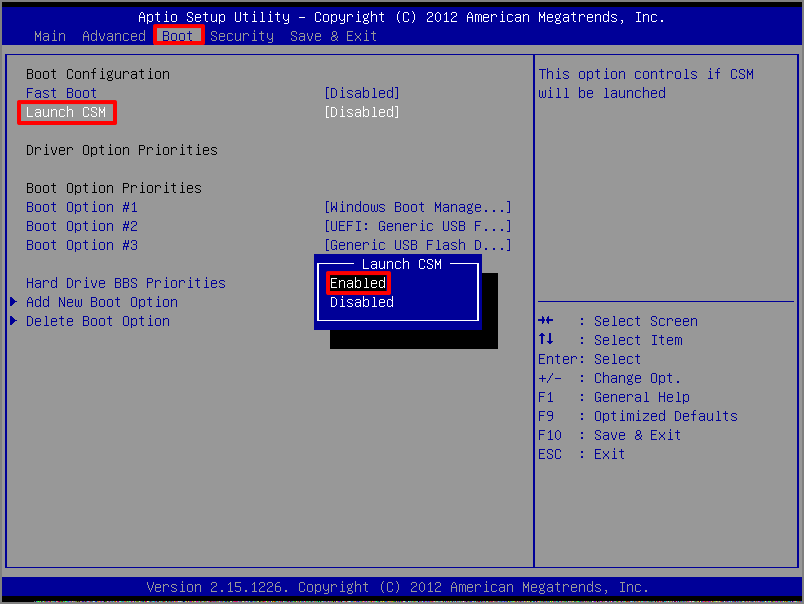
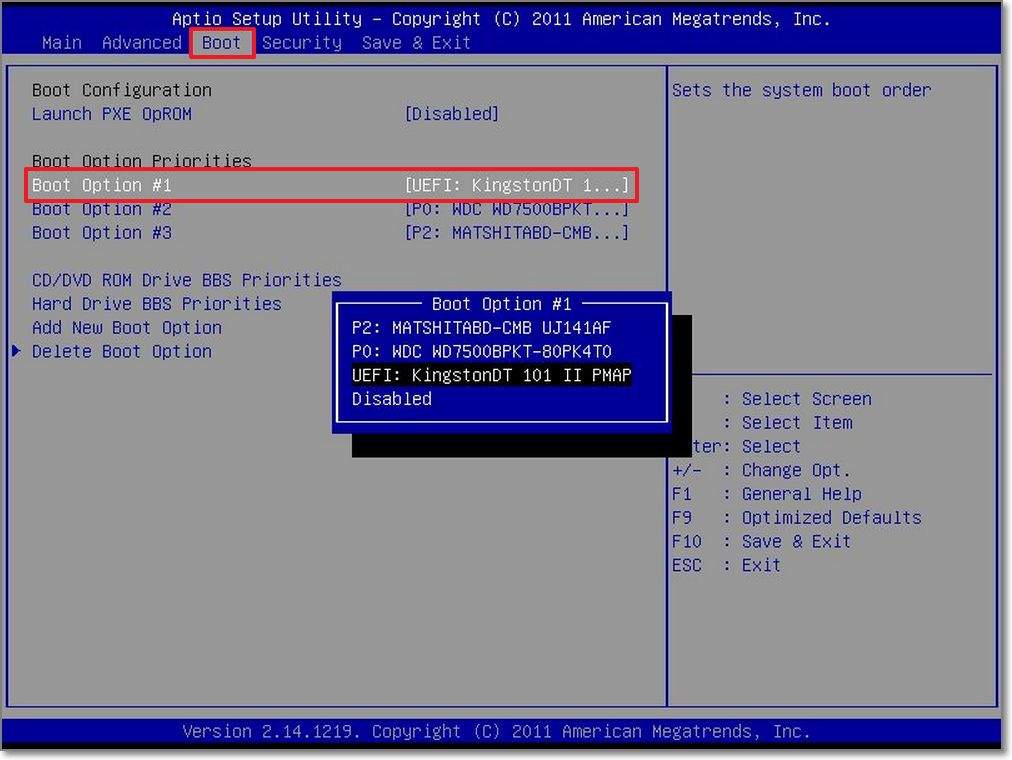

Fácil de usar Transfiere cualquier archivo rápidamente en solo 3 pasos.
Transferir archivos Transfiere archivos existentes en la computadora sin el sistema operativo Windows.
Vista previa Puede tener una vista previa del contenido del archivo al transferir archivos.
Multifuncional Migración de archivos, recuperación de archivos, reparación de inicio, etc.
Compatibles con Windows 10, 8.1, 8, 7, Vista et XP.
Fácil de usar Transfiera cualquier archivo rápidamente en solo 3 pasos.
Transferir archivos Transferir archivos existentes en la computadora sin el sistema operativo Windows.
Vista previa Puede tener una vista previa del contenido del archivo al transferir archivos.
Prueba gratisPrueba gratis ¡Ya hemos proporcionado a 89820 usuarios prueba gratis !Nota: Después de instalar y activar el software, debe descargar el archivo ISO en la interfaz.




Abra el sitio y haga clic en el botón Descargar ahora la herramienta (MediaCreationTool.exe.).
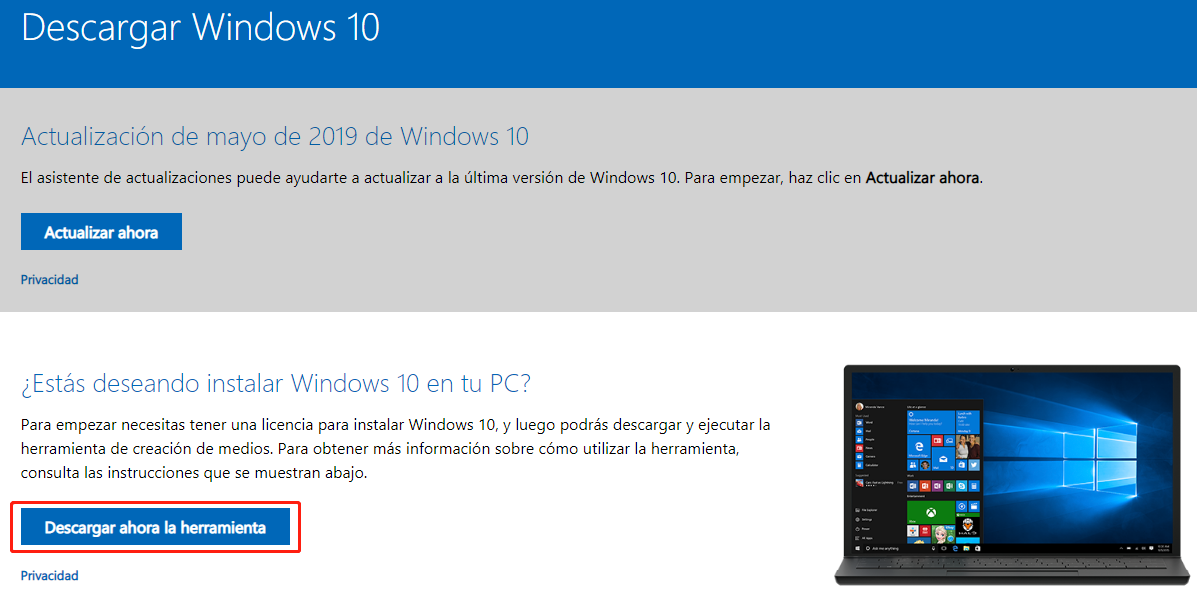
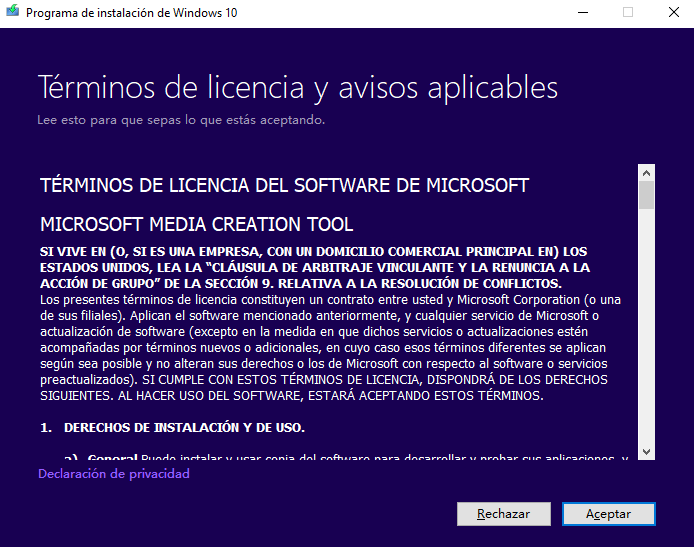
crear usb de arranque

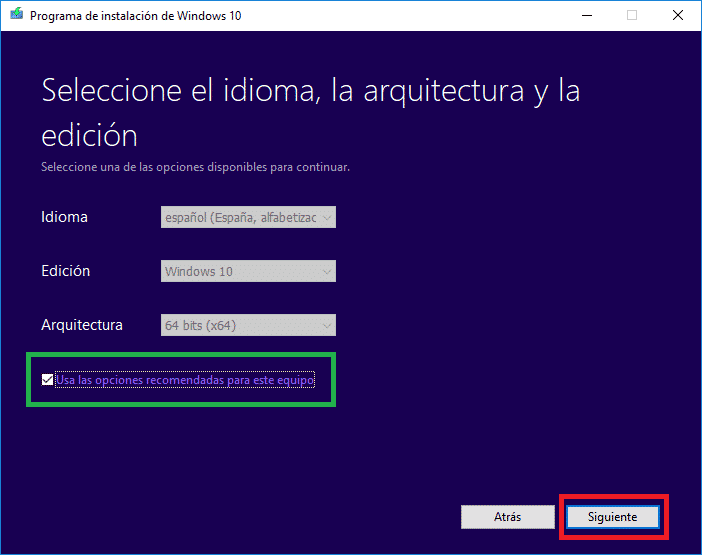

seleccione una unidad USB
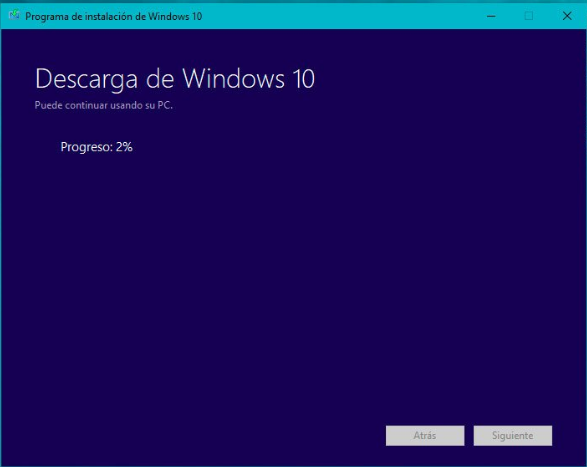
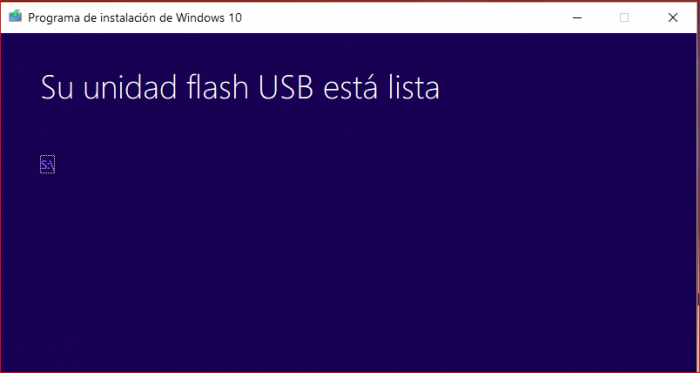
Posts Relacionados :
Cómo usar SFC / Scannow en Windows 10
26-10-2020
Hernán Giménez : Sfc / scannow es un comando de ejecución de sfc (comprobador de archivos del sistema). Con este comando,...
¿Cómo habilitar o deshabilitar Windows Boot Manager en Windows 10?
26-10-2020
Estella González : Windows Boot Manager se utiliza para cargar varios sistemas operativos. Entonces, ¿Cómo habilitar o deshabilitar Windows Boot Manager...
Cómo reparar el código de error 0xc0000225 en Windows 10
11-05-2023
Alberte Vázquez : A veces, encontramos con la pantalla negra o azul con un código de error 0xc0000225 al iniciar la...
Cómo reparar el código de error 0xc000014c en Windows
26-10-2020
Camila Arellano : Es probable aparecer pantalla azul cuando se inicia la computadora, lo que hace que la computadora no pueda...
