¿Cómo habilitar o deshabilitar Windows Boot Manager en Windows 10?
- Inicio
- Support
- Consejos-Sistema de rescate
- ¿Cómo habilitar o deshabilitar Windows Boot Manager en Windows 10?
Resumen
Windows Boot Manager se utiliza para cargar varios sistemas operativos. Entonces, ¿Cómo habilitar o deshabilitar Windows Boot Manager en Windows 10? Si hay algo mal con el Windows Boot Manager, ¿Cómo se lo repara? ¡Este artículo le ayudará!
Directorio
1. ¿Qué es Windows Boot Manager (gestor de arranque de Windows)?
2. ¿Cómo habilitar y desactivar Windows Boot Manager en Windows 10?
- Método 1: Habilitar y desactivar el Windows Boot Manager a través del símbolo del sistema
- Método 2: Habilitar y desactivar el Windows Boot Manager a través de las propiedades del sistema
3. Agregar o eliminar un sistema de arranque en el Windows Boot Manager
4. Reparar el Windows Boot Manager
5. Utilizar Renee PassNow para crear una cuenta de administrador sin conexión
¿Qué es Windows Boot Manager (gestor de arranque de Windows)?
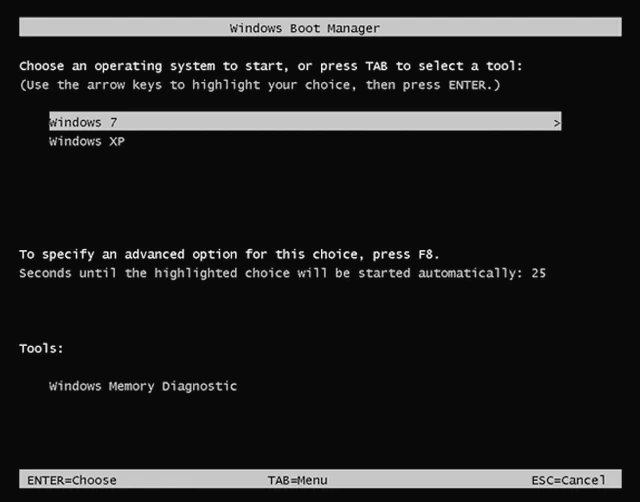
¿Cómo habilitar y desactivar Windows Boot Manager en Windows 10?
Método 1: Habilitar y desactivar el Windows Boot Manager a través del símbolo del sistema

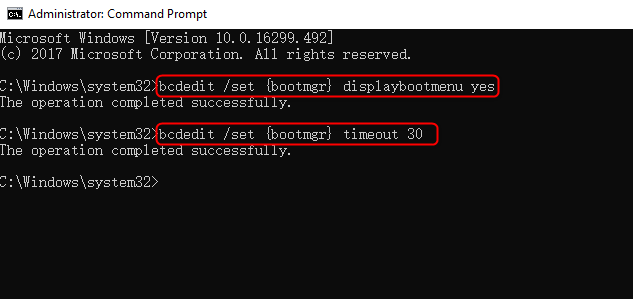

Método 2: Habilitar y desactivar el Windows Boot Manager a través de las propiedades del sistema
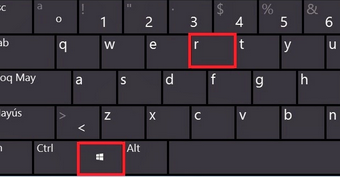
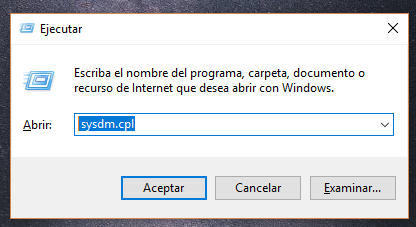
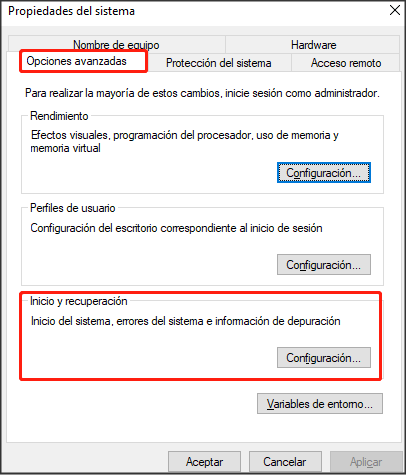
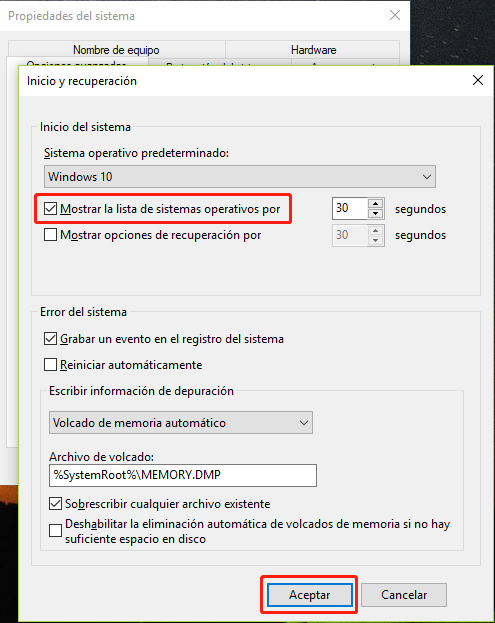
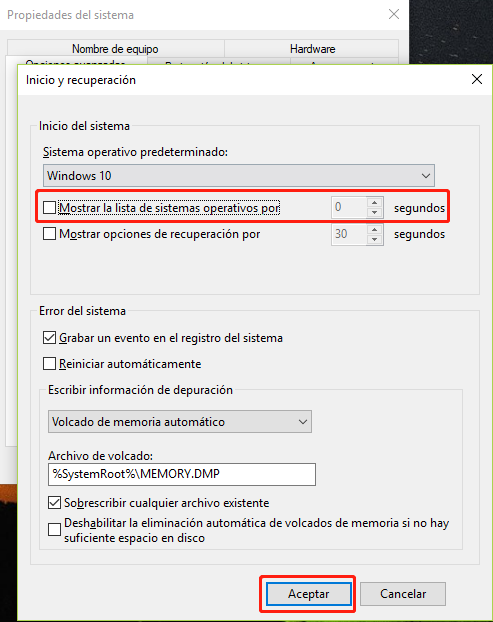
Agregar o eliminar un sistema de arranque en el Windows Boot Manager
① Ingrese el "Símbolo del sistema" en la barra de búsqueda, luego haga clic con el botón derecho en el "Símbolo del sistema", ábralo con privilegios de administrador e ingrese los siguientes comandos en orden:
【bcdedit /set {ntldr} device partition=C:】(Nota: esta C es la letra de la unidad del sistema XP, que puede modificarse de acuerdo con su situación real).【bcdedit /set {ntldr} path \ntldr】
【bcdedit /set {ntldr} description "Windows XP"】(Nota: ingrese el nombre del sistema que desea agregar entre comillas dobles. Por ejemplo, si desea agregar Windows XP, ingrese Windows XP).
② Ingrese el comando y presione la tecla Enter después de cada comando. Después de esta operación, puede agregar el sistema de arranque al Windows Boot Manager.
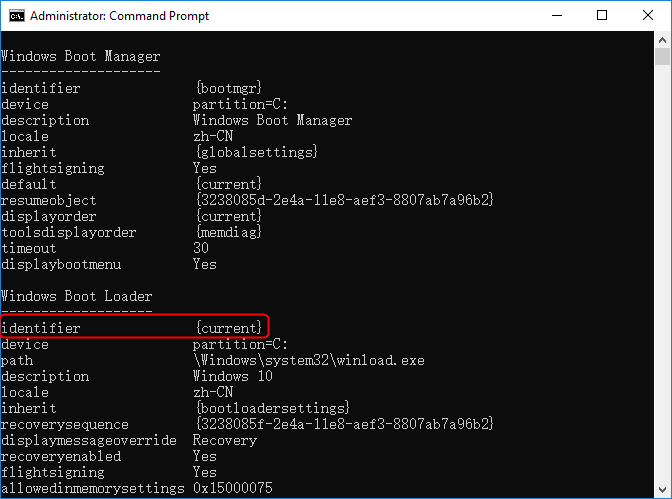
Reparar el Windows Boot Manager
El Windows Boot Manager consta de dos partes principales:
La primera parte son los datos de configuración de inicio (elemento de inicio), que generalmente se almacenan en el archivo BCD. Si hay un problema con el archivo, se producirán 0xc000000f, 0xc0000225, 0xc0000034 errores como pantalla azul.
La segunda parte es archivos del sistema, como bootmgr y otros archivos del sistema, estos archivos del sistema con problemas causan: el mensaje de error bootmgr is missing.
Problema de inicio




Archivos del sistema perdidos o dañados

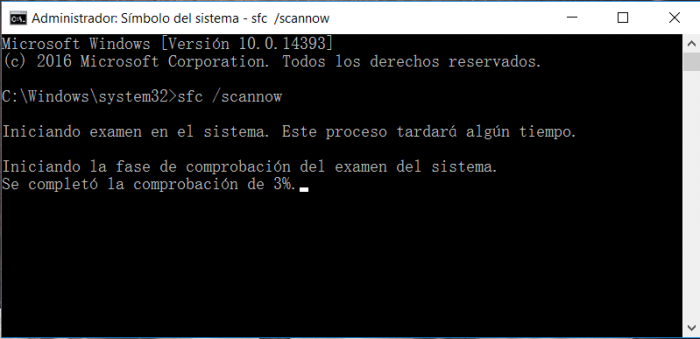
Utilizar Renee PassNow para crear una cuenta de administrador sin conexión

Activar/crear nueva cuenta Crea nueva cuenta Windows y habilita las cuentas deshabilitadas (incluidas las de administrador, local, etc.) con un solo clic.
Restablecar contraseña de Windows Cinco minutos para restablecer contraseña de Windows sin perder ningún datos, es 100% seguro.
Borrar la contraseña de Windows Soporta para eliminar directamente contraseña de la cuenta local y del administrador de Windows 10 / 8.1 / 8/7 / XP / Vista.
Fácil de operar No se requiere conocimiento profesional ni disco de restablecimiento de contraseña para eliminar contraseña.
Solucionar casi todos los problemas de Windows Clonación de disco, migración de archivos, borrado de disco, problemas de inicio de Windows, detección de disco y más.
Activar/crear nueva cuenta Crea nueva cuenta Windows y habilita las cuentas deshabilitadas (incluidas las de administrador, local, etc.) con un solo clic.
Borrar la contraseña de Windows – Soporta para eliminar directamente contraseña de la cuenta local y del administrador de Windows 10 / 8.1 / 8/7 / XP / Vista.
Restablecar contraseña de Windows Cinco minutos para restablecer contraseña de Windows sin perder ningún datos, es 100% seguro.
Nota: Después de instalar y activar el software, debe descargar el archivo ISO en la interfaz.




Posts Relacionados :
Qué es el modo seguro en Windows 10 y cómo acceder
26-10-2020
Alberte Vázquez : Al ser un modo especial en el sistema de Windows, el modo seguro ayuda a reparar errores en...
Causas y soluciones de BSoD (Blue Screen of Death)
26-10-2020
Camila Arellano : BSoD, pantalla azul de la muerte es un problema muy común en Windows. Cuando se ocurre BSoD, Windows...
Cómo reparar la pantalla azul de Windows 10
26-10-2020
Estella González : Es común encontrarse con errores de la pantalla azul de Windows 10. ¿Pero cómo solucionamos este problema? Lea...
Cómo reparar la pantalla negra del ordenador con el cursor al inicio
26-10-2020
Hernán Giménez : El ordenador pantalla negra con cursor generalmente debido a una falla del sistema o falla del hardware. A...

