¿Cómo convertir PowerPoint a MP4 online?
- Inicio
- Support
- Consejos-Video Editor Pro
- ¿Cómo convertir PowerPoint a MP4 online?
Resumen
PPT es un tipo de archivos de presentación más utilizado. Con fin de obtener un mejor efecto de presentación, a veces los usuarios necesitan convertir el PowerPoint a MP4. ¿Sabe cómo realizar la conversión de formato? Hablaremos en el artículo siguiente.

¿Qué es Renee Video Editor Pro?

Grabación automática Después de configurar el tiempo de inicio y final, la grabación se ejecuta automáticamente.
Efectos de grabación Soporta cambiar la velocidad de grabación, agregar marca de agua, el efecto del ratón y tomar capturas de pantalla al grabar.
Grabación en dispositivos simultánea Puede grabar simultáneamente pantallas y cámaras de computadoras Windows.
Multifuncional Además de grabar pantalla, puede editar videos y convertir formatos.
Fácil de operar Los usuarios pueden personalizar el tamaño de la ventana de grabación y grabar con un solo clic.
Grabación automática Después de configurar el tiempo de inicio y final, la grabación se ejecuta automáticamente.
Efectos de grabación Soporta cambiar la velocidad de grabación, agregar marca de agua, el efecto del ratón y tomar capturas de pantalla al grabar.
Fácil de operar Los usuarios pueden personalizar el tamaño de la ventana de grabación y grabar con un solo clic.
Pasos de grabación
Paso 1: Descargue e instale Renee Video Editor Pro. Abra el programa y haga clic en【Screen Recorder】.
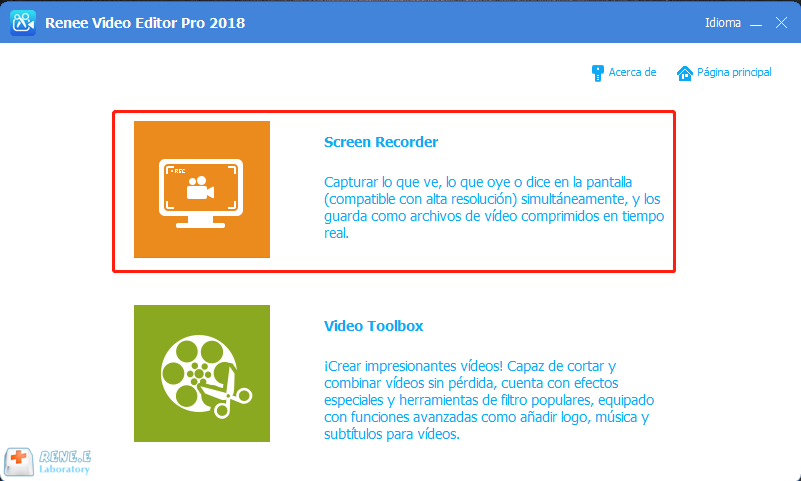
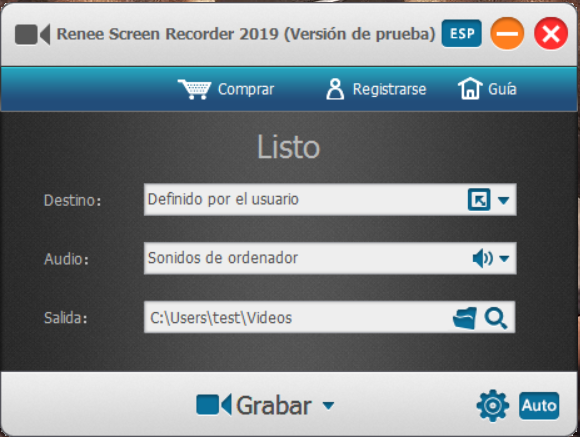
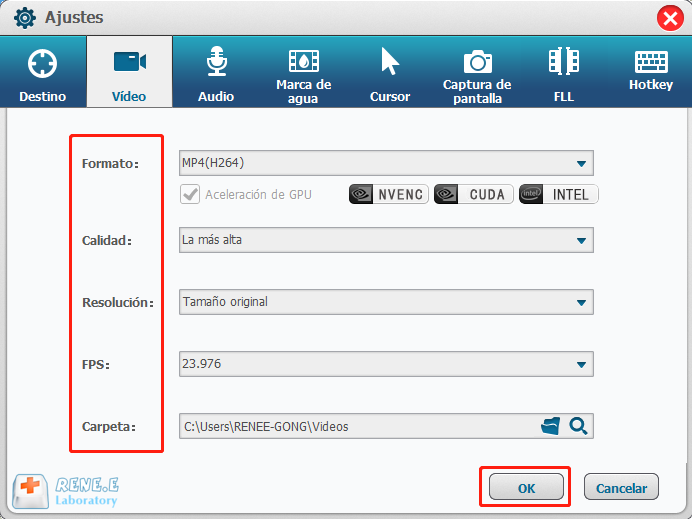
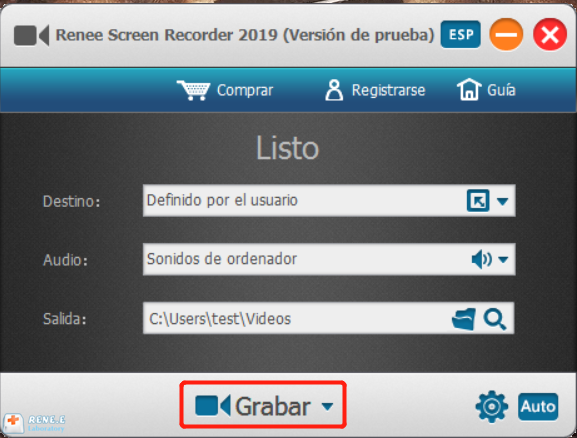
Funciones avanzadas
La función Zoom permite ampliar la pantalla en proporción centrando en el ratón al grabar la pantalla. Es compatible con una relación de zoom de 1,5 a 4 veces. Para que pueda concentrarse en una determinada parte del video. La tecla de acceso rápido predeterminada es F7.
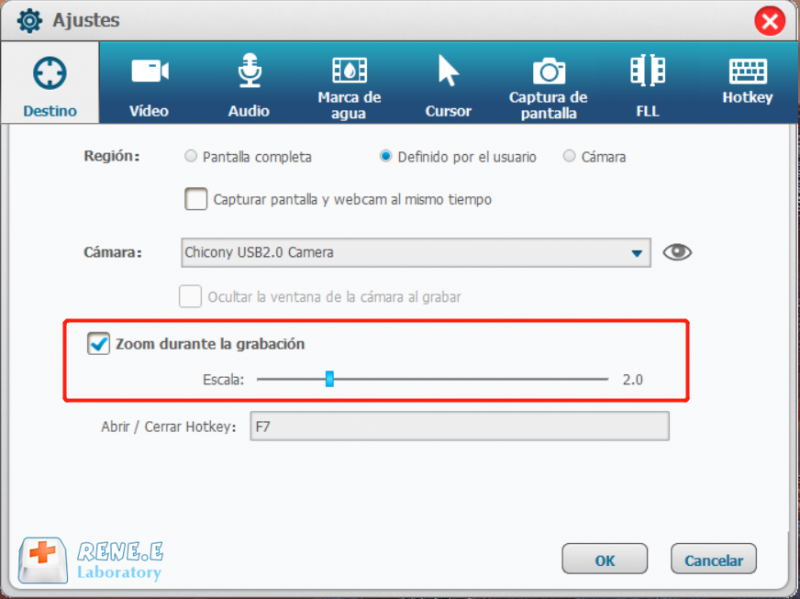
Puede agregar una marca de agua de texto o de imagen haciendo clic en el botón [+] en la parte inferior izquierda. Además, es posible cambiar los parámetros para la transparencia, el grado de rotación, la posición y la animación de movimiento de la marca de agua.
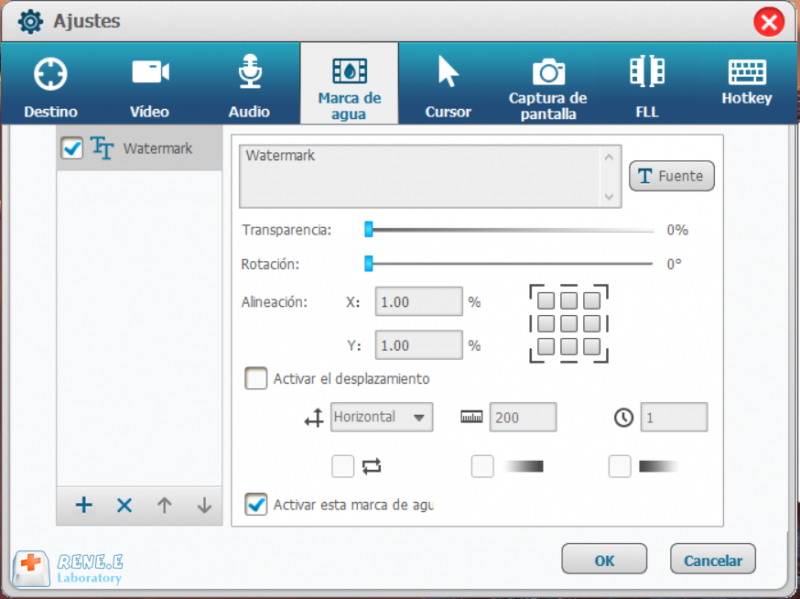
Con esta función, los usuarios pueden monitorear y grabar los movimientos del ratón, así como añadir efectos del clic al ratón. Cuando desee crear un video tutorial, esta función le ayuda presentar mejor las partes importantes.
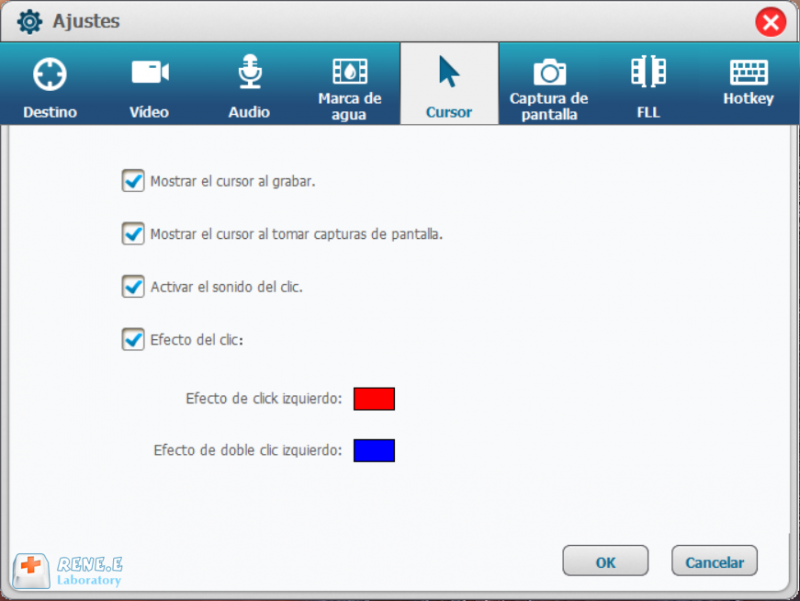
Ya sea que grabe la pantalla de la PC o no, Renee Video Editor Pro le permite tomar una captura de pantalla usando la tecla de acceso rápido predeterminado CTRL + ALT + F4. También puede cambiar el formato de la captura de pantalla de salida.
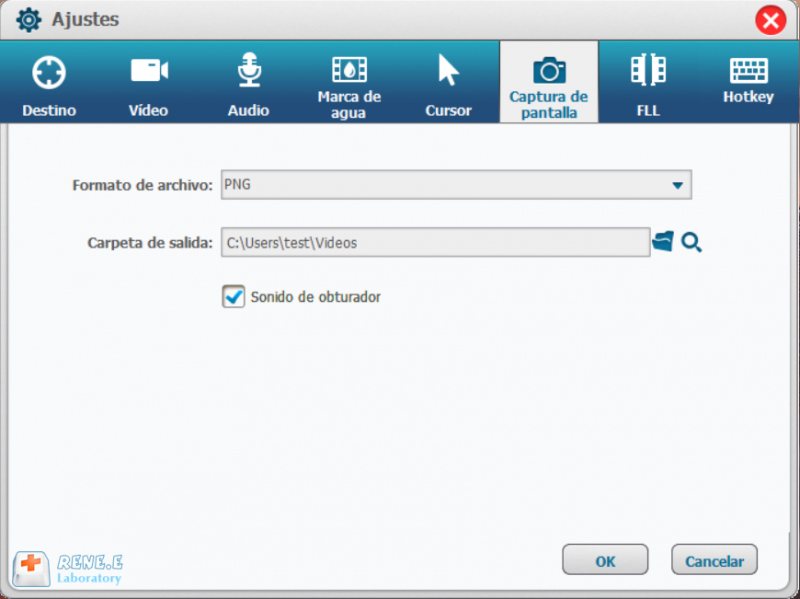
Posts Relacionados :
¿Cómo grabar un programa de TV? Adjunto: Fuentes de programas de TV
04-12-2020
Hernán Giménez : Después del trabajo pesado, la gente suele ver algunos programas de TV como una forma de entretenimiento. Al ver...
¿Cómo quitar la marca de agua de videos de YouTube?
30-09-2020
Alberte Vázquez : YouTube es ahora uno de los sitios web de transmisión de medios más populares del mundo. Cientos de...
¿Cómo ver videos de TikTok en PC?
21-09-2020
Estella González : Como un software social popular en China, TikTok ha sido amado por muchos jóvenes. Ahora, este software realmente...
¿Cómo convertir video a formato de video para iPhone?
27-09-2020
Camila Arellano : Muchos usuarios de iPhone deben encontrarse con una situación: el video no se puede reproducir debido a un...
