¿Cómo grabar la pantalla de iPhone iOS 12?
- Inicio
- Support
- Consejos-Video Editor Pro
- ¿Cómo grabar la pantalla de iPhone iOS 12?
Resumen
¿Alguna vez has probado la función de grabación de pantalla en iPhone iOS 12? Con la actualización del sistema iOS, algunos usuarios no saben cómo utilizar esta función cuando juegan juegos, chatean por video con amigos o crean videos tutoriales. ¡Sigues estos pasos e intentes grabar y editar tus propios videos en iPhone iOS 12!
Instale el software anterior en la PC. Después de conectar el iPhone y la PC a la misma red local de acuerdo con los pasos correctos, la PC se convertirá en un dispositivo que soporte Airplay y la pantalla del iPhone se sincronizará con el software en la PC. En este momento, recomendamos utilizar el software Renee Video Editor Pro para grabar la pantalla de iPhone y editar el video grabado.

Grabación automática Después de configurar el tiempo de inicio y final, la grabación se ejecuta automáticamente.
Efectos de grabación Soporta cambiar la velocidad de grabación, agregar marca de agua, el efecto del ratón y tomar capturas de pantalla al grabar.
Grabación en dispositivos simultánea Puede grabar simultáneamente pantallas y cámaras de computadoras Windows.
Multifuncional Además de grabar pantalla, puede editar videos y convertir formatos.
Fácil de operar Los usuarios pueden personalizar el tamaño de la ventana de grabación y grabar con un solo clic.
Grabación automática Después de configurar el tiempo de inicio y final, la grabación se ejecuta automáticamente.
Efectos de grabación Soporta cambiar la velocidad de grabación, agregar marca de agua, el efecto del ratón y tomar capturas de pantalla al grabar.
Fácil de operar Los usuarios pueden personalizar el tamaño de la ventana de grabación y grabar con un solo clic.
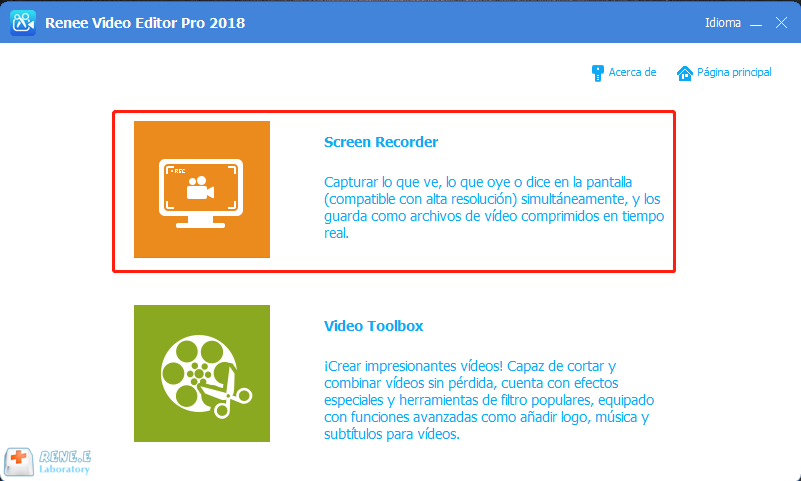
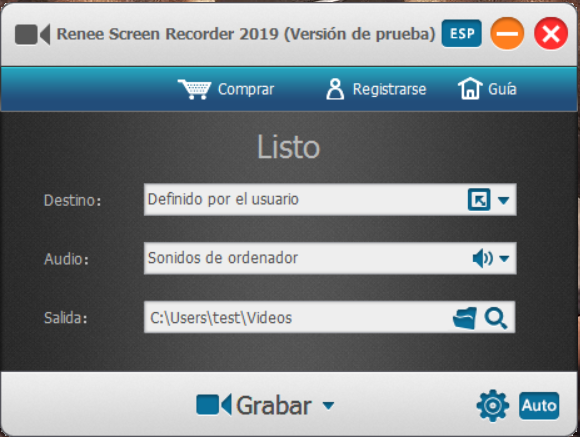
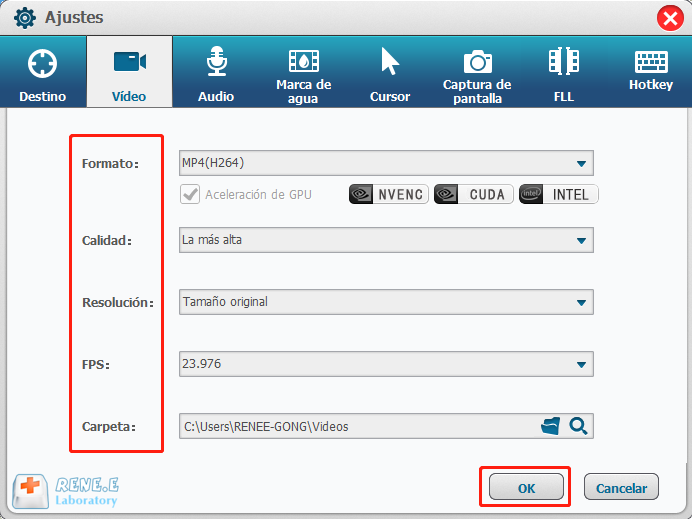
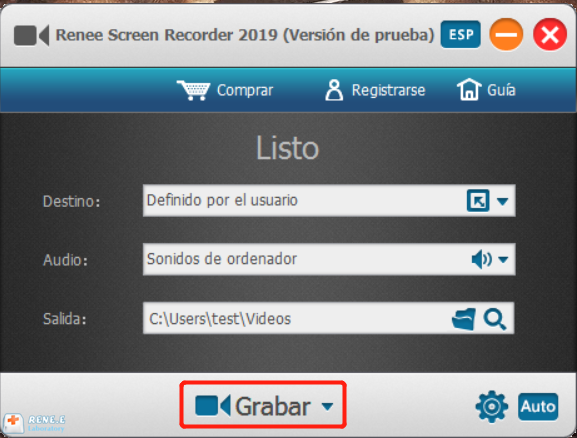
La función Zoom permite ampliar la pantalla en proporción centrando en el ratón al grabar la pantalla. Es compatible con una relación de zoom de 1,5 a 4 veces. Para que pueda concentrarse en una determinada parte del video. La tecla de acceso rápido predeterminada es F7.
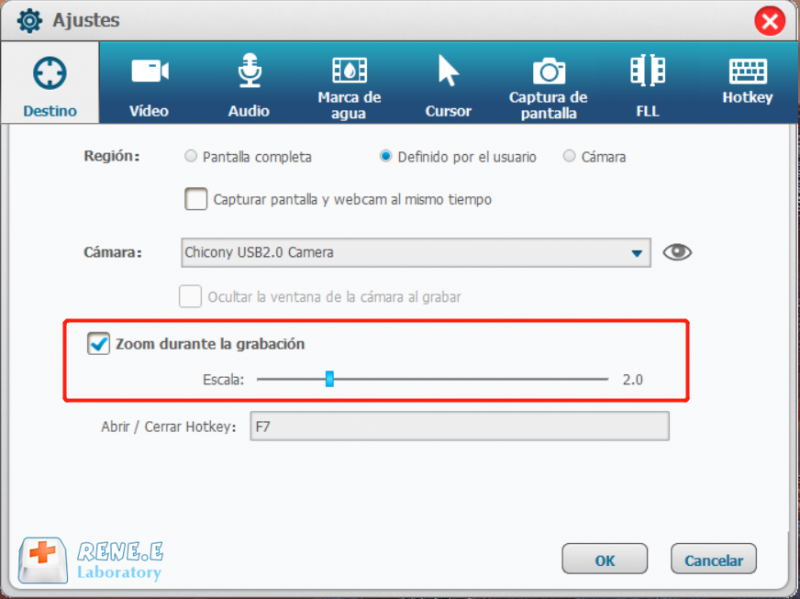
Puede agregar una marca de agua de texto o de imagen haciendo clic en el botón [+] en la parte inferior izquierda. Además, es posible cambiar los parámetros para la transparencia, el grado de rotación, la posición y la animación de movimiento de la marca de agua.
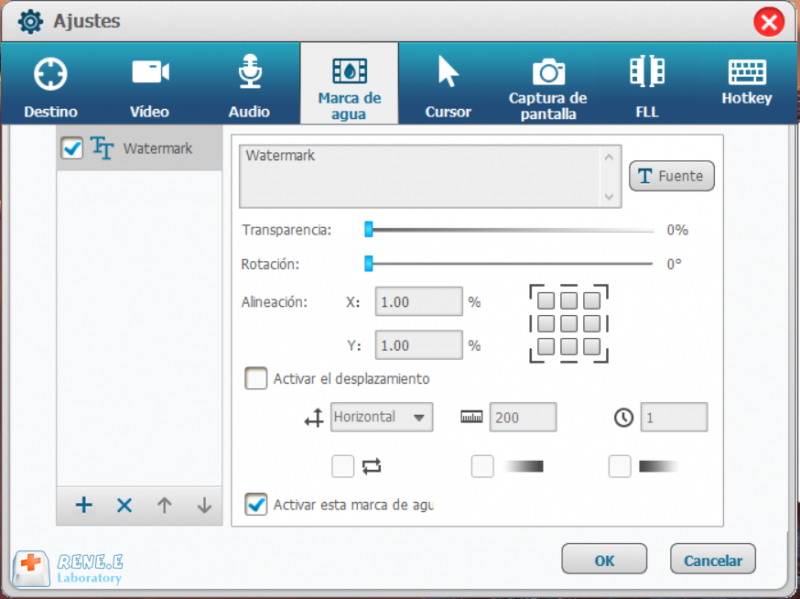
Con esta función, los usuarios pueden monitorear y grabar los movimientos del ratón, así como añadir efectos del clic al ratón. Cuando desee crear un video tutorial, esta función le ayuda presentar mejor las partes importantes.
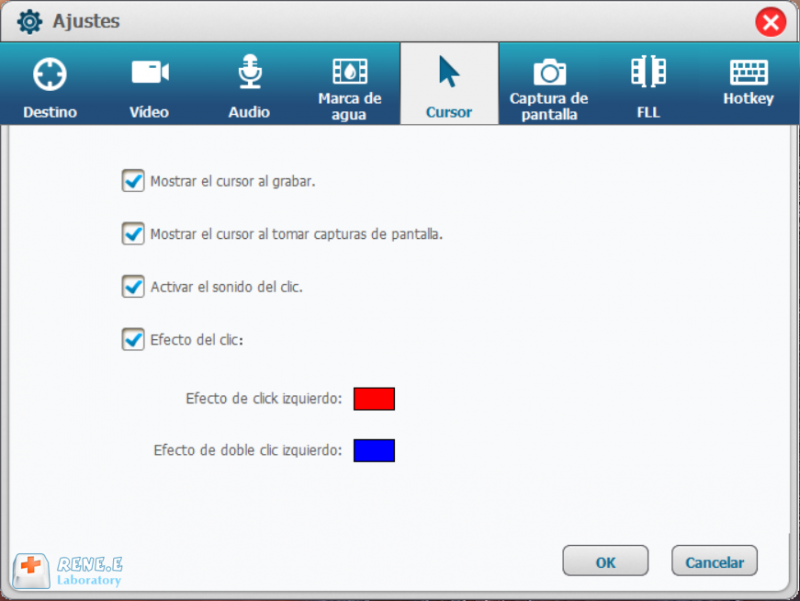
Ya sea que grabe la pantalla de la PC o no, Renee Video Editor Pro le permite tomar una captura de pantalla usando la tecla de acceso rápido predeterminado CTRL + ALT + F4. También puede cambiar el formato de la captura de pantalla de salida.
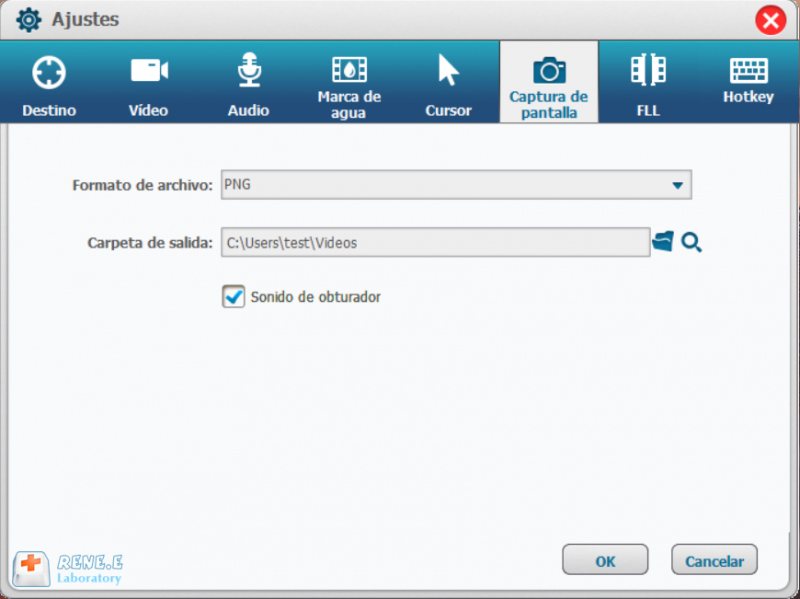
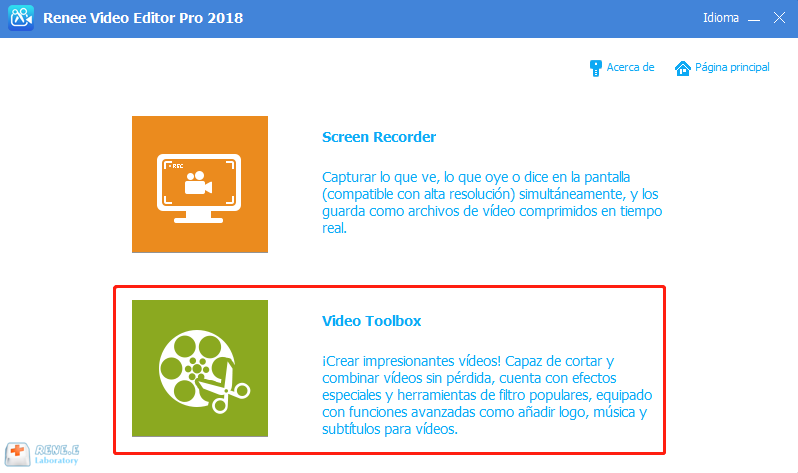
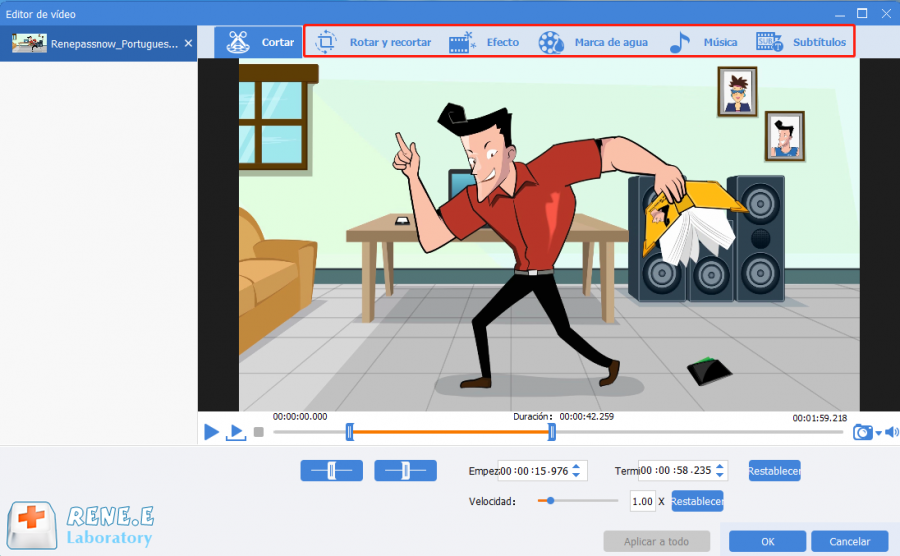
Rotar y recortar: para rotar y recortar la imagen de vídeo en cualquier dirección.
Efecto especial: para agregar efectos especiales al video, incluido el efecto de filtros, el efecto de zoom y el efecto de volumen.
Marca de agua: para agregar una variedad de marcas de agua personalizadas al video, incluidas marcas de agua de texto, marcas de agua de imágenes, marcas de agua de videos, marcas de agua de gráficos y eliminación de marcas de agua.
Música: para agregar sonidos de video repetidamente, incluso agregar audio y sonido al video.
Subtítulos: para añadir subtítulos independientes al video.
Inicio/fin: para agregar el inicio y el final del video independiente para mejorar la integridad del video.
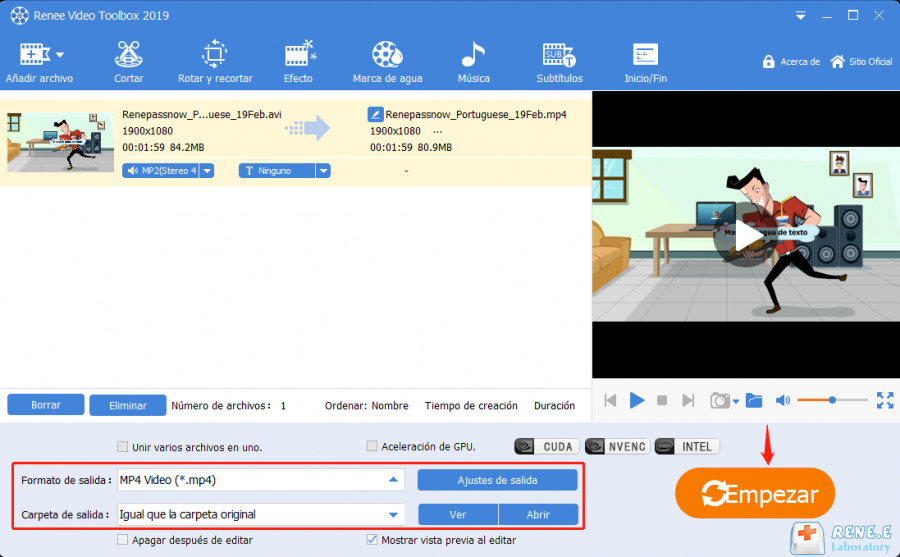
Posts Relacionados :
¿Cómo grabar un programa de TV? Adjunto: Fuentes de programas de TV
04-12-2020
Hernán Giménez : Después del trabajo pesado, la gente suele ver algunos programas de TV como una forma de entretenimiento. Al ver...
¿Cómo configurar OBS para mejorar la calidad de transmisión en vivo y grabación de pantalla?
04-12-2020
Estella González : Con el desarrollo de la transmisión de videojuegos en vivo, cada vez más personas se han ingresado a...
Consejos para utilizar la herramienta de captura de pantalla integrada de Windows
27-09-2020
Alberte Vázquez : Al usar una computadora con Windows para el trabajo o el entretenimiento, ¿se ha encontrado con la situación...
¿Cómo grabar los videos de juegos en Steam?
27-09-2020
Camila Arellano : Steam es actualmente una de las plataformas de juegos de computadora más grandes del mundo desde la cual...
