Causas y soluciones de BSoD (Blue Screen of Death)
- Inicio
- Support
- Consejos-Sistema de rescate
- Causas y soluciones de BSoD (Blue Screen of Death)
Resumen
BSoD, pantalla azul de la muerte es un problema muy común en Windows. Cuando se ocurre BSoD, Windows generalmente no se puede arrancar. Pero a veces Windows vuelve a funcionar después de reiniciar la PC. Tenemos que averiguar las causas de BSoD antes de repararlo. A continuación, aprendamos sobre las causas y soluciones comunes de BSoD.
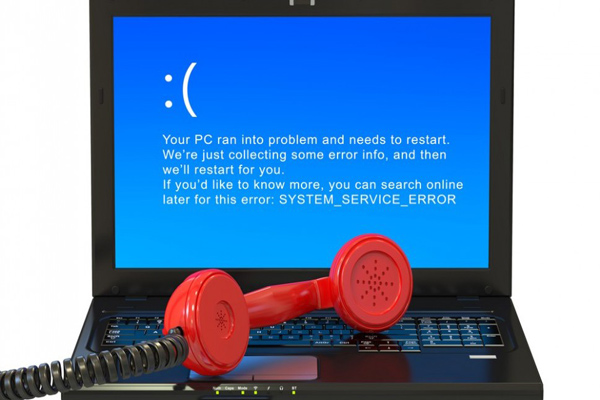
¿ Qué es BSoD(Blue Screen of Death)?
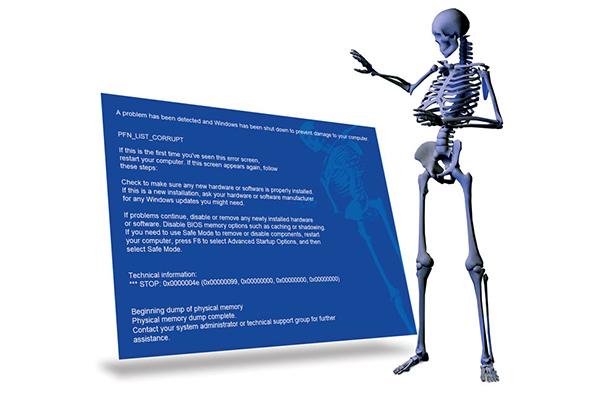
Causas y soluciones de BSoD
Causa 1: Instalar nuevo programa o hardware



Causa 2: La computadora está infectada con virus

Activar/crear nueva cuenta Crea nueva cuenta Windows y habilita las cuentas deshabilitadas (incluidas las de administrador, local, etc.) con un solo clic.
Restablecar contraseña de Windows Cinco minutos para restablecer contraseña de Windows sin perder ningún datos, es 100% seguro.
Borrar la contraseña de Windows Soporta para eliminar directamente contraseña de la cuenta local y del administrador de Windows 10 / 8.1 / 8/7 / XP / Vista.
Fácil de operar No se requiere conocimiento profesional ni disco de restablecimiento de contraseña para eliminar contraseña.
Solucionar casi todos los problemas de Windows Clonación de disco, migración de archivos, borrado de disco, problemas de inicio de Windows, detección de disco y más.
Activar/crear nueva cuenta Crea nueva cuenta Windows y habilita las cuentas deshabilitadas (incluidas las de administrador, local, etc.) con un solo clic.
Borrar la contraseña de Windows – Soporta para eliminar directamente contraseña de la cuenta local y del administrador de Windows 10 / 8.1 / 8/7 / XP / Vista.
Restablecar contraseña de Windows Cinco minutos para restablecer contraseña de Windows sin perder ningún datos, es 100% seguro.
Nota: Después de instalar y activar el software, debe descargar el archivo ISO en la interfaz.


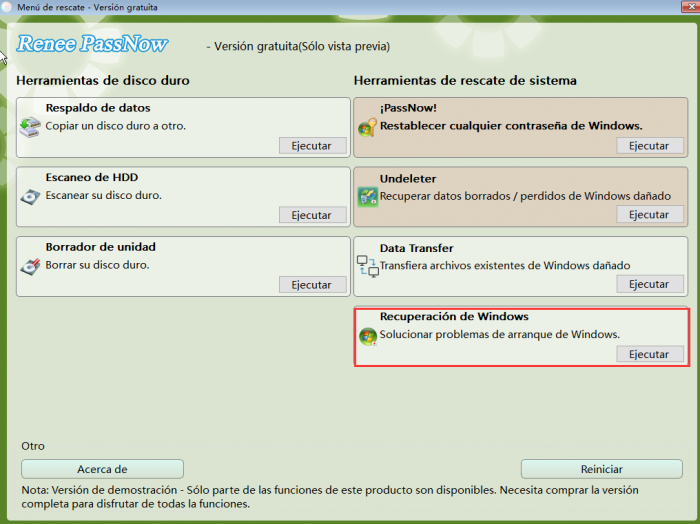
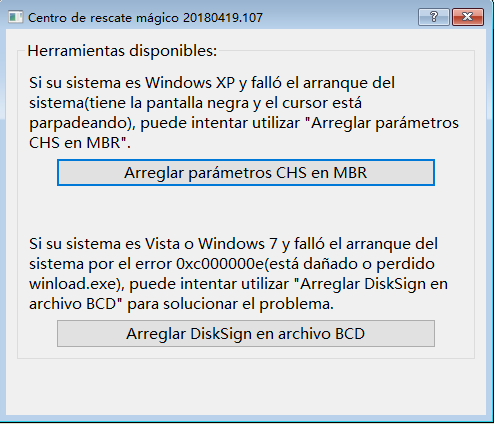
Causa 3: Sectores defectuosos en el disco duro
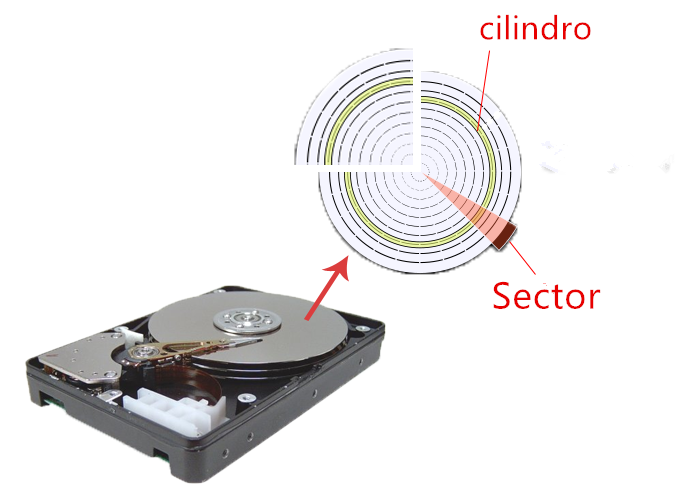
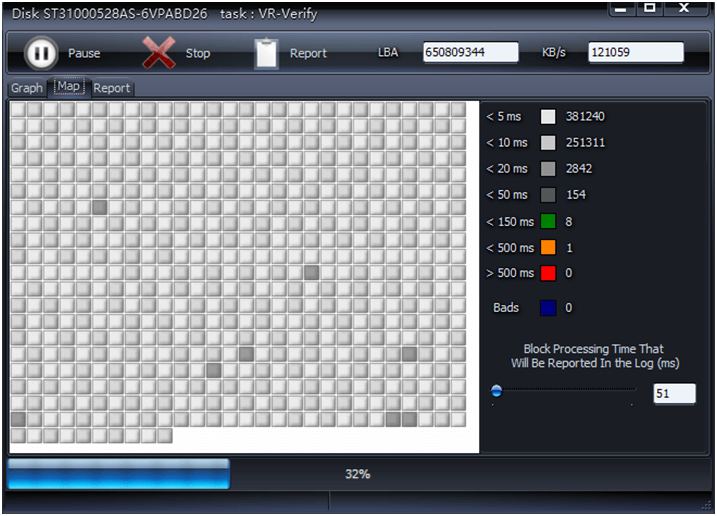
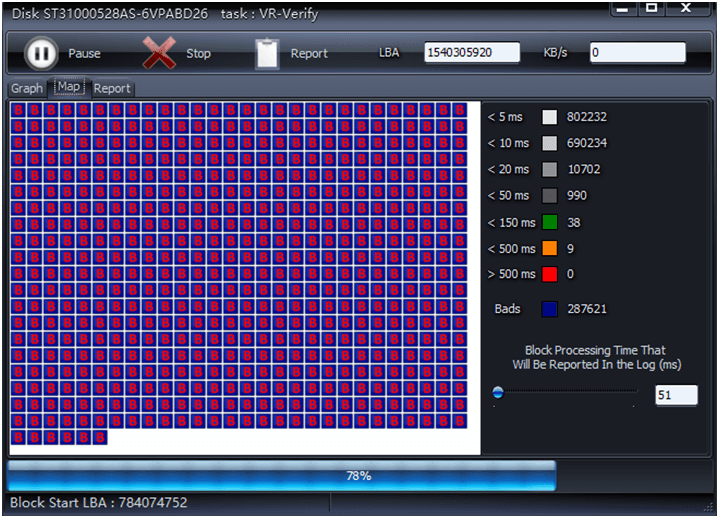
Causa 4: Software recién descargado es incompatible
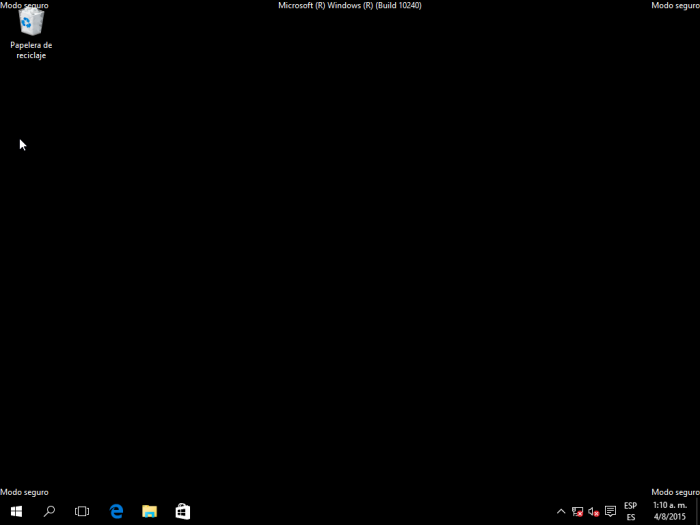
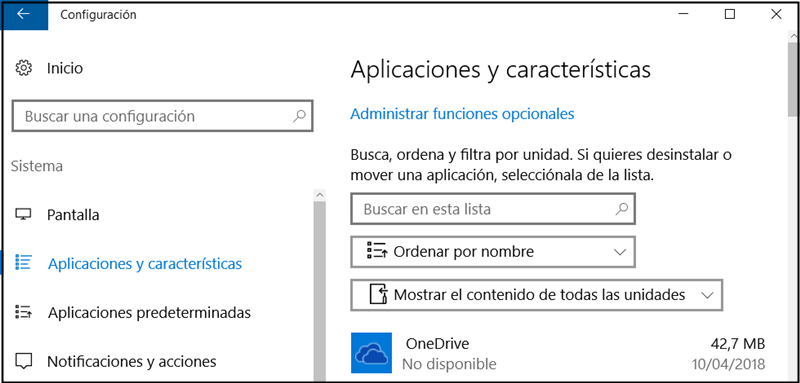
Causa 5: Los archivos del sistema pierden o están dañados



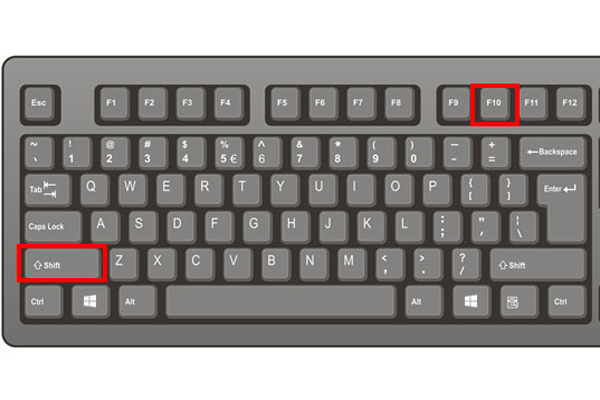
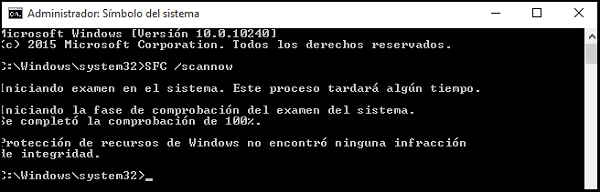
Se recomienda probar la herramienta de rescate del sistema, Renee PassNow. Aunque no puede iniciar sesión en Windows debido al error de BSoD, Data transfer, una de las funciones de Renee PassNow, le ayuda a transferir archivos importantes desde la PC. Consulte las instrucciones detalladas sobre “cómo transferir datos con Renee PassNow”.
Posts Relacionados :
Soluciones: contraseña del modo seguro de Windows10 incorrecta
27-10-2020
Alberte Vázquez : Reciba un mensaje de error "La contraseña es incorrecta" después de ingresar la contraseña de inicio de sesión...
Causas y soluciones: ordenador no arranca
27-10-2020
Camila Arellano : Es tan común que nos encontremos con que el ordenador no arranque o muestra nada después de presionar...
Razones y soluciones: pantalla negra del ordenador portátil
28-10-2020
Estella González : Con la popularidad de las computadoras portátiles, hemos encontrado varios problemas en el proceso de usar computadoras portátiles,...
¿Cómo arreglar la contraseña de Windows 10 expirada?
28-10-2020
Hernán Giménez : Contraseña de Windows se establece un tiempo de expiración. Los usuarios olvidan la contraseña de inicio de sesión...
