¿Qué son fotogramas por segundo y las diferencias entre 24fps, 30fps and 60fps?
- Inicio
- Support
- Consejos-Video Editor Pro
- ¿Qué son fotogramas por segundo y las diferencias entre 24fps, 30fps and 60fps?
Resumen
Al jugar juegos o editar nuestros propios videos, a menudo vemos palabras como fotogramas por segundo/ cuadros por segundo, también conocida como FPS. Entonces, ¿Qué son fotogramas por segundo? ¿Cuál es la diferencia entre 24fps, 30fps and 60fps? ¿Cómo afectan las fotogramas por segundo a nuestros juegos y videos? Este artículo responderá a sus preguntas una por una.

Aquí hay una descripción detallada de las fotogramas por segundo y varias FPS comunes, las diferencias en las fotogramas por segundo entre video y juego, y métodos para mejorar la velocidad de fotograma.
- Parte 1: Descripción general de la fotograma por segundo y la frecuencia de actualización
- ◆1. ¿Qué es FPS?
- ◆2. Diferencias entre 24fps, 30fps and 60fps
- ◆3. ¿Es mejor tener una alta velocidad de fotogramas?
- ◆4. ¿Cómo bajar la FPS para reducir el tamaño del video?
- ◆5. ¿Qué es la frecuencia de actualización y cuál es la diferencia con la FPS?
- Parte 2: Diferencias de la FPS entre videos y juegos
- ◆ 1. Principio de generación de imagen
- ◆ 2. La estabilidad
Parte 1: Descripción general de la fotograma por segundo y la frecuencia de actualización
1. ¿Qué es FPS?
En general, en el sistema visual de un ser humano, la sensibilidad al tiempo y a la resolución depende del tipo de estímulo visual. Un humano puede procesar de 10 a 12 imágenes estáticas por segundo. Es decir, en un video a 12 fps o incluso más bajo, lo consideramos rápidamente como piezas de imágenes en lugar de objetos en movimiento. Una vez que alcance a 16 a 24 fps, estas imágenes se percibe como movimiento, lo que generalmente se denomina video.
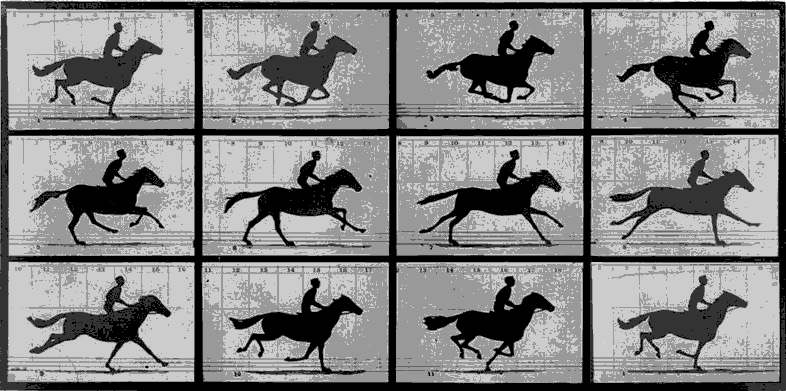

Diferentes herramientas Soporta funciones como cortar, recortar, unir y rotar videos, incluso grabar la pantalla de PC.
Varios efectos Se pueden agregar efectos, marcas de agua, subtítulos, música de fondo al video.
Múltiples formatos Soporta para editar videos / audios en casi todos los formatos comúnes.
Conversión de formatos Puede convertir videos y audios a diferentes formatos.
Fácil de usar Los principiantes son capaz de completar la edición de video o audio con la interfaz intuitiva.
Diferentes herramientas Soporta funciones como cortar, recortar, unir y rotar videos, incluso grabar la pantalla de PC.
Varios efectos Se pueden agregar efectos, marcas de agua, subtítulos, música de fondo al video.
Múltiples formatos Soporta para editar videos / audios en casi todos los formatos comúnes.
Prueba gratisPrueba gratis ¡Ya hemos proporcionado a 800 usuarios prueba gratis !2. Diferencias entre 24fps, 30fps and 60fps



24 fps se usa en películas, 30 fps es bienvenido en los televisores y videos de movimiento completo. El equipo ultra HD generalmente reproduce videos a 60 fps.
3. ¿Es mejor tener una alta velocidad de fotogramas?
Es decir, cuantos más fotogramas se muestran por segundo, los movimientos realizarán más fluidos. ¿Significa que deberíamos perseguir la alta velocidad de fotograma?

La respuesta es, por supuesto, no. La alta velocidad de fotogramas tiene un inconveniente obvio: cuanto mayor sea la velocidad de fotogramas, mayor será la cantidad de datos. Los usuarios que estén familiarizados con la edición de video y animación deben saber que cuanto mayor sean las fotogramas, no solo mayor será el tamaño del archivo, sino también será más difícil para administrar las tareas, y la edición posterior también se duplicará en gran medida. Si está haciendo una película, también es una desventaja que la cantidad de datos es demasiado alta.

Además, a 100 fps o más, rara vez percibimos la mejora de la fluidez. Estas velocidades de fotogramas mayores se utilizan simplemente en objetivos de alta velocidad para fotografía en cámara muy lenta, con la que puede captar la atención de los espectadores en las pantallas críticas de video.

Además, cuanto mayor sea las fotogramas por segundo, mayores serán los requisitos para los dispositivos de hardware. Si el hardware en sí no soporta una velocidad de fotogramas tan alta, tanta velocidad de fotogramas no tiene sentido. Tales dispositivos también son más caros. Por lo tanto, cuando elegimos la velocidad de fotogramas, debemos considerar nuestra propia necesidad.

4. ¿Cómo bajar la FPS para reducir el tamaño del video?

Grabación de pantalla Graba pantallas y cámaras en una computadora con Windows.
Corte de video Corta videos a voluntad dejando los fragmentos destacados que necesita.
Combinación de videos Múltiples archivos de video / audio se pueden combinar en uno. Se pueden agregar varios efectos de transición entre los videos combinados.
Efectos especiales Agregar efectos especiales como Filtros, Zoom, Efecto de volumen.
Marca de agua Añadir una gran cantidad de tipos de marcas de agua como el texto, la imagen y el video, además se puede eliminar el exceso de marcas de agua del video.
Grabación de pantalla Graba pantallas y cámaras en una computadora con Windows.
Corte de video Corta videos a voluntad dejando los fragmentos destacados que necesita.
Combinación de videos Múltiples archivos de video / audio se pueden combinar en uno. Se pueden agregar varios efectos de transición entre los videos combinados.
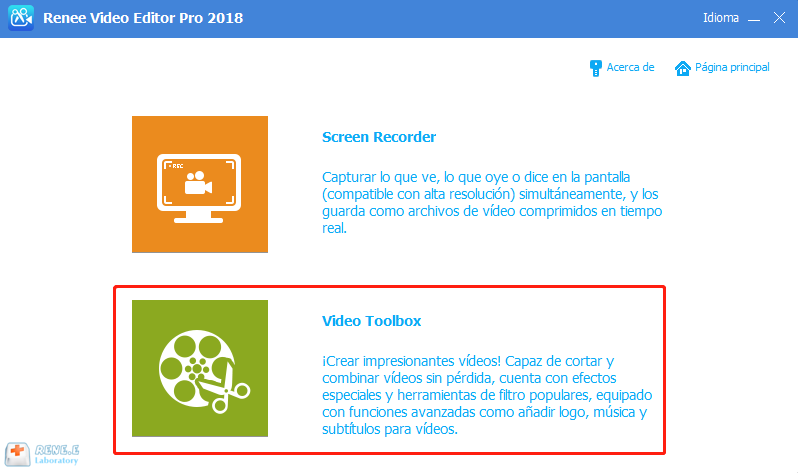
② Haga clic en【Añadir archivo】y seleccione el video de destino (cualquier formato).
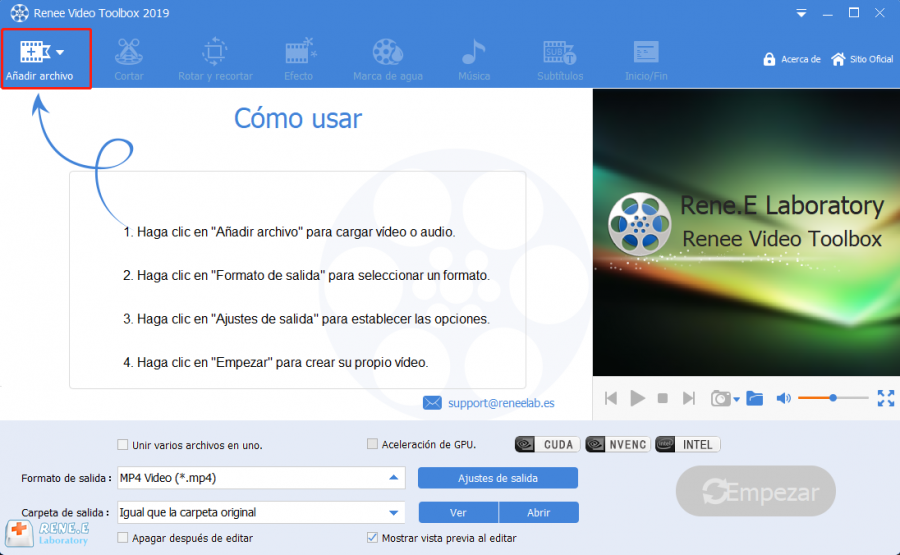
③ Haga clic derecho en el archivo y seleccione【Ver información del video】.
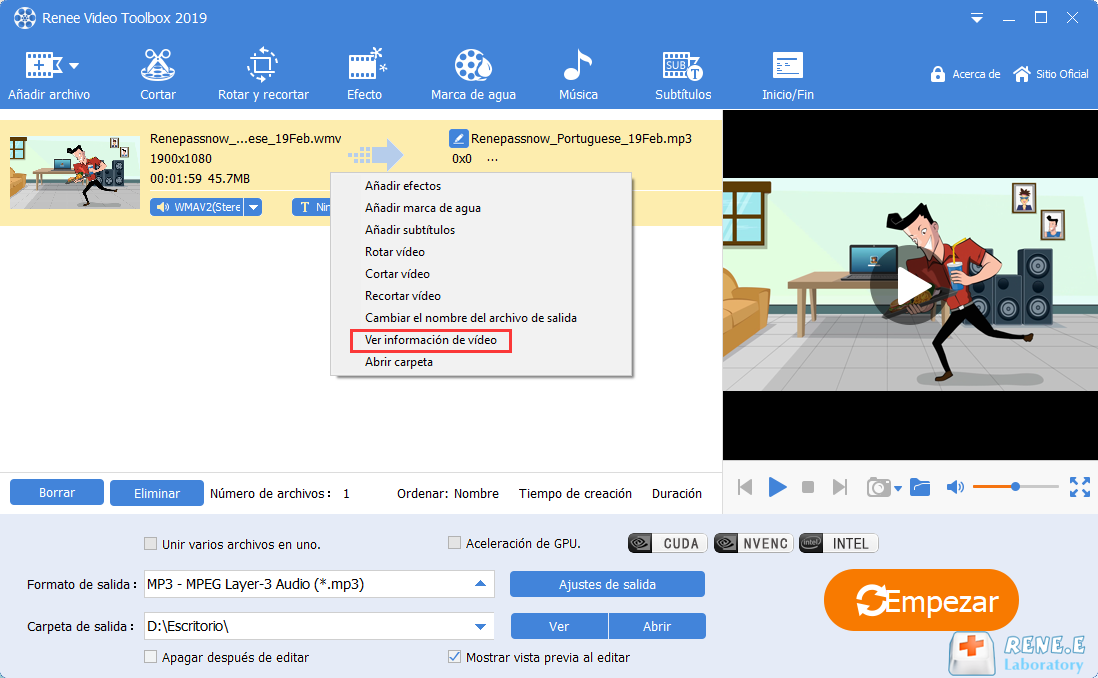
④ Compruebe la velocidad de fotograma original.
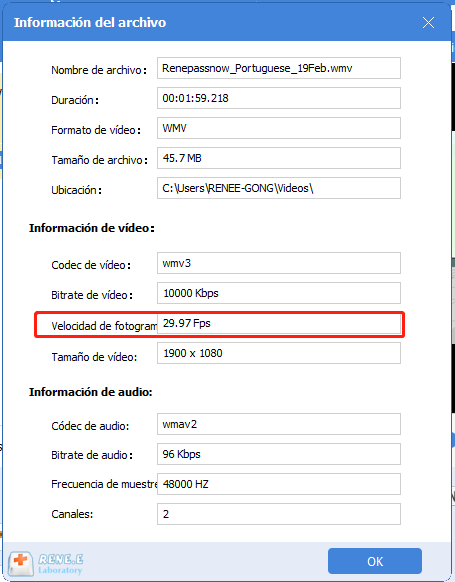
⑤ Busque y haga clic en 【Ajustes de salida】.
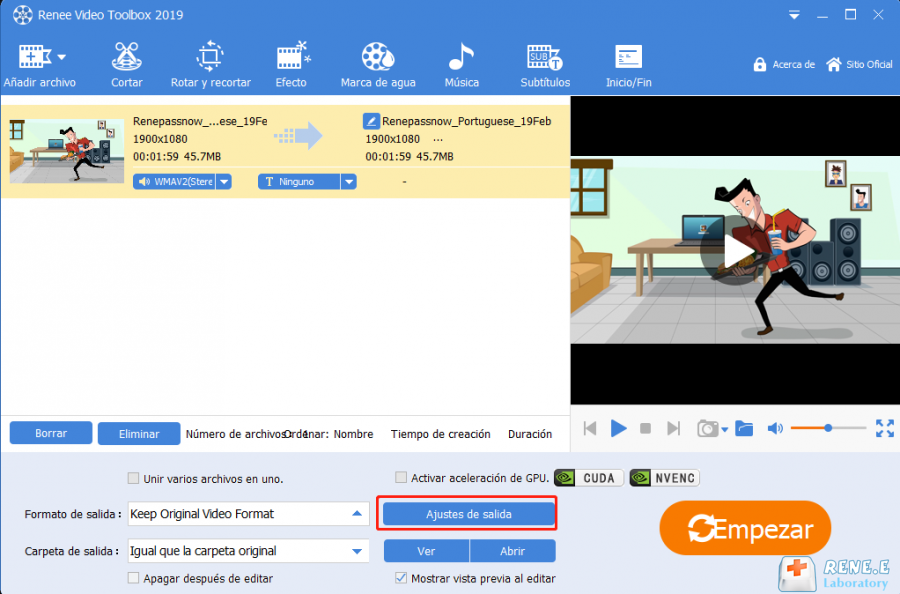
⑥ Abra la página de ajustes de salida, haga clic en el menú desplegable a la derecha de 【Frecuencia de cuadro】 y seleccione una velocidad más baja y haga clic en 【ok】para volver a la interfaz principal de edición de video.
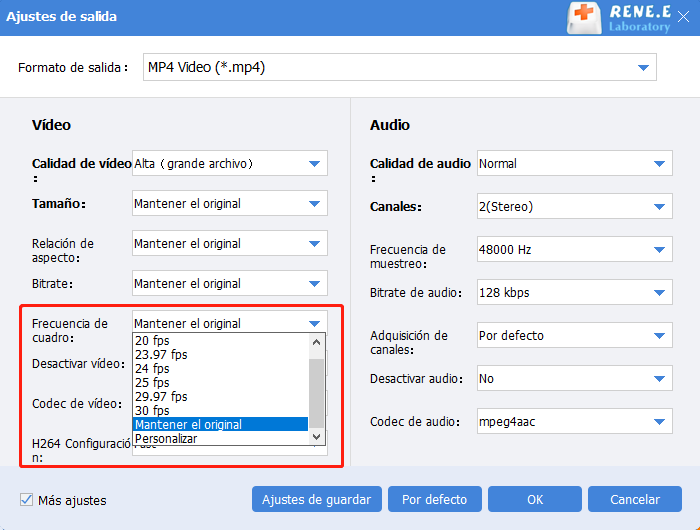
⑦ Seleccione el formato y la carpeta de salida, luego haga clic en【Empezar】para guardar el video.
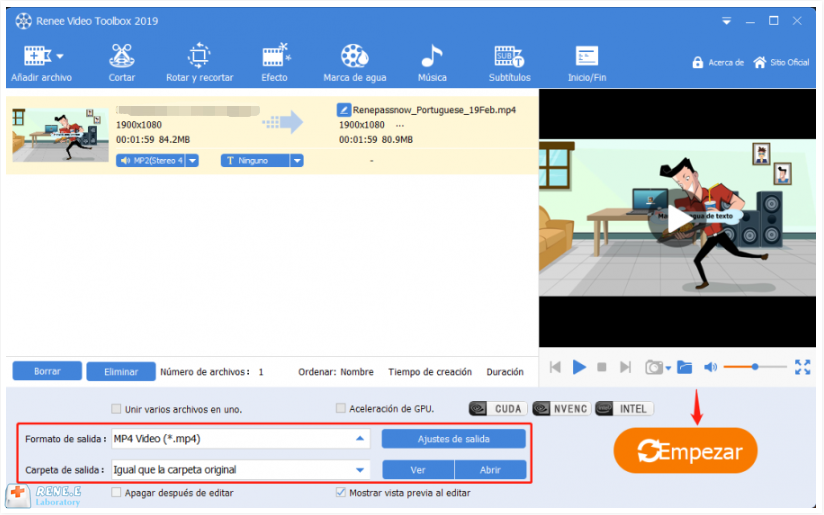
5. ¿Qué es la frecuencia de actualización y cuál es la diferencia con la FPS?
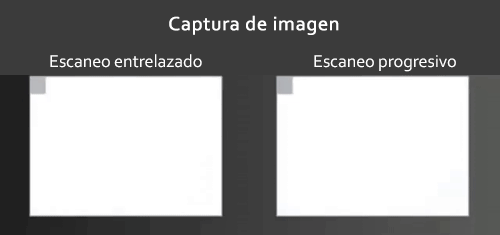
Parte 2: Diferencias de la FPS entre video y juego
1. Principio de generación de imagen
Mientras tanto, los personajes y las escenas han cambiado, este proceso es completo y consecutivo, junto con algunas imágenes borrosas llamadas desenfoque de movimiento.

La imagen del juego se genera a partir de la tarjeta gráfica que calcula las fotogramas una por una después de la generación para que cada imagen sea clara. Independientemente de la velocidad del movimiento, siempre que la tarjeta gráfica calcule dos fotogramas sin el rastro de movimiento incluido.Por lo tanto, vemos imágenes discontinuas y sin desenfoque de movimiento.
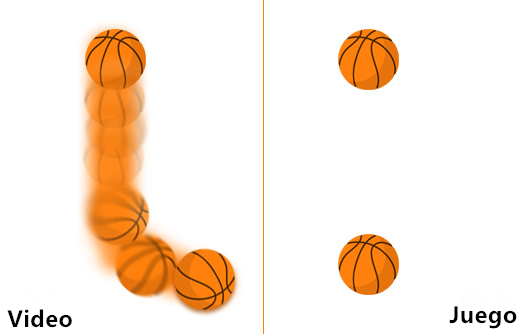
Por ejemplo, lentamente agitamos la mano y encontramos la imagen de la mano muy clara. Cuando agitamos rápidamente la mano, descubriremos que la imagen de la mano tiene una sombra, pero no da la impresión de que la imagen está bloqueada, es el efecto del video.
En juegos, está absolutamente bien moviendo lentamente el ratón. Si lo movemos apresuradamente, verémos que el ratón no se mueve suavemente.
2.La estabilidad
En cuanto al juego a 30 fps, la tarjeta gráfica de buen rendimiento puede generar una fotagrama por 1/30 de segundo. Si esta frecuencia es estable, los intervalos de tiempo son estables entre fotogramas y las pantallas aparecen sin problemas.
Sin embargo, si la tarjeta gráfica tiene un rendimiento inferior, genera 29 fotogramas a la mitad de un segundo y deja una fotograma al final. En tal situación, el intervalo de tiempo no es estable y las pantallas son desiguales.

Diferentes herramientas Soporta funciones como cortar, recortar, unir y rotar videos, incluso grabar la pantalla de PC.
Varios efectos Se pueden agregar efectos, marcas de agua, subtítulos, música de fondo al video.
Múltiples formatos Soporta para editar videos / audios en casi todos los formatos comúnes.
Conversión de formatos Puede convertir videos y audios a diferentes formatos.
Fácil de usar Los principiantes son capaz de completar la edición de video o audio con la interfaz intuitiva.
Diferentes herramientas Soporta funciones como cortar, recortar, unir y rotar videos, incluso grabar la pantalla de PC.
Varios efectos Se pueden agregar efectos, marcas de agua, subtítulos, música de fondo al video.
Múltiples formatos Soporta para editar videos / audios en casi todos los formatos comúnes.
Prueba gratisPrueba gratis ¡Ya hemos proporcionado a 800 usuarios prueba gratis !Parte 3: ¿Cómo ver FPS de videos y juegos?
1. Método para mostrar la FPS de video
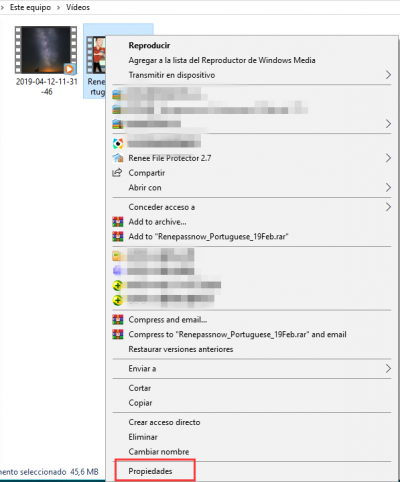
② En la ventana emergente, haga clic en la pestaña [Detalles]. ③ Luego, puede ver las fotogramas por segundo en [Velocidad de fotograma].
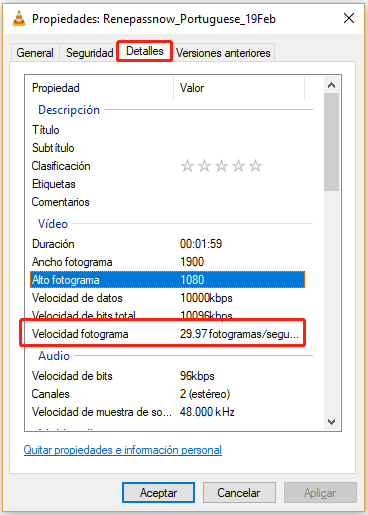
2. Método para mostrar la FPS de juego
② Abra la aplicación y haga clic en la opción [fps]. Presione F11 para mostrar la velocidad de fotograma y presione F12 para modificar el valor.
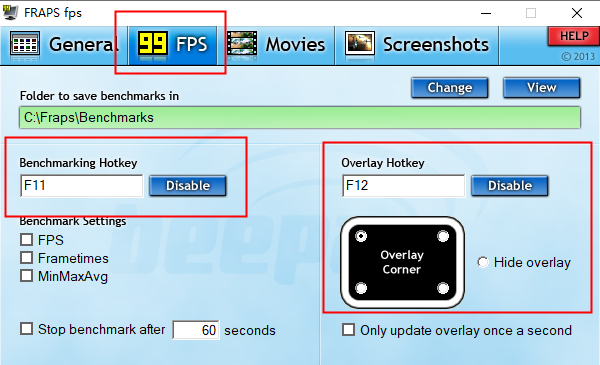
③ Luego, minimice la aplicación. Entre en el juego y verá la velocidad de fotograma en la esquina superior izquierda.

A través de los métodos anteriores, todos sabemos la velocidad de fotogramas del video o juego. Entonces, ¿Cómo aumentar la velocidad de fotogramas de ellos? Lo siguiente lo presentará por separado.
Parte 4: ¿Cómo aumentar la FPS del video?

Grabación de pantalla Graba pantallas y cámaras en una computadora con Windows.
Corte de video Corta videos a voluntad dejando los fragmentos destacados que necesita.
Combinación de videos Múltiples archivos de video / audio se pueden combinar en uno. Se pueden agregar varios efectos de transición entre los videos combinados.
Efectos especiales Agregar efectos especiales como Filtros, Zoom, Efecto de volumen.
Marca de agua Añadir una gran cantidad de tipos de marcas de agua como el texto, la imagen y el video, además se puede eliminar el exceso de marcas de agua del video.
Grabación de pantalla Graba pantallas y cámaras en una computadora con Windows.
Corte de video Corta videos a voluntad dejando los fragmentos destacados que necesita.
Combinación de videos Múltiples archivos de video / audio se pueden combinar en uno. Se pueden agregar varios efectos de transición entre los videos combinados.
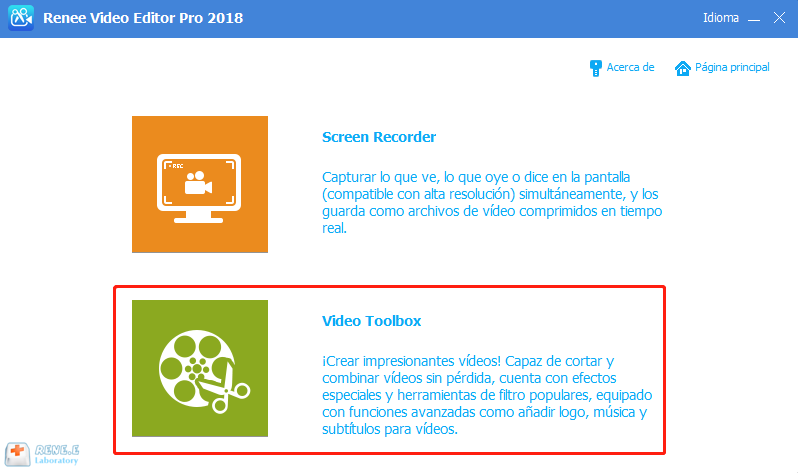
② Haga clic en【Añadir archivo】y seleccione el video de destino (cualquier formato).
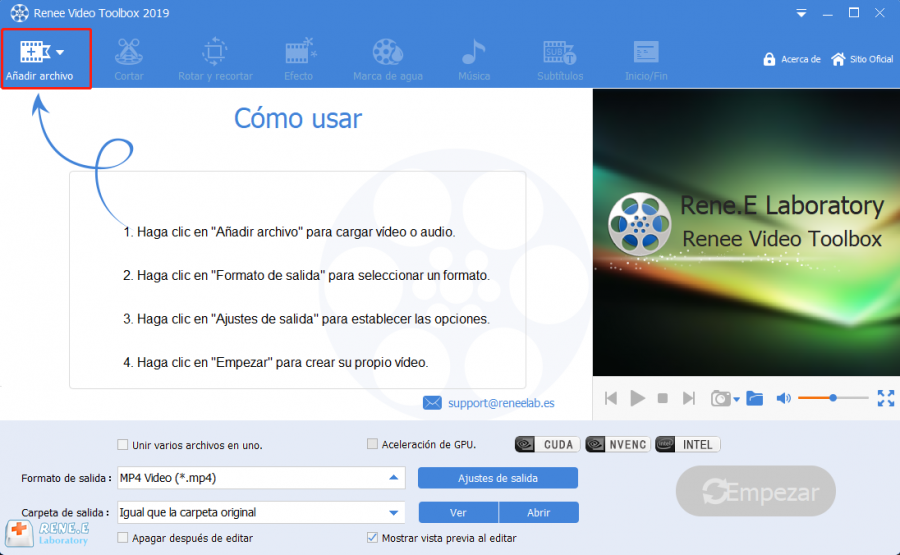
③ Busque y haga clic en 【Ajustes de salida】.
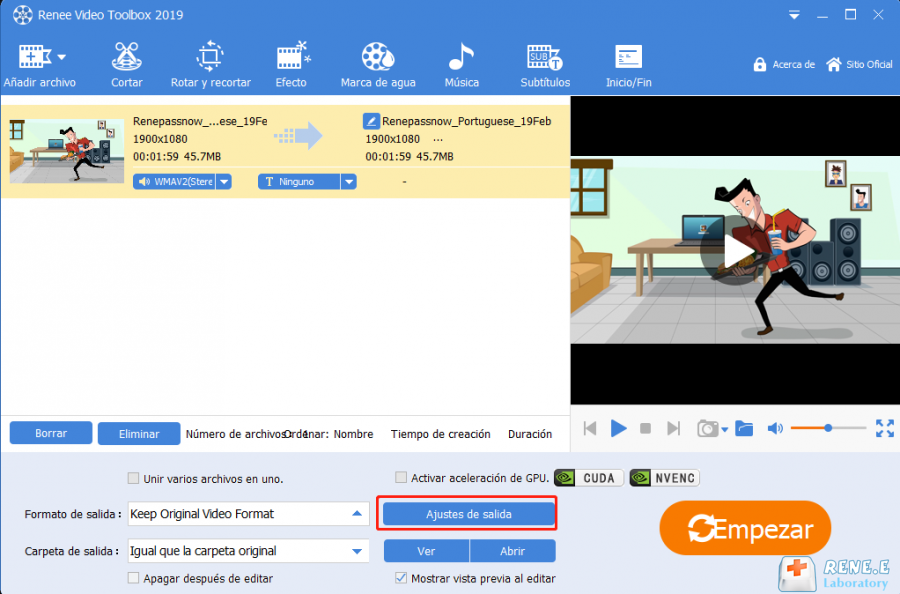
④ Abra la página de ajustes de salida, haga clic en el menú desplegable a la derecha de 【Frecuencia de cuadro】 y seleccione la velocidad de fotogramas objetivo.
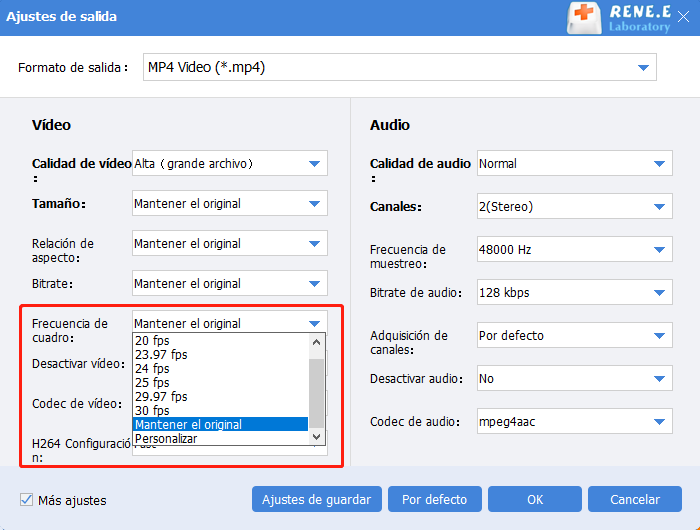
⑤ Vuelva a la interfaz principal de edición de video, seleccione el formato y la carpeta de salida, luego haga clic en【Empezar】para guardar el video.
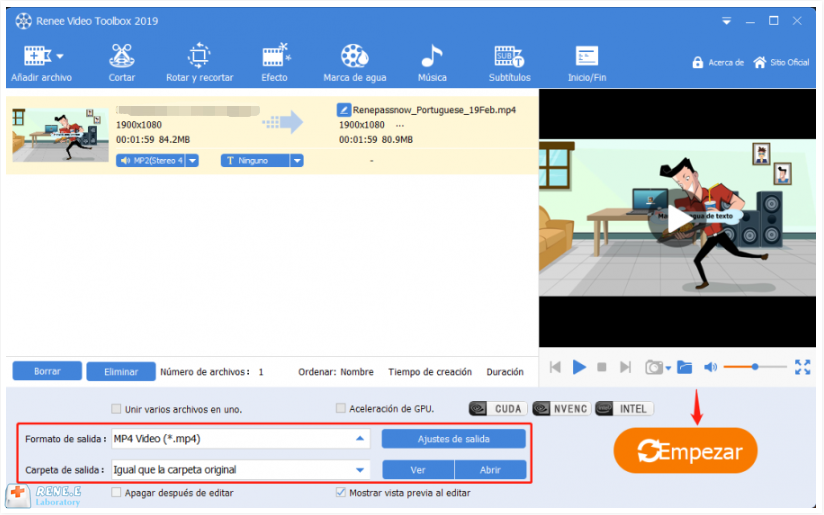
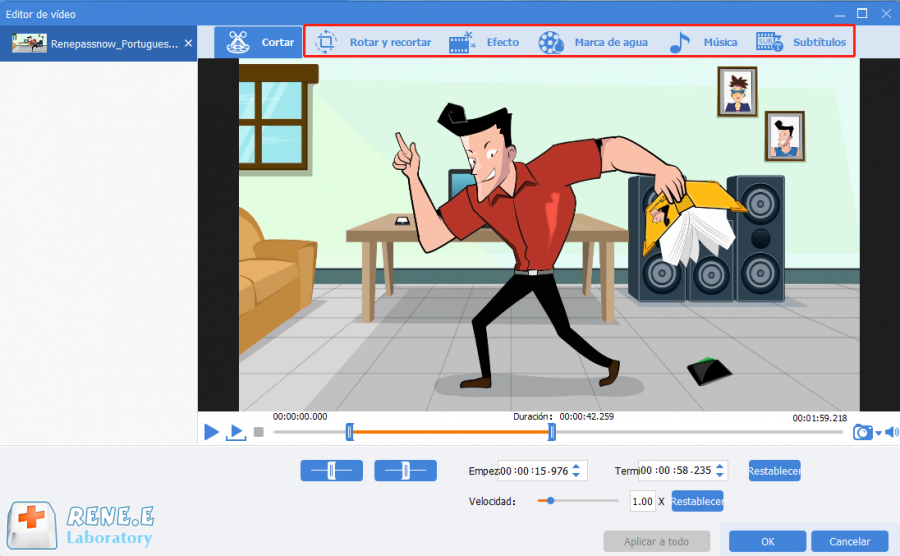
Parte 5: ¿Cómo aumentar la FPS del juego?
1. Factores que afectan el FPS

Algunos de ellos tienen altos requisitos de CPU, por ejemplo, el juego CSGO es notoriamente popular en juegos 3D, lo que requiere requisitos de CPU excepcionalmente altos.

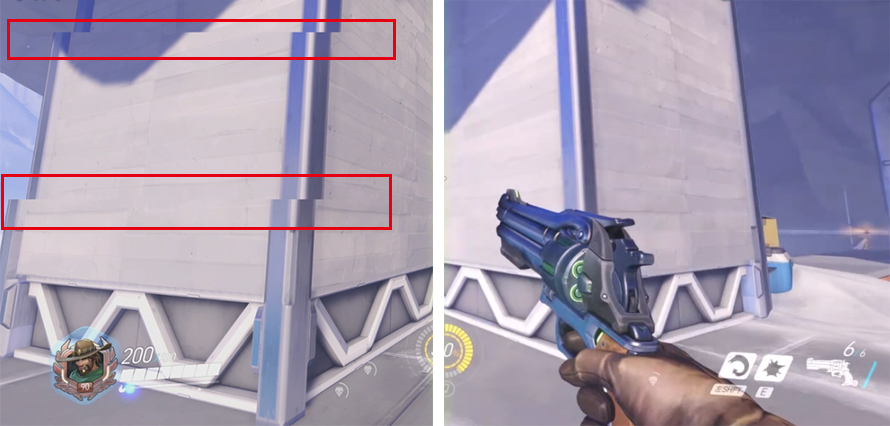

Diferentes herramientas Soporta funciones como cortar, recortar, unir y rotar videos, incluso grabar la pantalla de PC.
Varios efectos Se pueden agregar efectos, marcas de agua, subtítulos, música de fondo al video.
Múltiples formatos Soporta para editar videos / audios en casi todos los formatos comúnes.
Conversión de formatos Puede convertir videos y audios a diferentes formatos.
Fácil de usar Los principiantes son capaz de completar la edición de video o audio con la interfaz intuitiva.
Diferentes herramientas Soporta funciones como cortar, recortar, unir y rotar videos, incluso grabar la pantalla de PC.
Varios efectos Se pueden agregar efectos, marcas de agua, subtítulos, música de fondo al video.
Múltiples formatos Soporta para editar videos / audios en casi todos los formatos comúnes.
Prueba gratisPrueba gratis ¡Ya hemos proporcionado a 800 usuarios prueba gratis !2. Métodos para mejorar FPS

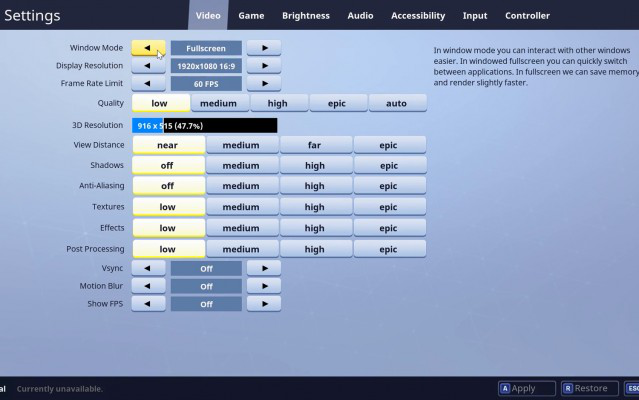
Cada juego tiene sus propias opciones gráficas. Simplemente abra el juego, busque el menú Opciones correspondiente, luego busque las opciones Gráficos o Video, donde le permite ajustar configuraciones, por ejemplo, los parámetros gráficos del juego de arriba a abajo.
Posts Relacionados :
¿Cómo cortar un video en Windows Movie Maker?
05-08-2020
Alberte Vázquez : Windows Movie Maker es un programa de edición de videos integrado en Windows Vista o versiones anteriores, que...
¿Cómo convertir un archivo MPEG4 a MP3?
09-01-2020
Hernán Giménez : Para que el archivo de audio sea más fácil de reproducir, es mejor convertir la música MPEG4 a...
¿Cómo recortar video en Windows 10?
24-12-2019
Camila Arellano : Un video hermoso siempre se edita en varios aspectos usando diferentes programas de edición de video. Un programa...
Recomendación de cortador de videos gratis
07-01-2020
Estella González : Hoy en día, los videos cortos tienen una gran influencia en Internet. En comparación con textos e imágenes,...

